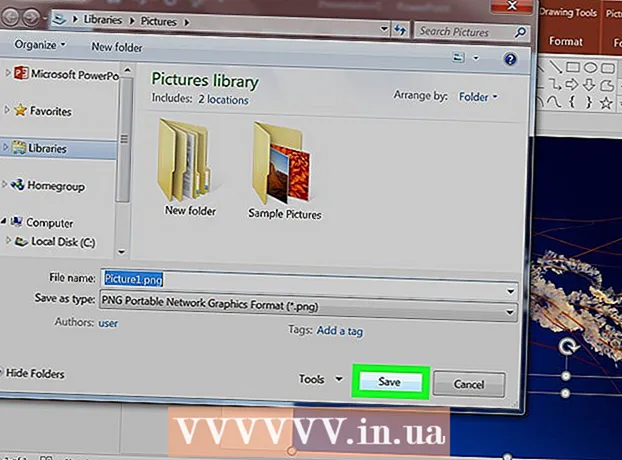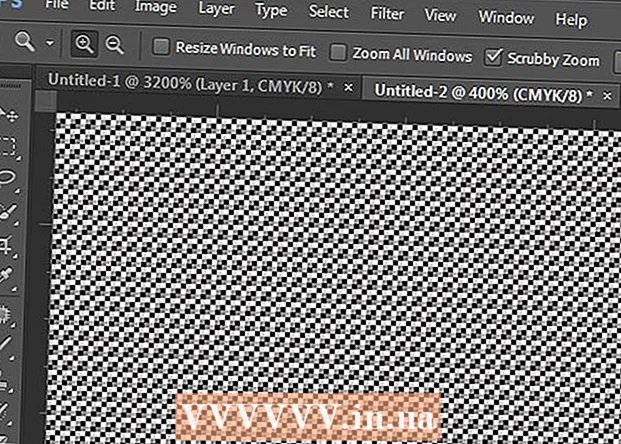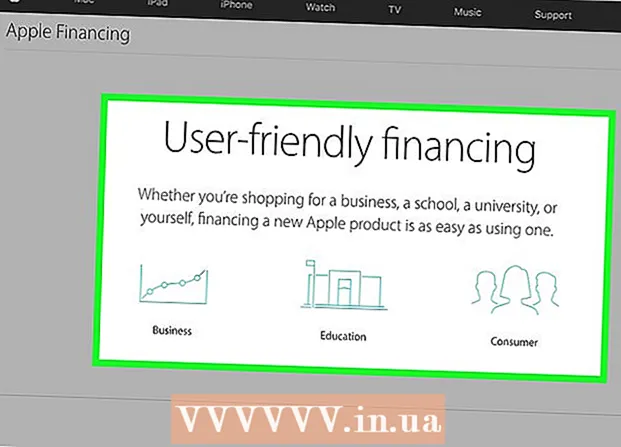Höfundur:
John Stephens
Sköpunardag:
25 Janúar 2021
Uppfærsludagsetning:
2 Júlí 2024
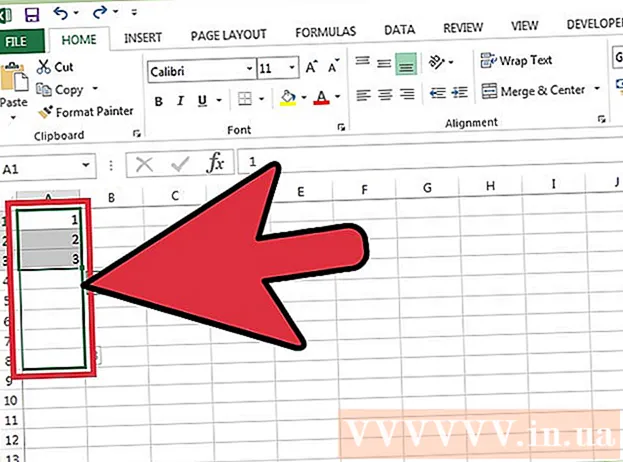
Efni.
Það eru tvær mismunandi leiðir til að bæta tölum við dálk sjálfkrafa. Öruggasta leiðin til að bæta sviðum sjálfkrafa við Excel er með því að nota aðgerðir RÁÐ. Þessi aðferð mun tryggja að frumurnar sýna réttan fjölda, jafnvel þegar línunni er bætt við eða henni eytt. Önnur leiðin (án þess að slá inn formúlu) er að nota Fyllingaraðgerðina, sem er auðveldari en þegar þú eyðir línunni vantar tölusviðið.Við skulum læra hvernig á að númera línur sjálfkrafa eða slá inn röð í dálkum.
Skref
Aðferð 1 af 2: Sjálfvirk línanúmerun
Smelltu á fyrsta reitinn þar sem sviðið byrjar. Þessi aðferð sýnir hvernig hver klefi í dálki sýnir samsvarandi línanúmer sitt. Þessu er mælt með ef reglum er oft bætt við eða þeim eytt af vinnublaðinu.
- Til að búa til grunn röð röð í röð (eða önnur gögn eins og vikudag eða mánuð ársins), sjá Hvernig á að fylla dálka með samfelldum tölum.

Flytja inn = RAD (A1) inn í klefi (ef þetta er klefi A1). Ef það er önnur klefi þarftu að skipta um það í samræmi við það.- Til dæmis, ef þú ert að slá inn reit B5, slærðu inn = UMFERÐ (B5).
Ýttu á ↵ Sláðu inn. Farsímanúmerið birtist. Ef þú ert kominn inn = RAD (A1), reitur A1 mun sýna númerið 1. Einnig ef þú kemur inn = UMFERÐ (B5), reitur B5 mun sýna númerið 5.
- Til að byrja á 1 á hvaða línu sem þú vilt að númerið byrji skaltu telja fjölda lína fyrir ofan núverandi reit og draga síðan niðurstöðuna í aðgerðinni.
- Til dæmis ef þú slærð inn = UMFERÐ (B5) og viljið sýna númer 1 í þessum reit, breyttu aðgerðinni í = UMFERÐ (B5) -4, vegna þess að B4 telur niður 4 línurnar sem B1.

Veldu reitinn sem inniheldur fyrstu töluna í röðinni.
Færðu músarbendilinn að rammanum neðst í hægra horninu á völdum reit. Þessi svarta seðill kallast Fill Handle. Músarbendillinn mun breytast í dráttartákn þegar hann er rétt fyrir ofan Fill Handle.
- Ef þú finnur ekki fyllingarhandfangið skaltu fara í File> Options> Advanced flipann og hakaðu í reitinn "Enable fill handle and cell drag-and-drop" (Virkja Fill Handle og draga - sleppa klefi lögun)

Dragðu Fyllingarhandfangið niður í síðustu reitinn á bilinu. Hver reitur í dálkinum mun sýna samsvarandi línanúmer sitt.- Ef þú eyðir línum á þessu bili er klefi númerið leiðrétt sjálfkrafa miðað við nýju línu númerið.
Aðferð 2 af 2: Fylltu samfelldar tölur í dálknum
Smelltu á fyrsta reitinn þar sem sviðið byrjar. Þessi aðferð mun leiðbeina þér um hvernig á að bæta við röð af tölum í frumur í dálki.
- Ef þú gerir þetta en eyðir síðan röð þarftu að gera skrefin til að númera allan dálkinn aftur. Ef þú heldur að þú breytir gagnalínum oft ættirðu að beita sjálfvirku númerunaraðferðinni hér að ofan.
Sláðu inn fyrstu töluna á bilinu í klefanum. Til dæmis, ef þú ert að númera topp til botns í dálki, sláðu inn 1 í fyrsta kassanum.
- Þú þarft ekki að byrja á 1. Töluröð þín getur byrjað frá hvaða venjulegu tölu sem er, kannski jafnvel með öðru sniði (svo sem eins og tölur, margfeldi 5 osfrv.) .
- Excel styður einnig aðra „númerunarstíla“, þar á meðal dagsetningar, árstíðir og daga vikunnar. Til dæmis, þegar þú slærð inn virka daga í dálkinn, birtist fyrsta klefi sem „mánudagur“.
Smelltu á næsta reit í sniðmátinu. Þetta er klefi beint fyrir neðan núverandi klefi.
Sláðu inn seinni töluna í röðinni til að búa til mynstrið. Til að númera í röð (eins og 1, 2, 3 og svo framvegis), slærðu inn 2 hér.
- Ef þú vilt að næstu tvær tölur séu 10, 20, 30, 40 og svo framvegis, þá eru næstu tvær tölur í röðinni sem þú þarft að slá inn 10 og 20.
- Ef þú ert að slá inn eftir vikudegi skaltu slá næsta dag vikunnar í reitinn.
Smelltu og dragðu til að velja allar frumur. Þegar þú sleppir músarhnappnum verða innfluttu frumurnar auðkenndar.
Færðu músarbendilinn að litla rammanum neðst í hægra horninu á völdum svæði. Þessi rammi er kallaður Fill Handle. Músarbendillinn mun breytast í dráttartákn þegar hann er rétt fyrir ofan Fill Handle.
- Ef þú finnur ekki Fyllingarhandfangið, farðu í File> Options> Advanced og merktu við reitinn "Enable fill handle and cell drag-and-drop."
Smelltu og dragðu Fyllingarhandfangið niður í síðustu reitinn á númerasviðinu. Eftir að þú sleppir músarhnappnum verða frumurnar í dálknum númeraðar í samræmi við mynstrið sem þú settir upp í fyrstu tveimur frumunum. auglýsing
Ráð
- Microsoft býður upp á ókeypis netútgáfu af Excel sem hluta af Microsoft Office Online.
- Þú getur einnig opnað og breytt töflureiknum í Google töflureiknum.
Viðvörun
- Gakktu úr skugga um að valkosturinn „Tilkynning áður en frumur eru yfirskrifaðar“ sé hakað í flipann Ítarlegra Excel valkosta. Þetta mun hjálpa til við að koma í veg fyrir gögn um færslu gagna og takmarka þörfina á að endurskapa aðrar aðgerðir eða gögn.