Höfundur:
Peter Berry
Sköpunardag:
20 Júlí 2021
Uppfærsludagsetning:
1 Júlí 2024
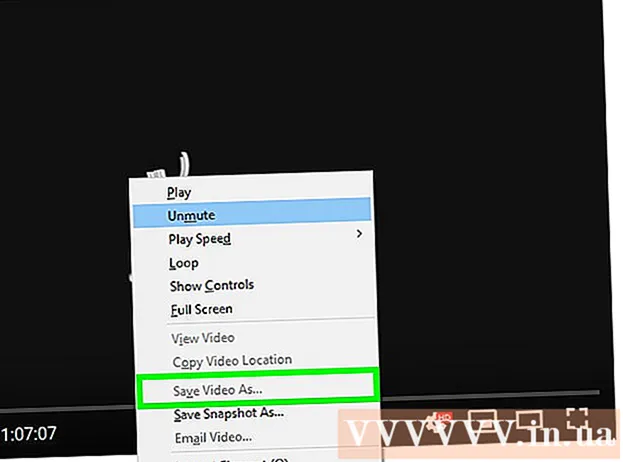
Efni.
Þessi grein sýnir þér hvernig á að hlaða niður tónlist frá næstum hvaða vefsíðu sem er. Ef tónlistin er sett upp sem myndband á YouTube, Facebook eða svipaðri tónlistarsíðu á netinu, notarðu ókeypis 4K Video Downloader appið til að afrita tónlistina úr myndbandinu; Þú getur líka notað þetta forrit til að hlaða niður tónlistarskrám beint frá SoundCloud. Til að hlaða niður tónlist af hvaða vefsíðu sem er á tölvunni þinni, reyndu að nota endurgjaldslykkjuna í Audacity til að taka upp, breyta og flytja út í MP3 skrár án þess að blanda utanaðkomandi hávaða. Að lokum geturðu hlaðið niður bakgrunnsmúsík af viðeigandi vefsíðum með því að nota frumkóða vafrans.
Skref
Aðferð 1 af 3: Afritaðu tónlist úr myndskeiðum á tónlistarsíðum á netinu
(Apple Menu) og smelltu á Kerfisstillingar ... (Kerfisstillingar ...).
- Smellur Hljóð (Hljóð) og smelltu síðan á kortið Framleiðsla (Spilaðu heimild) í opna glugganum.
- Veldu Soundflower (2ch) og auka hljóðstyrkinn og gera það sama Soundflower (2ch) í kortinu Inntak (Tekjur).
- Smelltu á kortið Hljóðbrellur (Hljóðáhrif), smelltu á „Spila hljóðáhrif í gegnum“ valreitinn og veldu Line Out (Port fyrir hátalara, heyrnartól) (eða Heyrnartól (Heyrnartól), gott Innri hátalarar (Innri ræðumaður)).

Settu upp Audacity ef þú ert ekki þegar með það. Audacity er hægt að hala niður og setja upp ókeypis á Windows og Mac tölvur:- Farðu á https://www.audacityteam.org/download/ í vafra tölvunnar.
- Veldu stýrikerfið.
- Smellur Uppsetning Audacity 2.2.2 (Windows) eða Audacity 2.2.2.dmg skrá (Mac).
- Tvísmelltu á niðurhalaðri uppsetningarskrá.
- Fylgdu leiðbeiningunum um uppsetningu skjásins.

Opnaðu dirfsku. Smelltu eða tvísmelltu á Audacity forritið með bláu höfuðtólstákninu fyrir utan appelsínugula hljóðbylgju.
Kveiktu á Playthrough hugbúnaðar ef þú ert á Mac. Smelltu á valmyndina Samgöngur efst á skjánum skaltu velja Samgöngumöguleikarog smelltu á select Hugbúnaðarspilun ef ekki er merkt við þennan reit.
- Ef þessi reitur er þegar merktur er valið virkt.

Smelltu á valreitinn fyrir gerð gerða. Það er valramminn MME efst í vinstra horni upptökunnar. Skjárinn birtir lista yfir val.- Á Mac tölvunni þinni smellirðu í valreitinn hægra megin við hljóðnematáknið.
Smellur Windows WASAPI í úrvalslistanum.
- Þú munt smella á Mac Soundflower (2ch).
Smelltu á heimildavalreitinn hægra megin við valreitinn fyrir upptökutegundina. Skjárinn birtir annan valmynd.
- Á Mac birtist þessi valkostur við hliðina á hátalaratákninu lengst til hægri á valrúðunum.
Smellur Hátalarar (Ræðumaður) á vallista. Núna ertu tilbúinn að byrja að taka upp með Audacity.
- Ef þú notar höfuðtólið meðan þú gerir þetta skaltu smella á Heyrnartól (eða svipaður kostur) hér.
- Þú munt smella á Mac Innbyggður framleiðsla (Innbyggður uppspretta) eða Line Out.
Fáðu aðgang að tónlistinni sem þú vilt taka upp með því að opna síðuna með laginu.
- Þetta gæti verið hvaða vefsíða sem er sem þekkist í tölvunni.
Byrjaðu að taka upp í Audacity. Smelltu á „Record“ hringinn efst í Audacity glugganum til að gera þetta.
Spilaðu tónlist með því að smella á „Spila“ hnappinn á laginu. Audacity mun byrja að taka upp tónlistina sem þú ert að spila.
Hættu að taka upp þegar tónlistin er úti. Smelltu á „Stöðva“ reitinn efst í Audacity glugganum til að stöðva upptöku.
Skerið dökkt hljóð ef nauðsyn krefur. Til að eyða dauðu hljóði frá upphafi upptöku, dragðu upptökuna í Audacity aftur í upprunalega stöðu (dragðu til vinstri), smelltu og dragðu yfir hlutinn sem þú vilt eyða og ýttu síðan á takkann. Del.
- Smelltu á Mac á Mac Breyta (Breyta) og veldu Skera (Cut) í stað þess að ýta á takkann Del.
Smellur Skrá efst í vinstra horninu á Audacity glugganum (eða á Mac skjánum). Skjárinn birtir lista yfir val.
Veldu Útflutningur (Flytja út) í vallistanum Skrá. Þetta mun vekja upp annan matseðil.
Smellur Flytja út sem MP3 (Flytja út á MP3 formi) í valmyndinni. Skjárinn mun sýna "Vista sem" gluggann.
Sláðu inn nafn lagsins. Gefðu upptökunni hvaða nafn sem er í reitnum „Skráarheiti“ eða „Nafn“.
Veldu vista möppu. Smelltu á möppuna þar sem þú vilt vista skrána (til dæmis, ef þú vilt vista hana á skjáborðsveggfóðri þínu, velurðu Skrifborð).
Veldu gæði ef þú vilt. Ef þú vilt auka gæði lagsins, smelltu á „Quality“ valreitinn og smelltu á betri valkost sem þú hefur ekki þegar valið (s.s. Geðveikur (Einstaklega hátt)).
- Þetta eykur einnig lagaskrána.
Smellur Vista (Vista) neðst í glugganum.
Sláðu inn upplýsingar um lag ef þú vilt. Í glugganum sem birtist skaltu slá inn merki fyrir nafn listamannsins, albúmið og aðrar upplýsingar sem þér líkar.
- Merkin sem þú slærð hér inn munu hjálpa forritum eins og iTunes og Groove við að þekkja hljóðskrána.
- Þú getur sleppt þessu skrefi ef þú vilt ekki merkja lagið.
Smellur Allt í lagi fyrir neðan gluggann. Þetta mun birta upptökuna í MP3 skrá í völdu vistunarmöppunni.
- Þetta getur tekið allt frá nokkrum sekúndum upp í nokkrar mínútur eftir því hvaða gæði er valið og lengd lagsins.
Aðferð 3 af 3: Notaðu heimildarkóða vafrans
Vita hvenær á að nota þessa aðferð. Ef þú vilt hlaða niður bakgrunnsmúsík fyrir vefsíður eða tónlist af myndskeiðum sem spila sjálfkrafa þegar þú opnar vefsíðu geturðu notað þessa aðferð til að finna og hlaða niður tónlistarskrám.
- Ef tónlistin sem þú vilt hlaða niður er höfundarréttarvarin (þegar þú notar síður eins og SoundCloud) geturðu ekki notað vafrakóða. Prófaðu að nota 4K Video Downloader eða Audacity.
Farðu á vefsíðuna sem þú vilt nota. Opnaðu vefsíðuna sem þú vilt flytja tónlist frá og vertu viss um að síðan sé fullhlaðin með tónlistinni sem spiluð er áður en haldið er áfram.
Opnaðu kóða kóða vafrans. Þetta skref verður aðeins mismunandi eftir vafra þínum:
- Google Chrome Smellur ⋮ Veldu í efra hægra horni gluggans Fleiri verkfæri (Önnur verkfæri) og smelltu Verkfæri verktaki (Verkfæri verktaki).
- Firefox Smellur ☰ Veldu í efra hægra horni gluggans Vefhönnuður (Vefhönnuður) á vallista, smelltu á Eftirlitsmaður (Ritskoðun).
- Microsoft Edge Smellur ⋯ efst í hægra horni gluggans og veldu síðan Verkfæri verktaki (Verkfæratæki) í vallista.
- Safari - Kveiktu á matseðlinum Þróa (Þróun) ef nauðsyn krefur, smelltu síðan á Þróa á valmyndastikunni og smelltu á Sýna síðuheimild (Sýndu kóðann á síðunni) á vallistanum.
Smelltu á kortið Þættir (Elements) ef nauðsyn krefur. Þú verður að gera þetta efst í þróunargluggum Chrome og Edge vafranna.
- Slepptu þessu skrefi á Safari eða Firefox.
Opnaðu „Finna“ leitarreitinn. Smelltu á Developer gluggann og ýttu síðan á Ctrl+F (Windows) eða ⌘ Skipun+F (Mac) til að gera þetta.
Sláðu inn hljóðform. Algengasta hljóðformið er MP3, svo þú slærð inn mp3 farðu í „Finna“ gluggann og ýttu á ↵ Sláðu inn að leita.
- Önnur hljóðform eru M4A, AAC, OGG og WAV.
Finndu heimilisfang hljóðskrárinnar. Dragðu auðkenndu niðurstöðurnar þar til þú sérð MP3 skrá með fullu veffanginu, byrjar með eða endar með. Heimilisfangið getur verið ansi langt.
- Ef þú sérð ekki niðurstöðurnar með .mp3 sniði skaltu prófa annað snið. Þú getur líka prófað vídeósnið eins og MP4. Ef þú finnur ekki niðurstöðurnar getur lagið verið falið undir kóðaða hljóðspilaranum eða með innbyggðri kóða.
Afritaðu vefslóð hljóðskrárinnar. Tvísmelltu á slóðina á hljóðskránni sem þú vilt hlaða niður og ýttu síðan á Ctrl+C (Windows) eða ⌘ Skipun+C (Mac) til að afrita.
- Athugaðu að vefsíðan getur innihaldið margar mismunandi slóðir fyrir hljóðskrár, svo þú þarft að fara aftur á þessa síðu og afrita aðra slóð ef sú fyrsta virkar ekki.
Sláðu slóðina inn í veffangastikuna. Smelltu á veffangastikuna og ýttu síðan á Ctrl+V eða ⌘ Skipun+V að líma krækjuna og ýta á ↵ Sláðu inn að fara á síðu lagsins.
- Ef þú færð 404 villuboð þýðir það að lagið er ekki lengur geymt á slóðinni sem slegin var inn. Farðu aftur og afritaðu aðra slóð eða notaðu Audacity
Sæktu tónlistarskrár. Eftir að lagasíðan hefur verið opnuð skaltu hægrismella á kassa lagsins og velja það Vista sem (Vista sem) til að hlaða niður MP3 eða MP4 skrám.
- Í Chrome geturðu smellt ⋮ neðst í hægra horninu og veldu Sækja (Niðurhal).
- Ef laginu er hlaðið niður á MP4 sniði þarftu að umbreyta MP4 skránni í MP3 til að ljúka þessu ferli.
Ráð
- Þar sem Audacity aðferð tekur upp beint af hljóðkorti tölvunnar geturðu hlustað á tónlist án heyrnartóls eða talað meðan þú tekur upp án þess að trufla upptökuna.
Viðvörun
- Að hlaða niður tónlist ókeypis í stað þess að greiða fyrir það getur brotið gegn höfundarréttarmálum á þínu svæði.



