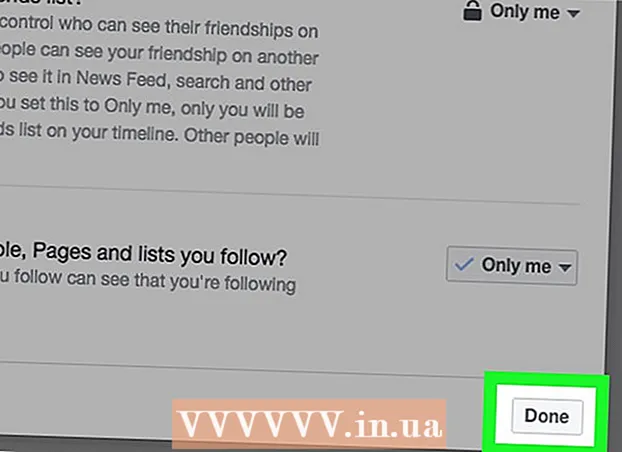Höfundur:
Monica Porter
Sköpunardag:
22 Mars 2021
Uppfærsludagsetning:
1 Júlí 2024

Efni.
Þessi grein sýnir þér hvernig á að hlaða niður YouTube myndskeiðum til að horfa á á iPad. Notkun app frá þriðja aðila til að hlaða niður myndbandi brýtur gegn skilmálum notendasamnings YouTube og brýtur einnig í bága við höfundarréttarlög og því eru flest forrit með þessa virkni fjarlægð úr App Store.
Skref
Aðferð 1 af 2: Notaðu YouTube Red
Opnaðu YouTube. Forritið er með hvítt tákn með rauðum ferhyrningi sem umlykur hvítan þríhyrning.

Smelltu á prófílmynd Google. Myndin er efst í hægra horninu á skjánum.- Ef þú ert ekki innskráð (ur) skaltu smella á rauðu og hvítu skyggnusýninguna efst í hægra horninu á skjánum og smella síðan SKRÁÐU ÞIG INN (SKRÁÐU þig inn) og sláðu inn Google notandanafn og lykilorð.

SmellurFáðu þér YouTube Red (Fáðu YouTube Red). Hnappurinn er í efsta valmyndinni.- YouTube Red er þjónusta gegn gjaldi sem gerir þér kleift að hlaða niður myndskeiðum til að skoða í tækinu þínu án þess að brjóta gegn notendasamningi YouTube.
- Bein straumspilun er leið til að horfa á vídeó án þess að hafa bein afrit - eins og að horfa á sjónvarp - en þarfnast nettengingar. Streymdu höfundarréttarvörn fyrir myndbandagerðarmenn.
- Vídeóið sem hlaðið hefur verið niður tekur minni á iPad en hægt er að skoða það án nettengingar. Ef þú kaupir ekki eða tekur upp myndband sjálfur, eða biður um leyfi höfundar, þá getur það átt brot á höfundarréttarlögum að eiga myndbandaafrit. Að hlaða niður myndskeiðum frá YouTube er í flestum tilvikum brot á notendasamningi YouTube.

Smellur PRÓFÐU ÞAÐ ÓKEYPIS (PRÓFÐU ÓKEYPIS). Hnappurinn er hægra megin á skjánum.- 30 daga prufuútgáfa í boði fyrir upphafsaðild.
- Þú getur sagt upp í stillingarvalmynd YouTube.
Sláðu inn lykilorð. Sláðu inn lykilorðið sem tengt er Apple auðkenninu til að staðfesta kaupin.
Smellur allt í lagi.
Smelltu á „leit“ táknið. Táknið er stækkunargler efst í hægra horninu á skjánum.
Sláðu inn leitarorð. Notaðu leitarstikuna efst á skjánum til að slá inn titil eða lýsingu á myndbandinu.
Smellur ⋮. Hnappurinn er staðsettur við hliðina á vídeótitlinum sem þú vilt hlaða niður.
Smellur Vistaðu án nettengingar (Vista án nettengingar). Hnappurinn er í miðjum matseðlinum.
Veldu gæði. Þú getur valið gæði myndbandsins sem hlaðið hefur verið niður, allt eftir upprunalegum gæðum myndbandsins.
- Hágæða myndbönd taka meira minni á iPad.
Smellur Allt í lagi. Þetta skref halar myndbandinu niður í iPad minni.
Smellur Thư viện (Bókasafn). Þetta er táknmynd með möppumynd neðst á skjánum.
Smellur Ótengd myndskeið (Ótengt myndband). Hnappurinn er í vinstri glugganum á skjánum, undir „Laus án nettengingar“.
- Vídeóið sem hlaðið var niður mun birtast í hægri rammanum.
- Smelltu á myndbandið til að byrja að spila.
Aðferð 2 af 2: Notaðu skjöl 5
Opið App Store. Forritið er blátt með hvítu „A“ inni í hringnum.
Leita að skjölum 5. Í App StoreSmelltu á stækkunarglerstáknið neðst og byrjaðu síðan að slá inn „Skjöl 5“ í textareitinn efst á skjánum.
Smellur Skjöl 5. Atriðið birtist fyrir neðan textarammann.
Smellur Fáðu þig (Taktu). Hnappurinn er hægra megin í Documents 5 appinu.
- Eftir smá stund breytist hnappurinn í Setja upp (Stilling); Smelltu til að setja forritið upp í tækinu.
Ýttu á heimahnappinn. Hnappurinn hefur hringlaga lögun framan á iPad.
Opnaðu YouTube. Hvíta appið samanstendur af rauðum ferhyrningi kringum hvítan þríhyrning.
Leitaðu að myndskeiðum. Notaðu leitarstikuna efst á skjánum til að slá inn titil eða lýsingu á myndbandinu.
Smelltu á myndbandið. Veldu myndbandið sem þú vilt hlaða niður.
Smelltu á hnappinn Deila. Hnappurinn er með sveigða ör upp og til hægri, staðsett fyrir neðan myndrammann.
Smellur Afrita hlekk (Afrita hlekk). Hnappurinn er neðst í valmyndinni.
Ýttu á heimahnappinn. Hnappurinn hefur hringlaga lögun að framan á iPad.
Opna skjöl 5. Umsóknin er hvít með texta D Brúnt.
Smellur Vafri (Vafri). Hnappurinn er efst í vinstra horni skjásins.
Farðu á SaveFrom.net. Sláðu inn „savefrom.net“ í leitarstikuna efst í vafranum þínum og smelltu á Skila ' (Komdu aftur).
Smelltu og haltu inni Settu bara hlekk inn (Settu inn slóð). Hnappurinn er rétt fyrir neðan leitarstikuna.
Smellur Límdu (Líma). Aðgerð til að setja YouTube hlekk inn í textaramma.
Smellur>. Hnappurinn er blár til hægri við slóðina sem þú fórst inn á.
Veldu myndgæði. Smelltu á textann til hægri við bláa „Download“ hnappinn sem birtist fyrir neðan slóðina sem þú slóst inn. Smelltu til að opna valmyndina um gæði og snið myndbandsins. Smelltu á gæði til að velja.
- MP4 er vinsælasta sniðið sem hentar best fyrir iPads.
Smellur Sækja. Smelltu til að opna gluggann til að endurnefna skrána ef þess er óskað.
Smellur Gjört (Klára). Blái hnappurinn er efst til hægri í glugganum.
Smellur ≡. Hnappurinn er efst til vinstri á skjánum.
Smellur Skjöl (Skjal). Hnappurinn er efst til vinstri á skjánum.
Smellur Niðurhal. Hnappurinn með möpputákninu er í hægri ramma skjásins.
Smelltu og haltu myndbandinu inni.
Dragðu myndbandið efst til vinstri. Dragðu textann „Dragðu hingað“ og haltu honum þangað til möpputáknið birtist á skjánum.
Dragðu myndbandið í möppuna „Myndir“ og slepptu því. Myndbandið mun innihalda litróf blómstáknið í Photos appinu.
Ýttu á heimahnappinn. Hnappurinn hefur hringlaga lögun að framan á iPad.
Opnaðu myndir. Umsóknin er hvít að lit sem inniheldur blóm sem samanstendur af litrófinu.
SmellurAllar myndir. Þetta er platan efst í vinstra horni skjásins.
Smelltu á myndbandið. Þetta er síðasti liðurinn fyrir neðan yfirlitsskjáinn. Gerðu þetta til að opna myndbandið og byrja að spila í myndaforritinu á iPad.
Viðvörun
- Á þessari stundu styður eða hvetur YouTube ekki til að hlaða niður myndskeiðum til að skoða síðar án nettengingar. Hafðu í huga að vefsíður og forrit sem hlaða niður myndskeiðum frá þriðja aðila geta hætt að virka hvenær sem er eða verið fjarlægð úr App Store án fyrirvara eða viðvörunar.