Höfundur:
Laura McKinney
Sköpunardag:
1 April. 2021
Uppfærsludagsetning:
1 Júlí 2024
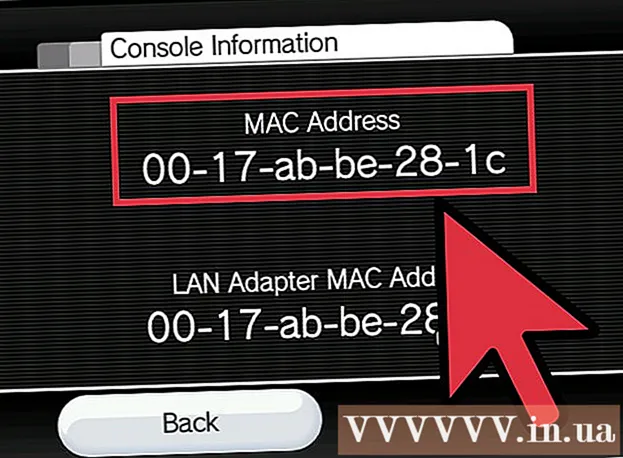
Efni.
MAC (Media Access Control) heimilisfangið er númeraröð sem auðkennir tækin sem notuð eru til að tengjast netinu sem er uppsett á tölvunni þinni. MAC netfang samanstendur af 6 stafapörum, aðgreind með ristli. Til að geta tengst netkerfinu þarftu að hafa MAC netfang leiðar þíns (router). Notaðu eina af eftirfarandi aðferðum til að finna MAC netfangið á hvaða netkerfi sem er.
Skref
Aðferð 1 af 11: Windows Vista, 7 eða 8 stýrikerfi
Tengdu við netið. Þessi aðferð er aðeins í boði þegar tölvan þín er tengd við netkerfi. Tengstu við samskiptareglur þar sem þú þarft að fá MAC netfangið (einnig þekkt sem heimilisfang eða auðkenni hvers tækis). Samskiptareglur fela í sér: Wi-Fi ef þú þarft MAC-tölu þráðlausa netspjaldsins og Ethernet ef þú þarft MAC-tölu hlerunarbúna netkortsins.

Smelltu á tengingartáknið í kerfisbakkanum. Táknið lítur út eins og lítil mynd (sjá mynd hér að ofan), eða lítur út eins og lítill tölvuskjár. Eftir að smella á það, veldu „Opna net- og miðlunarmiðstöð“.- Með Windows 8 stýrikerfi skaltu keyra forritið á skjáborðinu (Desktop) sem staðsett er á upphafsskjánum (Start screen). Þegar þú ert í skjáborðsstillingu skaltu hægrismella á tengingartáknið í kerfisbakkanum. Veldu „Net- og miðlunarmiðstöð“.

Finndu nafn netsins og smelltu á það. Það birtist alltaf á eftir orðinu Tengingar. Eftir að smella opnast opnast lítill gluggi eins og sýnt er á myndinni.
Smelltu á Upplýsingar. Síðan birtist listi yfir upplýsingar um netstillingar, svipaðan og þegar þú notar IPConfig tólið í stjórn hvetja.

Finndu línuna Heimilisfang. Það eru upplýsingarnar um MAC netfangið sem þú þarft. auglýsing
Aðferð 2 af 11: Windows 98 og XP stýrikerfi
Tengdu við netkerfið. Þessi aðferð er aðeins í boði þegar tölvan þín er tengd við netkerfi. Tengstu við samskiptareglur þar sem þú þarft að fá MAC netfangið (einnig þekkt sem heimilisfang eða auðkenni hvers tækis). Samskiptareglur fela í sér: Wi-Fi ef þú þarft MAC-tölu þráðlausa netspjaldsins og Ethernet ef þú þarft MAC-tölu hlerunarbúna netkortsins.
Opnaðu nettengingarhlutann. Ef þú ert ekki með þetta tákn á skjáborðinu skaltu finna það á verkstikunni (staðsett neðst í hægra horninu á tækjastiku Windows) og smella á táknið til að opna upplýsingar um núverandi tengingu. við eða lista yfir tiltæka tengingu.
- Þú getur einnig fengið aðgang að nettengingum frá stjórnborðinu sem er staðsett í Start valmyndinni.
Hægri smelltu á núverandi tengingu og veldu Staða.
Veldu Upplýsingar. En í sumum útgáfum af Windows getur það verið staðsett á stuðningsflipanum. Þetta mun koma upp lista yfir netstillingarupplýsingar, svipaðar og þegar þú notaðir IPConfig tólið í stjórn hvetja.
Sjá línan Heimilisfang. Það eru upplýsingarnar um MAC netfangið sem þú þarft. auglýsing
Aðferð 3 af 11: Allir Windows útgáfur
Opnaðu stjórn hvetja. Ýttu á takkana Vinna+R og tegund cmd inn í Run skipunarlínuna. Ýttu á ↵ Sláðu inn til að opna Command Prompt.
- Fyrir Windows 8, ýttu á takkann Vinna+X og veldu Command Prompt úr valmyndinni.
Keyrðu GetMAC skipunina. Sláðu inn við skipan hvetja gluggann getmac / v / fo listi og ýttu á ↵ Sláðu inn. Uppsetningarupplýsingar allra símkerfa verða síðan birtar á skjánum.
Finndu heimilisfangið. Þetta er önnur leið til að lýsa MAC töluupplýsingum þínum. Fáðu rétt heimilisfang af því tengda tæki sem þú vilt - það verða nokkur tæki skráð hér. Til dæmis mun þráðlausa tengingin þín hafa aðra MAC-tölu en staðarnetstengingin þín (Ethernet tenging). auglýsing
Aðferð 4 af 11: Mac OS X 10.5 (Leopard) og nýrri útgáfur
Opnaðu kerfisstillingar. Þú getur fundið það með því að smella á Apple merkið sem er staðsett efst í vinstra horninu á skjánum. Gakktu úr skugga um að tölvan þín sé tengd við netkerfið sem þú ert að leita að MAC vistfangsupplýsingum fyrir.
Veldu tenginguna þína. Veldu Net og veldu annað hvort flugvöll eða innbyggt Ethernet, háð því hvaða tengiaðferð þú notar. Tengingar verða skráðar í vinstri glugganum.
- Fyrir Ethernet tengingu skaltu velja Advanced og benda á Ethernet kort. Efst, munt þú sjá Ethernet ID (Ethernet ID), sem er MAC netfangið sem þú þarft.
- Með AirPort tengingu skaltu velja Advanced og benda á AirPort flipann. Þar sérðu upplýsingar um AirPort auðkenni (AirPort ID), sem er MAC netfangið sem þú þarft.
Aðferð 5 af 11: Mac OS X 10.4 (Tiger) og eldri útgáfur
Opnaðu kerfisstillingar. Þú getur fundið það með því að smella á Apple merkið sem er staðsett efst í vinstra horninu á skjánum. Gakktu úr skugga um að tölvan þín sé tengd við netkerfið sem þú ert að leita að MAC vistfangsupplýsingum fyrir.
Veldu Net.
Veldu tenginguna úr Show menu. Sýna matseðillinn mun sjá öll tæki sem tengjast netinu. Veldu Ethernet eða AirPort tengingu.
Finndu AirPort auðkenni eða Ethernet auðkenni. Þegar þú velur tengingu úr Show menu skaltu smella á samsvarandi flipa (Ethernet eða AirPort). MAC vistfang Ethernet auðkennis eða AirPort auðkenni birtist. auglýsing
Aðferð 6 af 11: Linux stýrikerfi
Opna flugstöðina. Það fer eftir kerfi þínu, það gæti verið kallað Terminal, Xterm, Shell, Command Prompt eða svo framvegis. Venjulega finnur þú það í fylgihlutamöppunni sem staðsett er í Forritum (eða samsvarandi).
Opnaðu stillingarviðmótið. Tegund ifconfig -a og ýttu á ↵ Sláðu inn. Ef þér er meinaður aðgangur slærðu inn sudo ifconfig -a og sláðu inn lykilorðið þitt.
Finndu MAC netfangið. Skrunaðu niður þar til þú finnur tenginguna sem þú þarft (Aðal Ethernet tengi verður merkt). Finndu það, þetta er MAC netfangið þitt. auglýsing
Aðferð 7 af 11: iOS stýrikerfi
Opnaðu stillingar. Þú getur fundið Stillingar forritið á Heimaskjánum. Veldu Almennt.
Veldu upplýsingar vélarinnar (About). Skjárinn mun birta sértækar upplýsingar um vélina. Flettu niður þar til þú sérð netfangið Wi-Fi (Wi-Fi Address). Þetta er MAC heimilisfang tækisins.
- Þessi handbók á við um öll iOS tæki: iPhone, iPod og iPad
Finndu MAC netfang Bluetooth-tengingarinnar. Ef þig vantar Bluetooth-heimilisfang, getur þú fundið það beint fyrir neðan Wi-Fi netfangið. auglýsing
Aðferð 8 af 11: Android stýrikerfi
Opnaðu stillingar. Opnaðu heimaskjáinn, ýttu á valmyndarhnappinn og veldu Stillingar. Þú getur einnig opnað Stillingar með því að velja forritið í forritaskúffunni.
Skrunaðu niður í hlutann Um tæki. Þetta atriði er venjulega neðst á stillingalistanum. Í flokknum Um tæki velurðu Staða.
Veldu MAC netfangið sem þú vilt leita að. Flettu niður þar til þú finnur upplýsingar um Wi-Fi MAC netfangið. Þetta er MAC heimilisfang tækisins.
Finndu Bluetooth MAC heimilisfangið. Bluetooth MAC heimilisfangið birtist rétt fyrir neðan Wi-Fi MAC netfangið. Kveikja verður á Bluetooth áður en þú getur skoðað upplýsingar um heimilisfangið. auglýsing
Aðferð 9 af 11: Windows Phone 7 stýrikerfi eða nýrri útgáfa
Opnaðu stillingar. Þú getur fengið aðgang að þessu atriði með því að velja heimaskjáinn og strjúka til vinstri. Flettu niður þar til þú sérð Stillingar valkostinn.
Finndu upplýsingar um tæki (um). Í stillingahlutanum skaltu fletta niður og velja Um. Þar skaltu velja Meiri upplýsingar. MAC netfangið sem á að leita að birtist neðst á skjánum. auglýsing
Aðferð 10 af 11: Chrome OS stýrikerfi
Veldu Network icon. Þetta tákn er staðsett neðst í hægra horninu á skjáborðinu og lítur út eins og 4 geislaslár.
Opnaðu netstöðu. Veldu „i“ táknið í neðri hægra horninu í þessum flokki. Skilaboð munu birtast sem sýna MAC-tölu tækisins. auglýsing
Aðferð 11 af 11: Video Play tæki
- Finndu MAC tölu PlayStation 3 tækisins. Í aðalvalmynd PlayStation flettirðu til vinstri þar til þú sérð Stillingar flokkinn. Haltu áfram að fletta niður þar til þú sérð kerfisstillingaratriðið.
- Flettu niður og veldu Kerfisupplýsingar. MAC netfangið birtist rétt fyrir neðan IP töluna.
- Finndu MAC netfang Xbox 360 tækisins. Opnaðu kerfisstillingar frá mælaborðinu. Opnaðu netstillingar og veldu Stilla net.
- Veldu flipann Viðbótarstillingar og veldu Ítarlegar stillingar. Veldu Alternate MAC Address.
- MAC heimilisfangið verður skráð hér. Það má ekki sýna það aðskilið með ristli.
Finndu MAC heimilisfang Wii tækisins. Veldu Wii táknið í neðra vinstra horni sundvalmyndarinnar. Flettu að síðu 2 í valmyndinni Stillingar og veldu Internet. Veldu „Upplýsingar um hugga“ og MAC vistfangið birtist hér. auglýsing
Ráð
- MAC heimilisfang er röð 6 stafapara aðskilin með strikum (eða ristlum eins og fjallað er um hér að ofan).
- Þú getur fundið MAC-tölu þína með því að nota netveitur frá þriðja aðila eða með því að athuga upplýsingar um tæki sem eru tengt við netið í Tækjastjórnun.
- Fyrir MAC OS X stýrikerfi er hægt að beita Linux stýrikerfisaðferðinni með Terminal hugbúnaði. Þú getur gert þetta vegna þess að MAC OS X notar Darwin Kernel (BSD) kjarna.
Viðvörun
- Þú getur breytt MAC netfanginu tímabundið með því að nota viðeigandi hugbúnað - ef tækið leyfir það (eldri tæki kunna að hafa MAC vistfangið sitt fast). Þetta er kallað fölsun MAC-tölu. Þessu er ekki mælt nema þú þurfir algerlega. Til þess að finna tölvuna þína á netinu þarftu MAC heimilisfang. Breyting á MAC vistfangi ruglar leiðina. Þetta er aðeins gagnlegt þegar þú þarft að plata leiðina þína til að halda að þú sért að nota aðra tölvu.



