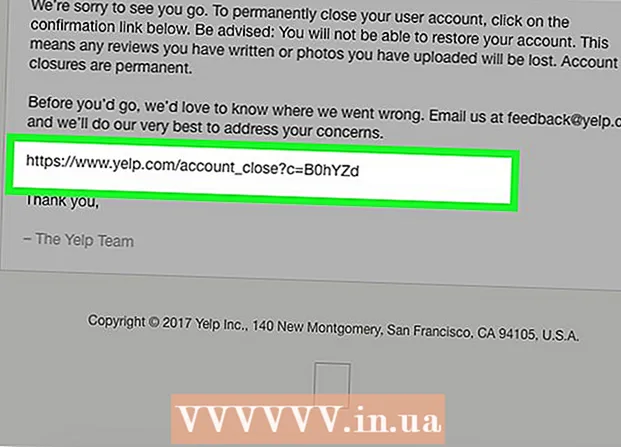Höfundur:
John Stephens
Sköpunardag:
28 Janúar 2021
Uppfærsludagsetning:
1 Júlí 2024
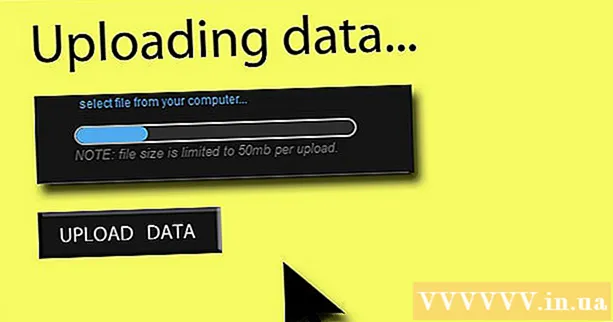
Efni.
Finnst þú pirraður á tengihraða þínum? Hefur þú einhvern tíma velt því fyrir þér hvort það sé leið til að flýta fyrir niðurhali þínu? Þó að ekki sé mögulegt að hámarka nettenginguna og niðurhalshraða, þá munu eftirfarandi ráð og brellur hjálpa þér að bæta þig nokkuð.
Skref
Aðferð 1 af 6: Serverhraði
Fáðu aðgang að hraðaprófunarsíðu og skráðu niðurhal og hlaða upp hraða. Þú munt vilja mæli, svo þú getir borið saman fyrri (hægari) hraða og seinna (hraðari).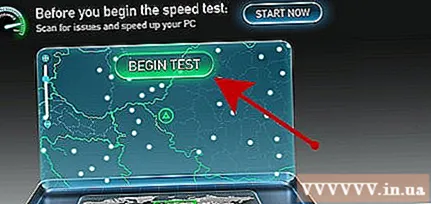
- Til að finna vefsíður fyrir hraðaprófanir skaltu slá inn leitarorðið „Internet speed test“ í leitarvél og finna ókeypis prófunarvef. Það verða margir möguleikar fyrir þig.
- Þegar þú hefur opnað vefsíðu um hraðaprófun á netinu skaltu slá inn landfræðilega staðsetningu þína (ef nauðsyn krefur) og keyra prófið. Vefsíðan segir þér niðurhals- og upphleðsluhraða þinn. Skráðu þessar tölur.

Farðu þangað sem tölvan geymir DNS upplýsingar. Staðsetningin þar sem þessar upplýsingar eru geymdar á mismunandi stýrikerfum er oft ekki sú sama. Hér eru leiðbeiningar um aðgang:- Windows 7 / Vista: Opna → Stjórnborð → Skoða netstöðu og verkefni → Skoða stöðu (smelltu til að velja hlerunarbúnað eða WiFi tengingu) → Eiginleikar (Properties) → Internet Protocol Protocol 4 (TCP / IPv4) → Properties. Þegar farið er í þetta skref, smellið á „Notaðu eftirfarandi DNS netföng“.
- Mac OSX: Kerfisstillingar → Netkerfi → Skoða stöðu (smelltu til að velja hlerunarbúnað eða WiFi tengingu) → Ítarlegt → DNS
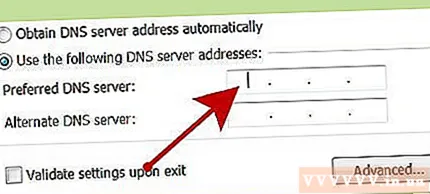
Eyða gamla DNS númerinu og slá inn 2 eða 3 opin DNS netföng í reitinn. Opin netföng netþjóna innihalda „208.67.222.222“ og „208.67.220.220“. Notaðu breytingar þegar því er lokið.- Ef þú vilt finna sérsniðin DNS netföng skaltu nota forrit sem þetta Hraðaviðmið lén eða Namebench rannsóknarfyrirtækisins Gibson. Þessi forrit munu athuga kerfið og koma með kanónískar síður sem þú getur notað.

Slökktu á vafranum og endurræstu, prófaðu síðan hraðann á nýja DNS-vistfanginu. Farðu á hraðaprófunarvefinn sem þú notaðir áður og sjáðu hversu hratt nethraðinn er eftir að skipta um DNS.
Aðferð 2 af 6: Torrent niðurhöl
Hámarkaðu fjölda tenginga. Jafningjatengingar sækja hraðar niður.Til að gera þetta þarftu að fara í forritið (BitTorrent, Vuze, uTorrent o.s.frv.) Og smella á Valkostir → Stillingar → Bandvídd. Stilltu síðan hámarksfjölda jafningjatenginga á hverja straum á 500.
Framkvæmdu dulkóðun á samskiptareglum þínum. Þetta dulbýr það sem þú hleður niður svo að ISP velur ekki að þrengja það. (ISP hefur eftirlit með því ef þeir vita að BitTorrent er að hlaða mikið niður.) Að framkvæma: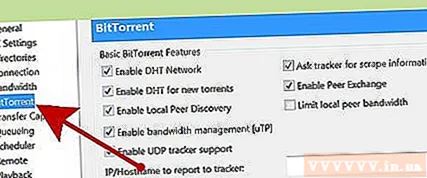
- Farðu í Stillingar → BitTorrent og veldu síðan „Siðareglur framfylgd“ og skiptu yfir í „Þvingað“. Smelltu á „Apply“ ef nauðsyn krefur og farðu af skjánum.
Athugaðu alltaf flutningshraða þinn. Í sambandi við að tengja anda ættirðu að hafa sömu upphleðslu og niðurhalið þitt. Hins vegar, ef þú hleður of mikið inn, mun það örugglega hafa áhrif á niðurhalshraða. Góð þumalputtaregla er að takmarka flutningshraða við 80%.
Skiptu um höfn til að fara framhjá inngjöf ISP. Sjálfgefið höfn BitTorrent er venjulega á milli 6881 og 6999. Ef þú stillir aðra höfn með því að slökkva á handahófi stillingum, slærð síðan inn tölu sem er stærri en 10000, muntu sjá áberandi framför í niðurhalshraða. borið fram. auglýsing
Aðferð 3 af 6: Uppfærsla
Settu niður hröðun fyrir niðurhal. Hröður eru afar gagnlegar. Sumar þeirra virka í raun mjög vel. Niðurhal hröðunartæki hjálpa þér að koma öllu í gang hratt og auðveldlega og skipuleggja niðurhal. Sumir af bestu niðurhalstjórunum eru Internet Download Manager og uGet.
Losaðu þig við móðgandi njósnaforrit. Njósnaforrit er hugbúnaður sem setur sjálfan sig upp í tölvum og tekur leynilega upplýsingar um netnotkun manns. Njósnaforrit og vírusar nota tiltækt úrræði og láta tölvuna ganga hægar. Njósnaforrit senda oft skýrslur um netnotkun þína sem tekur mikla bandvídd.
- Byrjum á því að keyra vírusvarnarforrit til að skanna alla tölvuna. Slökktu á öllum forritum áður en skannað er. Byrjaðu skönnunina. Endurræstu tölvuna og haltu áfram að skanna, bara til öryggis.
- Skannaðu tölvuna í öruggri stillingu. Snjallir forritarar búa oft til hugbúnað sem erfitt er að fjarlægja úr tölvunni. Til að gefa tölvunni tækifæri til að berjast gegn skaltu endurræsa Mac eða tölvuna þína í öruggri stillingu í stað venjulegs háttar.
Settu upp hugbúnað sem gerir þér kleift að hlaða niður frá mörgum netþjónum. Fullt af netþjónum setja hámarks niðurhölunarmörk á tölvuna þína og takmarka þann hraða sem þú getur ekki fengið hámarkshraða frá. Til að komast í kringum þetta geturðu sótt nokkra „niðurhalsstjóra“ (t.d. GetRight).
- Hvað mun þetta forrit gera? Hugbúnaður eins og GetRight mun taka við skráarhalinu og leita þá strax að skránni á mörgum mismunandi stöðum. Það mun þá hlaða skránni niður í búta frá mörgum mismunandi netþjónum. Notkun hugbúnaðar eins og hér að ofan getur bætt niðurhalshraða þinn um allt að 1000%.
Aðferð 4 af 6: Veiruhreinsiefni
Gakktu úr skugga um að þú hafir áhrifaríkt vírusvarnarforrit. Veirur hægja á niðurhali þínu og vafrahraða. Mælt er með því að þú keyrir vírusvarnarforrit reglulega, sérstaklega þegar það er tengt internetinu. Vinsæll vírusvarnarforrit eru BitDefender, Avast og AVG.
- Forðist Norton, þar sem það mun líklega draga úr afköstum tölvunnar og erfitt að fjarlægja hana að fullu.
- Leitaðu að vírusum að minnsta kosti einu sinni í viku, miklu meira ef þú sækir skrár oft.
- Ekki hafa fleiri en eitt vírusvarnarforrit uppsett samtímis.
Sæktu nokkur forrit gegn auglýsingum. Adware ræðst á vafrann þinn, sendir auglýsingar og sprettiglugga. Adware er sett upp þegar þú hleður niður sýningu af internetinu eða smellir ranglega á auglýsingaskilti. Þessi hugbúnaður hægir á tengingum þar sem þeir grípa stöðugt auglýsingar, venjulega frá erlendum netþjónum.
- Vinsæl forrit gegn auglýsingum eru Malwarebytes, Spybot S&D, AdwCleaner og HitmanPro.
- Þú getur sett upp fleiri en eitt forrit gegn auglýsingum. Mælt er með því að þú setjir upp að minnsta kosti tvö mismunandi forrit, þar sem þau hafa oft mismunandi gagnagrunna sem skanna á annan hátt. Þetta þýðir að eitt forrit getur fundið hluti sem annað forrit getur ekki.
Keyrðu vírusvarnarforritið þitt og andvarnaforritið í Safe Mode. Þú getur fundið fleiri sýktar skrár í Safe Mode og gert skönnunina skilvirkari. Þú getur fengið aðgang að Safe Mode með því að endurræsa tölvuna þína og halda F8 takkanum inni. Veldu Safe Mode af valkostalistanum og keyrðu síðan vírusvarnarforritið og andvarnaforritið eins og venjulega.
- Ef þú átt í erfiðleikum með að fjarlægja vírusinn og vírusvarnarforrit geta ekki eytt ógnunum gætirðu þurft að forsníða tölvuna og setja upp stýrikerfið aftur.
Forðist smit síðar. Eftir að þú hefur hreinsað vírusinn og andstæðingur-auglýsingahugbúnaðinn, ættirðu að sjá að bæta hraða tengingarinnar. Það mun ekki gera neitt gagn ef vélin heldur áfram að smitast aftur, svo búðu til venja um örugga beit til að forðast að eyða tíma í þetta vandamál í framtíðinni.
- Forðastu að hlaða niður ólöglegum skrám. Þrátt fyrir að það séu margar sjóræningjaskrár sem eru fullkomlega öruggar eru þær samt helsta ástæðan fyrir því að tölva smitast af vírus. Vertu viss um að hlaða niður skrám frá áreiðanlegum aðila.
- Ekki hlaða niður óþekktum viðhengjum. Tölvupóstur er einnig vírusdreifitæki. Þú þarft að skoða viðhengin vel og hlaða aðeins niður þeim nauðsynlegu. Jafnvel póstur frá traustum vinum eða ættingjum getur smitast af vírusnum sem þeir vita ekki um, svo athugaðu vel áður en þú opnar „frísmyndir“.
- Ekki smella á auglýsingaskiltið. Fullt af auglýsingaskiltum og samræður munu reyna að blekkja þig til að halda að þú þurfir að smella. Eitt algengt bragð er að búa til vírusleitarglugga eins og gluggann. Valmyndin mun tilkynna tölvunni þinni um smitun og eina leiðin til að laga hana er að smella á gluggann. Þetta er aldrei satt.
- Vísaðu til ýmissa greina á netinu til að fá frekari ráð til að forðast vírusa og spilliforrit.
Aðferð 5 af 6: Uppfærsla vélbúnaðar
Uppfærðu netbúnaðarstjórann. Gakktu úr skugga um að hraði og tvíhliða stillingar tækisins séu báðar stilltar á hámark. Tækjastillingar geta til dæmis verið á 1 Gbps. Full tvíhliða gefur bestan hraða.
Ef þú ert með leið skaltu taka öryggisafrit og endurstilla síðu leiðarinnar (sjá greinar um hvernig þú færð aðgang að leiðinni) og uppfæra fastbúnaðinn. Þetta mun tryggja að leiðin þín virki í besta ástandi.
Gakktu úr skugga um að beinin sé ekki fyrir truflunum. Á þráðlausri leið er merkinu sent út 360 gráður, sem þýðir að þú missir eitthvað af merkinu ef þú skilur beininn eftir í horni heima hjá þér. Hægt er að nota seðla til að láta merki fara á annan veg og senda sterkari út í kennslustofu eða stofu.
- Sum önnur algeng áhrif geta verið:
- Notaðu langan coax kapal til að tengja mótaldið. Stuttur kapall gefur meiri hraðahraða.
- Haltu tækjum sem geta valdið truflunum, svo sem símum, fjarri tölvunni og leiðinni.
- Sum önnur algeng áhrif geta verið:
Hreinsaðu skyndiminni mótaldsins með því að taka rafmagnið úr sambandi. Það þarf að endurnýja skyndiminni mótaldsins öðru hverju og þú getur auðveldlega gert þetta. Taktu bara módemið úr sambandi í 10 sekúndur og tengdu það síðan aftur. Gerðu þetta af og til til að endurnýja skyndiminnið í mótaldinu. auglýsing
Aðferð 6 af 6: Aðrar aðferðir
Finndu þráðlausu tengið sem býður upp á meiri hraða tengingu. Ef þú ert með fartölvu geturðu leitað að þráðlausri tengingu sem býður upp á hraðari tengingu. Þú getur skoðað háskólann þinn, internetkaffihús, bókasafn, heimili þitt eða heimili ástvinar þíns - einhver sem þú þekkir hefur háhraðainternetaðgang.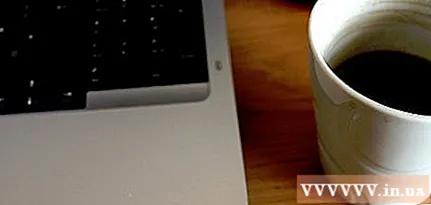
Slökktu á öllum ónotuðum forritum þegar þú hleður þeim niður. Þegar þú ert að hlaða niður stórum (eða litlum) skrá skaltu slökkva á forritum sem þú ert ekki að nota til að hlaða niður. Fjölmiðlaforrit geta neytt mikils bandvíddar.
- Ef þú þarft að nota þessi forrit á meðan þú hleður niður skaltu nota eina tölvu til að hlaða og aðra til að keyra forritið. Þú getur farið á bókasafnið, fengið lánaðan vin og svo framvegis. til að fá aðgang að annarri tölvu.
Settu upp bestu nettengingu. Nettengingin þín er hugsanlega ekki ákjósanleg. Til dæmis, ef þú notar DSL, en býr langt frá aðalskrifstofu, muntu upplifa lélegan niðurhalshraða. Í því tilfelli er hægt að skipta yfir í annan internetþjónustuaðila eða nota kapal.
Ekki hlaða inn upplýsingum meðan þú ert að hlaða þeim niður. Ef þú hleður inn skrám meðan þú hleður niður öðrum hlutum, ertu að setja gífurlega mikið af bandvídd á bandbreiddina. Það er eins og að kveikja á köldu vatnsblöndunartækinu til fulls, kveikja á litlum heitu vatnskrana og velta því fyrir sér hvers vegna vatnið sé ekki svona heitt. Sama gildir um bandbreidd. Ef kalda vatnið (hlaða) er opnað að fullu verður erfitt að finna fyrir heitu (hlaða niður) vatni.
- Stilltu bandbreidd upphleðslu þinnar við 90% eða lægri en upphleðsluhraði þinn. Þetta mun sleppa bandbreidd til að vinna úr niðurhalbeiðni.
Ráð
- Sumir hleðsluhraðlar virka ágætlega en aðrir ekki. Veldu forrit sem er mjög metið og hefur frábært niðurhal.
- Kannski hægir tölvan á niðurhalshraða. Uppfærðu minni, uppfærðu örgjörva, settu upp vírusvarnarforrit og hreinsaðu harða diskinn þinn. Ef þú ert að nota þráðlaust net skaltu ganga úr skugga um að netkortið sé uppfært og laus við hugbúnaðargalla.
- Hærri nethraði gæti kostað meira, en það er algjörlega þess virði!
Viðvörun
- Sumir hagræðingaraðilar munu rugla nettengingunni þinni ef þú stillir hana ekki rétt.
- Vertu viss um að fylgja réttri aðferð þegar þú uppfærir fastabúnaðinn fyrir leiðina.
Það sem þú þarft
- Tölva
- netsamband
- Pláss á harða diskinum til að geyma skrár
- Til að ná sem bestum árangri - tölvur þurfa að lágmarki 1G RAM og 1,5 GHz örgjörva.
- Nokkur góður hugbúnaður.