Höfundur:
Peter Berry
Sköpunardag:
16 Júlí 2021
Uppfærsludagsetning:
23 Júní 2024
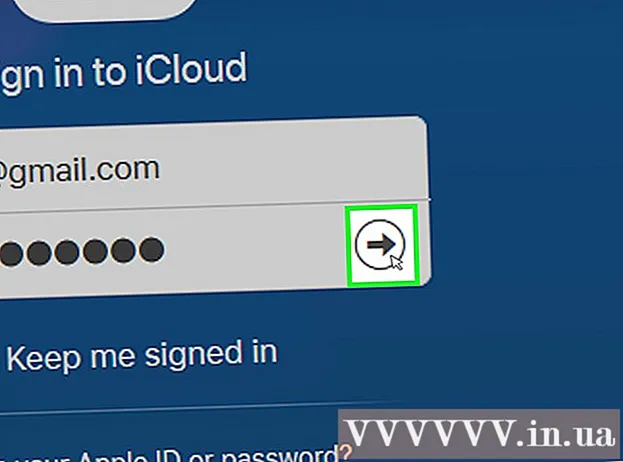
Efni.
Þessi grein leiðbeinir þér til að búa til iCloud reikning með því að skrá Apple auðkenni á iPhone eða iPad, á Mac tölvu eða í gegnum iCloud.com. Þegar þú skráir þig fyrir Apple ID færðu líka ókeypis iCloud reikning; allt sem þú þarft að gera eftir það er innskráning.
Skref
Aðferð 1 af 3: Notaðu iPhone eða iPad
Opnaðu Stillingar tækisins. Það er forrit með gráu tannhjólstákninu (⚙️) og er venjulega að finna á heimaskjánum.

Snertu Skráðu þig inn á (tækið) (Skráðu þig inn (tækið þitt)) efst í valmyndinni.- Ef þú notar eldri útgáfu af iOS pikkarðu á icloud og veldu Búðu til nýtt Apple auðkenni (Búðu til nýtt Apple auðkenni).

Snertu Ertu ekki með Apple auðkenni eða gleymt því? (Ekkert Apple ID eða gleymt?) fyrir neðan lykilorðareitinn.
Snertu Búðu til Apple auðkenni (Búðu til Apple ID) efst í sprettivalmyndinni.

Sláðu inn fæðingardag þinn. Renndu upp eða niður í köflunum mánuði (mánuður), dagur (dagsetning) og ári (ár) til að slá inn fæðingardag þinn og veldu síðan næst (Halda áfram) efst í hægra horninu.
Sláðu inn fornafn og eftirnafn og veldu síðan næst.
Sláðu inn núverandi netfang eða búðu til nýtt iCloud netfang. Þetta netfang verður Apple auðkenni sem þú notar til að skrá þig inn á iCloud.
- Veldu næst.
Sláðu inn lykilorðið og veldu næst.
Sláðu inn símanúmerið þitt. Veldu staðfesta símanúmer með Textaskilaboð (Skilaboð) eða Símtal (Hringdu) og veldu síðan Næsta.
Sláðu inn staðfestingarkóðann og veldu síðan næst.
Veldu Sammála (Sammála) neðst í hægra horninu á síðunni Skilmálar og veldu síðan Sammála (Sammála) í vallistanum.
Sláðu inn aðgangskóða tækisins. Það er skjálásakóðinn sem myndast þegar þú setur upp símann.
- Skjárinn birtir skilaboðin „Skráir þig inn í iCloud“ til að geta fengið aðgang að gögnum þínum.
Sameina gögn. Ef þú vilt sameina gögn eins og dagatal, áminningar, tengiliði og athugasemdir við nýja iCloud reikninginn þinn skaltu velja Sameina (Sameina); annars skaltu velja Don og Merge (Ekki innifalið).
- Þú verður skráður inn á nýstofnaðan iCloud reikning þinn. Nú getur þú sett upp iCloud á iPhone eða iPad með nýja iCloud reikningnum þínum.
Aðferð 2 af 3: Notaðu Mac tölvu
Smelltu á Apple valmyndina með eplatákninu efst í vinstra horni skjásins.
Smellur Kerfisstillingar (System Preferences) í seinni hluta fellilistans.
Smellur icloud í vinstri hluta gluggans.
Smellur Búðu til Apple auðkenni ... (Búðu til Apple ID ...) fyrir neðan "Apple ID" reitinn í glugganum.
Sláðu inn fæðingardag þinn. Notaðu valreitinn í glugganum til að gera þetta.

Smellur næst (Halda áfram) í neðra hægra horninu á glugganum.
Sláðu inn fornafn og eftirnafn í reitina fyrir ofan gluggann.

Sláðu inn netfangið þitt. Þetta netfang verður Apple auðkenni sem þú getur notað með iCloud innskráningu þinni.- Ef þú vilt frekar netföng með @ iCloud.com skaltu smella Fáðu ókeypis iCloud netfang ... (Búðu til ókeypis tölvupóstfang iCloud ...) fyrir neðan lykilreitinn.

Sláðu inn lykilorðið þitt og staðfestu það á reitunum nálægt botni gluggans.- Lykilorðið þitt verður að innihalda að minnsta kosti 8 stafi sem innihalda engin bil (þ.m.t. tölustafir, hástafir og lágstafir). Einnig getur lykilorðið ekki innihaldið þrjá sömu stafi (222), Apple auðkenni þitt eða gamalt lykilorð sem var notað fyrir ári síðan.

Smellur næst í neðra hægra horninu á glugganum.
Búðu til þrjár öryggisspurningar. Notaðu valkassana þrjá í glugganum til að velja öryggisspurningu þína og sláðu síðan svarið inn í reitinn fyrir neðan spurninguna.
- Veldu spurninguna sem þú manst auðveldlega eftir.
- Svör eru viðkvæm fyrir málstafi.

Smellur næst í neðra hægra horninu á glugganum.
Merktu við reitinn við hliðina á textanum „Ég hef lesið og er sammála ....’ (Ég hef lesið og er sammála því) neðst til vinstri í glugganum.

Smellur Sammála (Sammála) í neðra hægra horninu á glugganum.
Athugaðu netfangið. Þú þarft að finna tölvupóstinn sem sendur er frá netfanginu sem slegið var inn til að búa til Apple auðkenni.
Opnaðu tölvupóst frá Apple með titlinum „Staðfestu Apple auðkenni þitt“.

Smellið á hlekkinn Staðfestu núna> (Staðfestu núna>) í meginmáli tölvupóstsins.
Sláðu inn lykilorð. Sláðu inn lykilorðið sem þú vilt búa til fyrir Apple auðkenni þitt í reitinn „Lykilorð“ í vafraglugganum.

Smellur tiếp tục (Halda áfram) nálægt miðjum botni vafragluggans.- Þú munt sjá skilaboðin „Netfang staðfest“ á skjánum.
- Fylgdu leiðbeiningunum á skjánum til að setja upp iCloud á þinn Mac.
Aðgangur iCloud síða úr hvaða vafra sem er.
Sláðu inn Apple auðkenni þitt og lykilorð.
Smelltu á ➲ til hægri við lykilorðareitinn. Nú getur þú notað iCloud reikninginn þinn. auglýsing
Aðferð 3 af 3: Notaðu iCloud.com
Aðgangur www.icloud.com úr hvaða vafra sem er, þar á meðal Windows tölvu eða Chromebook.
Smellur Búðu til þitt núna. (Búðu til reikning núna) neðst í Apple ID og lykilorðareitinn til hægri við „Ertu ekki með Apple ID?„(Ekkert Apple ID?).
Sláðu inn netfangið þitt. Þetta netfang verður Apple auðkenni sem þú notar til að skrá þig inn á iCloud.
Sláðu inn lykilorðið þitt og staðfestu það á reitunum nálægt botni gluggans.
- Lykilorðið þitt verður að innihalda að minnsta kosti 8 stafi sem innihalda engin bil (þ.m.t. tölustafir, hástafir og lágstafir). Einnig getur lykilorðið ekki innihaldið þrjá sömu stafi í röð (222), Apple auðkenni þitt eða gamalt lykilorð sem var notað fyrir ári síðan.
Sláðu inn fornafn og eftirnafn í reitinn nálægt miðjum valmyndinni.
Sláðu inn fæðingardag þinn í reitinn nálægt miðjum glugganum.
Skrunaðu niður og búðu til þrjár öryggisspurningar. Notaðu valkassana þrjá í glugganum til að velja öryggisspurninguna og skrifaðu síðan svarið þitt í reitinn fyrir neðan spurninguna.
- Veldu spurningu þar sem þú manst auðveldlega svarið.
- Svör eru viðkvæm fyrir málstafi.
Skrunaðu niður og veldu land þitt í valreitnum.
Flettu niður og merktu við eða afmerktu tilkynningareitinn frá Apple. Merking þýðir að þú færð tölvupóstuppfærslur og tilkynningar frá Apple.
Skrunaðu niður og sláðu inn ósnyrtilegu stafina í reitnum fyrir neðan gluggann til að sanna að þú sért ekki vélmenni.
Smellur tiếp tục (Halda áfram) í neðra hægra horninu á glugganum.
Athugaðu netfangið. Þú þarft að finna tölvupóstinn sem sendur er frá netfanginu sem slegið var inn til að búa til Apple auðkenni.
Opnaðu tölvupóstinn sem sendur var frá Apple með efninu „Staðfestu Apple auðkenni þitt“.
Settu inn kóða. Sláðu inn 6 stafa kóðann í tölvupóstinum í reitina sem birtast á skjánum.
Smellur tiếp tục í neðra hægra horninu á glugganum.
Merktu við reitinn við hliðina á textanum „Ég hef lesið og er sammála ....’ (Ég hef lesið og er sammála) nálægt botni gluggans.
Smellur Sammála (Sammála) í neðra hægra horninu á glugganum.

Aðgangur iCloud síða úr hvaða vafra sem er.
Sláðu inn Apple auðkenni þitt og lykilorð.

Smelltu á ➲ til hægri við lykilorðareitinn. Nú getur þú notað iCloud reikninginn þinn. auglýsing



