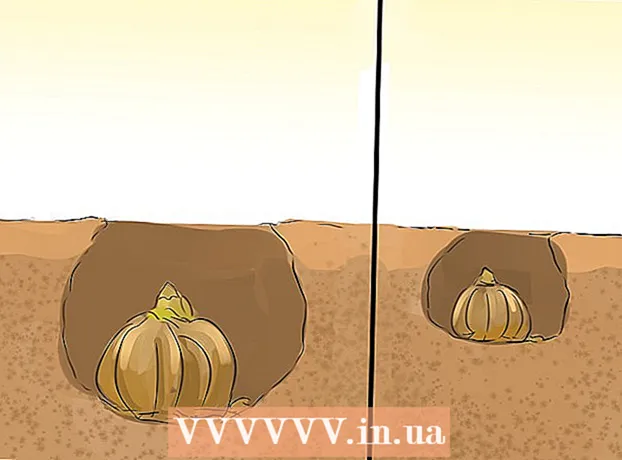Höfundur:
John Stephens
Sköpunardag:
28 Janúar 2021
Uppfærsludagsetning:
1 Júlí 2024
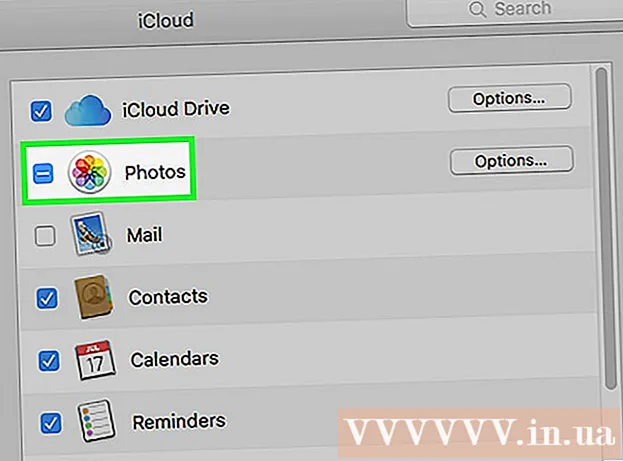
Efni.
Í þessari grein kennir wikiHow þér hvernig á að skoða, geyma og fá aðgang að skrám og gögnum á iCloud, skýforritum og geymslulausnum Apple. Allir með Apple reikning hafa sjálfkrafa 5 GB ókeypis iCloud geymslupláss. Þú getur einnig deilt iCloud geymslu með fjölskyldu hlutdeild.
Skref
Aðferð 1 af 3: Opnaðu iCloud á Netinu
Aðgangur að iCloud vefsíða. Þú getur gert það í hvaða vafra sem er, tölvu sem getur keyrt Windows eða Chromebook.

Sláðu inn Apple auðkenni þitt og lykilorð.
Smelltu á ➲. Táknið er til hægri við lykilorðareitinn.
- Ef þú ert með tvíþætta staðfestingu, smelltu eða bankaðu á Leyfa (Leyfa) í öðru tæki og sláðu inn 6 stafa staðfestingarkóða sem þú fékkst í vafraglugganum.

Aðgangur að gögnum. ICloud vefforritið gerir þér kleift að opna eða vinna með öll gögn sem eru geymd eða samstillt á iCloud.- Aðeins gögn og skrár sem eru samstilltar eða geymdar í iCloud eru fáanlegar í iCloud.
- Ekki er hægt að taka afrit af iPhone, iPad eða tölvu á iCloud. Þau eru aðeins notuð þegar nauðsynlegt er að endurheimta stillingar og gögn í tækinu.

Smelltu á hnappinn Myndir (Mynd). Þetta er aðgerðin sem gerir þér kleift að skoða, hlaða niður eða eyða ljósmyndum í tækjum með iCloud.- Smellur Albúm til að skoða myndir. Það er efst í vinstra horni gluggans.
- Smellur Allar myndir (Allar myndir). Þetta er ein af plötunum, staðsettar í efra vinstra horni skjásins. Þegar tækið samstillst við iCloud birtast myndir úr tækinu í þessari möppu.
- Til að hlaða niður mynd, smelltu á mynd og veldu niðurhal. Þessi hnappur er með skýjatákn með ör sem vísar niður efst á skjánum.
- Veldu hvar á að vista myndina í glugganum sem birtist á skjánum.
Smellur iCloud Drive. Þú munt sjá iCloud Drive viðmótið, geymsluna sem þú notar til að senda og hlaða niður skjölum og skrám.
- Smelltu og dragðu skjalið sem þú vilt vista á Drive skjáinn. Nú birtast skjölin þín í öllum samstilltum tækjum, þar með talið iPhone og iPad.
Smelltu á hnappinn Tengiliðir (Tengiliður). Þetta eru tengiliðirnir sem þú samstillir við tækið. Allar breytingar sem gerðar eru á iCloud appinu er strax vísað í samstillta tækið.
Smellur Dagatal (Dagatal). Þetta eru atburðirnir og stefnumótin sem þú gerir athugasemdir í dagbókarforritinu í samstillingarbúnaðinum þínum. Ef þú bætir við eða breytir atburði í iCloud forritinu verður breytingunni beitt á samstillt tæki.
Smellur Finndu iPhone minn (Finndu iPhone minn). Þegar kveikt er á „Finndu mitt ...“ í Apple tæki, munt þú rekja það í iCloud. Þessi þjónusta er notuð til að finna iPhone, iPad, Mac og AirPods. auglýsing
Aðferð 2 af 3: Samstillt við iCloud á iPhone eða iPad
Opnaðu stillingar. Þetta er app með hjóltákn (⚙️), venjulega staðsett beint á skjáborðinu.
Smelltu á Apple ID. Þetta er efst í valmyndinni og sýnir nafn þitt og mynd ef þú hefur bætt því við.
- Pikkaðu á ef þú ert ekki skráður inn Skráðu þig inn á (tækið þitt) (Skráðu þig inn á (Tækið þitt)), sláðu inn Apple ID og lykilorð og pikkaðu síðan á Skráðu þig inn (Skrá inn).
- Ef þú ert í eldri útgáfu af iOS er ekki þörf á þessu skrefi.
Smellur icloud. Þetta er 2. atriðið í valmyndinni.
Veldu þær gagnategundir sem þú vilt geyma á iCloud. Þú strýkur stjórn við hliðina á forriti undir „Forrit sem nota iCloud“ í „Kveikt“ (grænt) eða „Slökkt“ (hvítt).
- Flettu niður til að sjá allan listann yfir forrit sem hafa aðgang að iCloud.
Smellur Myndir. Þessi valkostur er efst í fyrirsögninni „Forrit sem nota iCloud“.
- Kveikja á iCloud myndasafn (ICloud Photo Library) til að hlaða sjálfkrafa inn og geyma myndir í iCloud. Þegar það er virkt geturðu skoðað allar myndir og myndskeið í myndasafninu á hvaða farsíma eða tölvu sem er.
- Kveikja á Photo Stream minn (Myndirnar mínar) hleður sjálfkrafa inn nýjum myndum í iCloud í hvert skipti sem þú tengist Wi-Fi.
- Kveikja á iCloud ljósmyndahlutdeild (ICloud Photo Sharing) ef þú vilt búa til myndaalbúm sem vinir þínir geta nálgast á vefnum eða Apple tækjum þeirra.
Smellur icloud. Þessi hnappur er efst í vinstra horni skjásins.
Flettu niður og veldu Lyklakippa (Búnt af lyklum). Þessi valkostur er nálægt botni hlutans „Forrit sem nota iCloud“.
Dragðu hnappinn „iCloud lyklakippu“ til hægri, haminn „Á“. Hnappurinn verður grænn. Þetta er aðgerðin við að vista aðgangsorð og greiðsluupplýsingar í hvaða tæki sem þú ert skráð inn á Apple auðkenni þitt.
- Apple hefur ekki aðgang að þessum dulkóðuðu upplýsingum.
Ýttu á takkann icloud. Þessi hnappur er efst í vinstra horni skjásins.
Flettu niður og veldu Finndu iPhone minn (Finndu iPhone minn). Þessi valkostur er nálægt botni hlutans „Forrit sem nota iCloud“.
Dragðu „Finndu iPhone minn“ hnappinn til hægri, „On“ haminn. Þetta gerir þér kleift að finna tækið með því að skrá þig inn á iCloud reikninginn þinn í annarri tölvu eða síma og smella Finndu iPhone minn.
- Kveikja á Senda síðustu staðsetningu (Senda síðustu staðsetningu) til að gera tækinu kleift að senda upplýsingar um staðsetningu sína til Apple áður en rafhlaðan klárast.
Smellur icloud. Þessi hnappur er efst í vinstra horni skjásins.
Flettu niður og veldu iCloud öryggisafrit (ICloud Backup). Þessi valkostur er nálægt botni hlutans „Forrit sem nota iCloud“.
Dragðu "iCloud Backup" hnappinn til hægri, "On" haminn. Þetta er virkjun sem vistar sjálfkrafa allar skrár, stillingar, forritagögn, myndir og tónlist í iCloud þegar tækið er tengt, læst eða tengt við Wi-Fi. ICloud Backup gerir þér kleift að endurheimta gögn frá iCloud ef þú skiptir um eða eyðir tækinu þínu.
Dragðu "iCloud Drive" hnappinn til hægri, "On" haminn. Þetta er aðgerðin sem gerir appinu kleift að fá aðgang að og geyma gögn á iCloud Drive.
- Öll forrit sem skráð eru í hlutnum iCloud Drive getur fengið aðgang að skjalasöfnunum þegar rofarinn er stilltur á „Á“.
- Þú getur nú fengið aðgang að iCloud í gegnum öll „On“ forritin, svo sem iCloud Drive, myndir, dagatöl eða síður.
Aðferð 3 af 3: Samstillt við iCloud á Mac
Smelltu á Apple valmyndina. Það er táknið efst í vinstra horni skjásins.
Smellur Kerfisstillingar (Sérsniðin kerfi). Þetta er 2. valkostur í fellivalmyndinni.
Smellur icloud. Þessi hnappur er vinstra megin á skjánum.
- Ef tækið skráir sig ekki sjálfkrafa inn, sláðu inn Apple ID og lykilorð.
Merktu við reitinn við hliðina á "iCloud Drive". Þetta er fyrsti kosturinn í hægri spjaldinu. Nú geturðu fengið aðgang að og breytt skjölum og skjölum á iCloud.
- Smelltu á hvaða "Vista" valmynd sem er undir "iCloud Drive" eða dragðu skrána inn iCloud Drive í vinstri spjaldinu í Finder glugganum.
- Veldu forritin sem hafa aðgang að iCloud Drive með því að smella á hnappinn Valkostir (Valfrjálst) við hliðina á "iCloud Drive" í glugganum.
Veldu gagnategundirnar til að samstilla við iCloud. Merktu við reitinn fyrir neðan „iCloud Drive“. Athugaðu til dæmis „Myndir“ ef þú vilt taka afrit og fá aðgang að myndum á iCloud. Nú, gögnin sem þú valdir verða geymd og birtast á iCloud.
- Þú gætir þurft að fletta niður til að sjá alla valkostina.
- Héðan í frá, í hvert skipti sem þú notar samstillt forrit eins og Myndir, dagatal eða síður á Mac-tölvunni þinni, verður aðgangur að þeim og samstilltur við iCloud.
Ráð
- Þú færð 5 gígabæti af ókeypis geymsluplássi á iCloud reikningnum þínum. Ef þú vilt kaupa meira geymslurými, farðu í Stillingar> "Geymsla".
- Ef þú finnur að þú þarft meira pláss geturðu fundið leið til að losa pláss á iCloud áður en þú kaupir.
- Ef þú tekur mynd með „Live“ virkjað geturðu skoðað Live útgáfuna af tengdum myndum með því að ýta á þríhyrninginn „Play“ hnappinn efst í hægra horninu á skjánum eftir að myndin hefur verið opnuð.
Viðvörun
- Ef iPhone, iPad eða Mac keyrir ekki nýjustu útgáfuna af iOS, gætirðu lent í vandræðum með að nota iCloud.
- Sumar skráartegundir eru geymdar á iCloud Drive en ekki samhæfðar eða sjáanlegar á iOS.