Höfundur:
Lewis Jackson
Sköpunardag:
14 Maint. 2021
Uppfærsludagsetning:
1 Júlí 2024
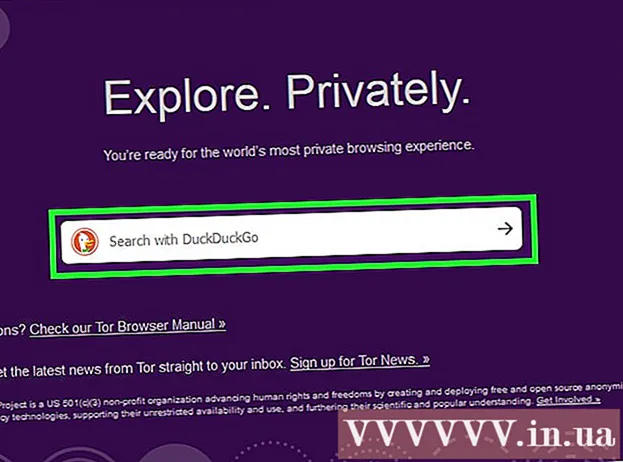
Efni.
Þessi wikiHow grein sýnir þér hvernig á að opna vefsíður sem eru lokaðar á þínu svæði. Algengustu ástæður þess að vefsíðum er lokað eru vegna reglna um skóla eða vinnu, eða stundum svæðisbundna lokun, eins og YouTube myndskeið.
Skref
Aðferð 1 af 5: Notaðu grunnráð
Skilja hvenær þessar ráðleggingar virka. Ef vefsíðan sem þú ert að reyna að fá aðgang er aðeins lokuð á tölvunni þinni geturðu fengið aðgang að henni með farsímaútgáfu vefsíðunnar, IP-tölu eða Google Translate. Ef þú hefur ekki aðgang að vefsíðu sem er lokað af nettengingu þarftu VPN.
- Það er möguleiki að VPN sé erfitt að setja upp á tölvu sem er vöktuð eða stjórnað (til dæmis tölvur á bókasöfnum, skólum, skrifstofum ...). Hins vegar, ef þú ert að nota einkatölvu til vinnu geturðu sett upp VPN meðan þú notar þitt eigið þráðlausa net.

Prófaðu að nota farsímaútgáfu síðunnar. Margar vefsíður eins og Facebook og YouTube hafa sína eigin farsíðu sem hægt er að nálgast með því að slá inn „m.“ milli „www.“ veffangs og heiti vefseturs. Margar þjónustur sem loka ekki fyrir farsímaútgáfu vefsíðu er lokað.- Dæmi: Þú getur fengið aðgang að farsímaútgáfu af Facebook með því að fara á „https://www.m.facebook.com/“ með vafranum þínum.

Leitaðu að IP-tölu síðunnar í stað venjulegu heimilisfangsins. Þú getur flett upp IP-tölu vefsíðu (sem er óunnið stafrænt heimilisfang) á hvaða vinsælu tölvupalli sem er, þá geturðu slegið IP-töluna rétt inn í vefslóð vafrastikunnar. þú leitar að venjulegum heimilisföngum (svo sem „https://www.google.com/“).- Þetta virkar ekki á hverri vefsíðu vegna þess að sumar þjónustur fela IP-tölu þeirra, en aðrar nota margar IP-tölur eru ekki alltaf áreiðanlegar.
- Ef þú hefur ekki aðgang að Command Prompt (Windows) eða Terminal (Mac) á tölvu með lokaðri vefsíðu geturðu notað óhindruðu netkerfið til að finna IP-tölu, notaðu síðan þetta heimilisfang í læstri tölvu.
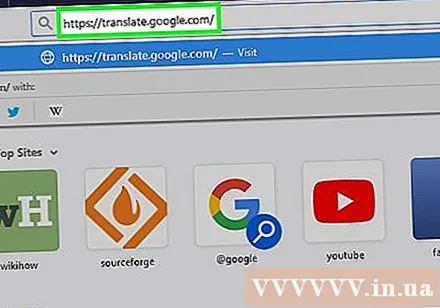
Notaðu Google Translate til að fela heimilisföng. Þessi aðferð heppnast ekki alltaf en er einföld leið til að nota umboðssíðu eða flytjanlegan vafra:- Farðu á https://translate.google.com/ með vafranum þínum.
- Sláðu inn veffang í textareitinn vinstra megin.
- Veldu önnur tungumál en sjálfgefið tungumál tungumálsins fyrir hægsta reitinn.
- Smelltu á hlekk vefsíðunnar í hægra kassanum.
- Smelltu á „Fara í“ hlekkinn vinstra megin á síðunni ef síðan hlaðast ekki strax.
- Smelltu á valkost Þýddu ef spurt er.
- Vafraðu á síðunni þinni.
Notaðu Wayback vélina til að skoða (fletta) í geymdum síðum. Vefsíða Wayback Machine gerir þér kleift að skoða gamlar útgáfur af vefsíðu án þess að fara á síðuna. Þetta gengur ekki ef þú ætlar að horfa á Facebook fréttir en þú getur notað Wayback vélina til að sjá lokaðar tilvísanir og þess háttar.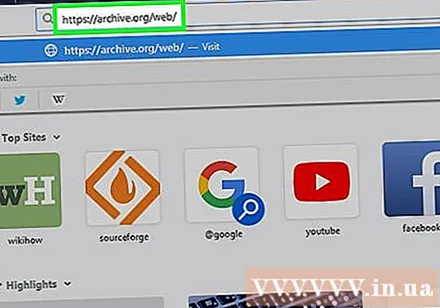
- Farðu á https://archive.org/web/ með því að nota vafrann á tölvunni þinni.
- Sláðu inn heimilisfang vefsins í textareitnum nálægt efst á síðunni.
- Smellur SÖFNU SAGA (sögu vafra)
- Veldu dagsetningu á dagatalinu.
- Farið yfir niðurstöðurnar.
Notaðu VPN á einkatölvunni þinni. Sýndar einkanet (VPN) eru greidd þjónusta sem er alltaf tengd og beina netumferð (aðgangi) um marga mismunandi netþjóna (netþjóna) í mörgum löndum og svæðum. Þetta leynir virkni á internetinu þínu fyrir öllum sem fylgjast með og gerir þér kleift að skoða vefsíður og nota þjónustu sem venjulega er lokuð á þínu svæði.
- Flest VPN-net krefjast greiddrar áskriftar en sum VPN eins og Hotspot Shield eru með ókeypis útgáfu.
- Til þess að VPN þitt verði ógreint verður þú að hafa kveikt á því allan þann tíma sem þú ert á netinu.
Aðferð 2 af 5: Notaðu ProxFree Proxy
Opnaðu ProxFree síðuna. Farðu á https://www.proxfree.com/ í vafranum þínum.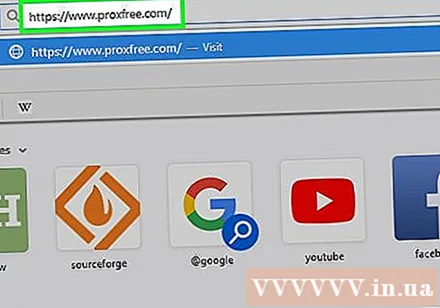
- Ef þessi síða er lokuð á tölvunni þinni, reyndu að nota aðra leið er að nota HideMe proxy.
Smelltu á leitarstikuna. Þessi hnappur er nær neðst á síðunni, hægra megin við lásstáknið.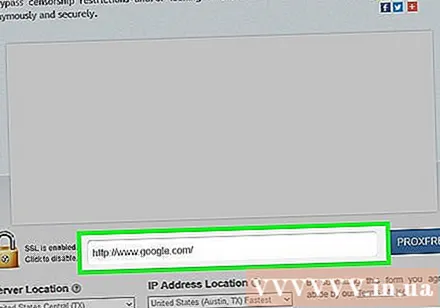
Sláðu inn heimilisfang vefsíðu þinnar. Sláðu inn heimilisfang vefsíðunnar sem þú vilt heimsækja.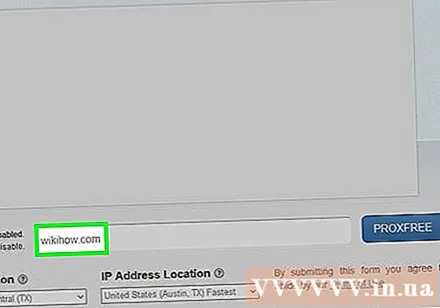
- Þú getur valið annað land með því að smella á fellivalmyndina „Staðsetning miðlara“ og smella svo á heiti landsins.
Smellur PROXFREE. Þessi græni hnappur er til hægri við leitarstikuna. Þetta skref hjálpar til við að finna vefsíðuna þína.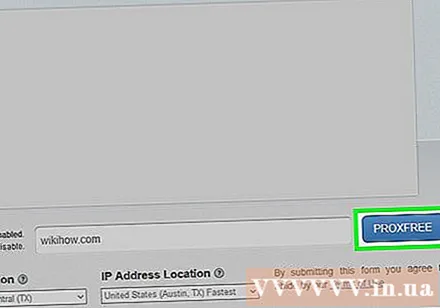
- Ef þú valdir land með landfræðilega staðsetningu sem er verulega frábrugðið heimalandi þínu sem IP-tölu getur það tekið allt að mínútu áður en leitarniðurstöður birtast.
Vafraðu á síðunni þinni. Þegar síðan er hlaðin geturðu notað hana eins og venjulega. Hafðu samt í huga að hleðslutími vefsíðu þinnar verður mun lengri en venjulega. auglýsing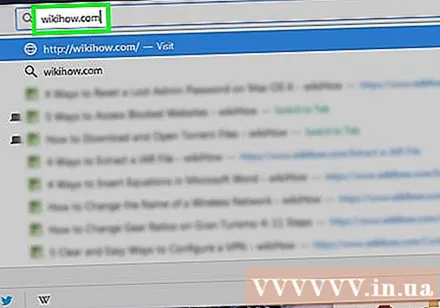
Aðferð 3 af 5: Notaðu HideMe Proxy
Opnaðu HideMe síðuna. Farðu á https://hide.me/en/proxy í vafranum þínum.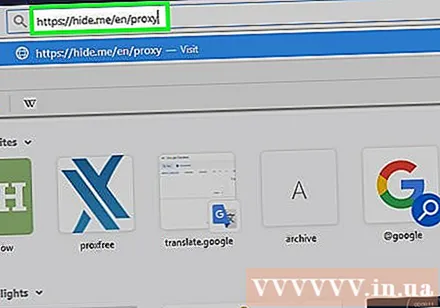
- Ef þessi síða er lokuð á tölvunni þinni, reyndu að nota aðra leiðina er að nota ProxySite proxy.
Sláðu inn vefsíðu. Sláðu inn heimilisfang lokaðrar vefsíðu í textareitnum „Sláðu inn netfang“ sem er staðsettur á miðju síðunnar.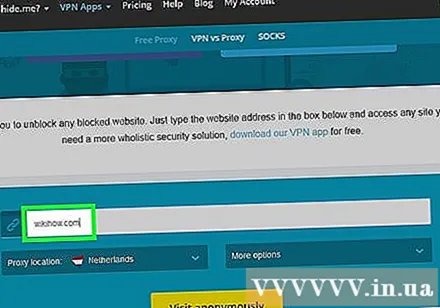
- Þú hefur leyfi til að velja annað land með því að smella á fellivalmyndina „Proxy location“ og smella síðan á nafn nýja lands í fellivalmyndinni sem birtist.
Smellur Heimsæktu nafnlaust (nafnlaus aðgangur). Þetta er gulur hnappur fyrir neðan textareitinn. Þetta mun hlaða vefsíðuna þína.
Flettu síðunni. Eftir að síðan hefur hlaðist vel geturðu notað hana eins og venjulega. Athugaðu þó að hleðslutími vefsíðu þinnar verður mun hægari en venjulega. auglýsing
Aðferð 4 af 5: Notaðu ProxySite Proxy
Opnaðu ProxySite síðu. Farðu á https://www.proxysite.com/ í vafranum þínum.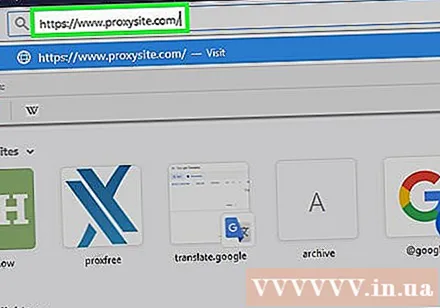
- Ef síðunni er lokað á tölvunni þinni, getur þú leitað að annarri umboðssíðu eða prófað að nota flytjanlegan vafra.
Sláðu inn vefsíðu. Sláðu inn heimilisfang lokaðrar vefsíðu í textareitinn nálægt efst á síðunni.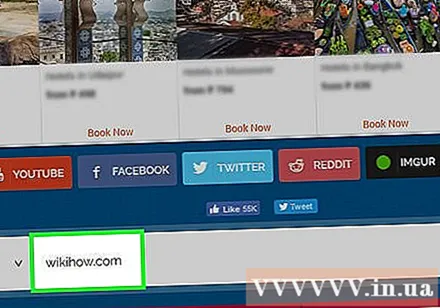
- Þú getur einnig valið annað land sem netþjónastað með því að smella á fellivalmyndina „US Server“ og smella svo á heiti landsins í valmyndinni sem birtist.
Smellur FARA. Þessi appelsínuguli hnappur er til hægri við textareitinn. Þetta skref hjálpar til við að hlaða vefsíðuna þína.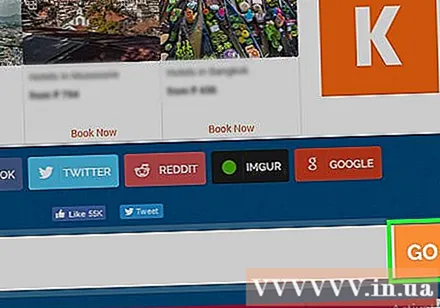
Sjáðu síðuna þína. Þegar síðan er hlaðin geturðu notað hana eins og venjulega. Hafðu samt í huga að hleðslutími vefsíðu þinnar verður mun lengri en venjulega. auglýsing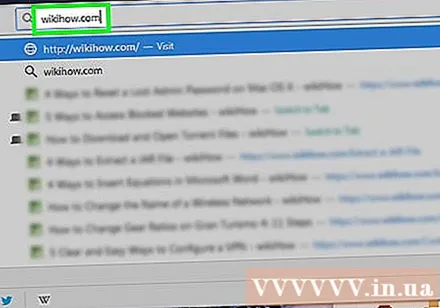
Aðferð 5 af 5: Notaðu færanlegan vafra
Skilja hvernig þessi nálgun virkar. Sumir netvafrar hafa innbyggðar umboð sem gera þér kleift að fjarlægja takmarkanir á vefnum. Venjulega er ekki hægt að hlaða þessum vöfrum niður í takmarkaða tölvu en sumir þeirra eru með „færanlega“ útgáfu. Þú getur sett upp færanlegu útgáfuna af þeim vafra á glampadrifi og opnað takmarkaðan tölvuvafra frá glampadrifinu.
- Þú þarft líklega að nota ótakmarkaða tölvu til að setja upp flytjanlegan vafra á glampadrifið þitt.
- Ef þú ert að reyna að nota flytjanlegan vafra á tölvu sem leyfir ekki USB tengingar geturðu ekki notað þennan vafra.
Settu glampadrifið í tölvuna þína. Þetta drif ætti að vera tengt við einn af USB tengjum tölvunnar.
- Mundu að þú þarft líklega að gera þetta á einkatölvu sem hefur ekki netmörk (eins og heimilistölva).
Opnaðu Tor niðurhalssíðuna. Farðu á https://www.torproject.org/download/download-easy.html.en í vafranum þínum.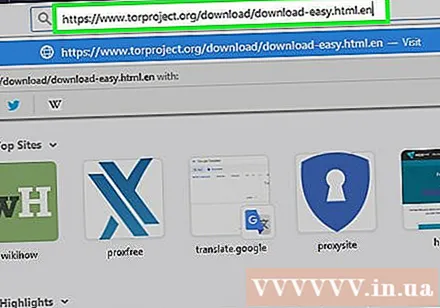
Smellur DOWNLOAD. Þetta er fjólublái hnappurinn í miðju síðunnar.
Færðu Tor uppsetningarskrána á glampadrifið þitt. Farðu í skráasafnið þar sem uppsetningarskráin er sótt og gerðu eftirfarandi: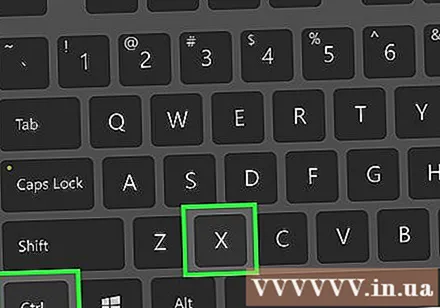
- Smelltu til að velja skrána.
- Ýttu á Ctrl+X (á Windows) eða ⌘ Skipun+X (á Mac) til að afrita skrána og fjarlægja hana frá núverandi staðsetningu.
- Smelltu á heiti glampadrifsins vinstra megin við gluggann.
- Smelltu á autt bil í glugga glampadrifsins.
- Ýttu á Ctrl+V (á Windows) eða ⌘ Skipun+V (á Mac) til að líma skrána á glampadrifið þitt.
Settu Tor upp á glampi. Til að gera þetta:
- Fyrir Windows Tvísmelltu á Tor EXE skrána, veldu tungumálið og smelltu á Allt í lagi, smellur Vafra ..., veldu heiti glampadrifsins og smelltu á Allt í lagi, smelltu síðan á Setja upp. Taktu hakið úr báðum reitunum og smelltu á klára þegar spurt er.
- Fyrir Mac Tvísmelltu á Tor DMG skrána, staðfestu niðurhalið ef nauðsyn krefur og fylgdu öðrum leiðbeiningum á skjánum.
Taktu glampadrifið úr sambandi. Nú þegar Tor er settur upp á glampadrifinu geturðu keyrt Tor á læstri tölvu án þess að hafa áhyggjur af því að uppsetningu sé hafnað.
Settu glampadrifið í læstu tölvuna. Þetta ætti að vera tölvan sem þú vilt fá aðgang að læstri vefsíðu.
Opnaðu Tor. Til að gera þetta: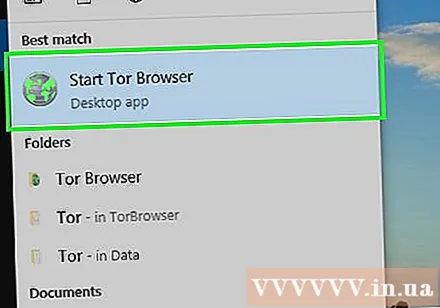
- Opnaðu glampadrifið ef það er ekki þegar opið.
- Tvísmelltu á „Tor Browser“ möppuna.
- Tvísmelltu á „Start Tor Browser“ táknið.
Smellur Tengjast (tengja). Þetta er þar sem þú keyrir Tor - vafrinn lítur út eins og gömul útgáfa af Firefox.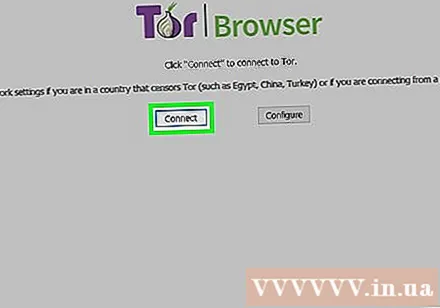
Aðgangur að lokuðum vefsíðum. Notaðu textareitinn í miðju velkomstsíðu Tor til að gera þetta. Þar sem Tor er opinn með innbyggðum umboðsmanni er þér heimilt að komast á hvaða vefsíðu sem er.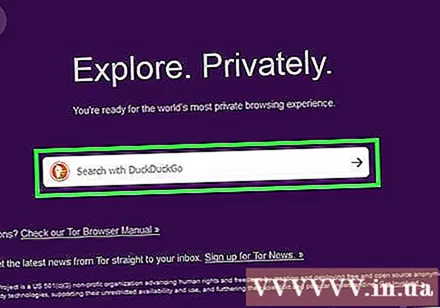
- Athugaðu að það mun taka lengri tíma að hlaða síðuna þar sem vafraumferð fer fram um mismunandi netþjóna.
Ráð
- Fyrir utan að nota einkarekið VPN er notkun á flytjanlegum vafra líklega öruggasta leiðin til að losna við vefsíður.
Viðvörun
- Ef þú ert lentur á lokaðri vefsíðu gætirðu verið refsað. Sérstaklega, þú gætir verið settur í leikbann / þvingað úr skóla eða sagt upp.



