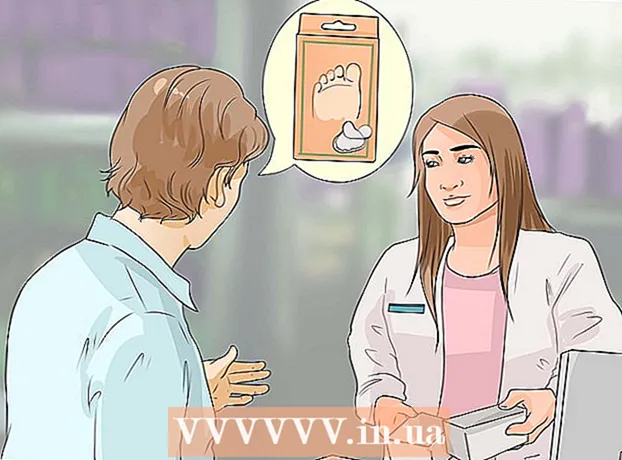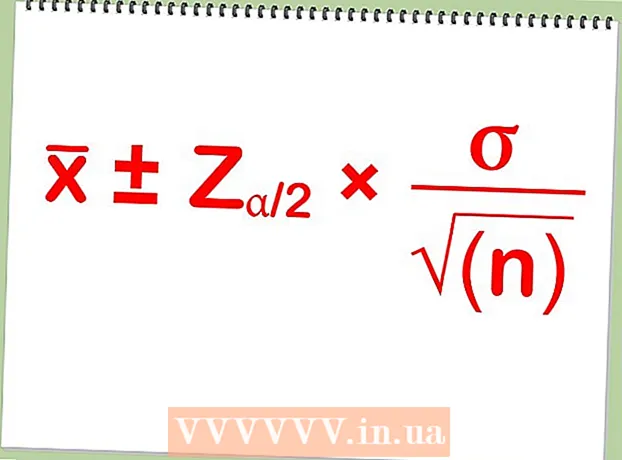Höfundur:
Louise Ward
Sköpunardag:
9 Febrúar 2021
Uppfærsludagsetning:
1 Júlí 2024

Efni.
Viltu deila spennandi ævintýri með heiminum þegar það gerist? Ef svo er, geturðu farið í beinni á YouTube! Með vefmyndavél, YouTube reikningi og YouTube rás geturðu látið alla YouTube notendur vita hvað þú ert að gera núna!
Skref
Aðferð 1 af 2: Bein útsending af viðburðum á YouTube
Farðu á YouTube. Opnaðu nýjan flipa eða glugga í vafranum þínum og farðu á YouTube.

Skráðu þig inn á YouTube reikninginn þinn. Smelltu á „Skráðu þig inn“ efst í hægra horninu á síðunni til að skrá þig inn. Sláðu inn Gmail netfangið þitt og lykilorð í viðkomandi reitum og smelltu á „Skráðu þig inn“ til að halda áfram.- Ef þú ert ekki með YouTube reikning ennþá skaltu bara búa til Google reikning (Google reikning). Með Google reikningi hefurðu aðgang að öllum þjónustu Google (eins og Google+, Hangouts, Drive, Gmail og YouTube).

Farðu á síðu Rásar míns. Efst í vinstra horninu eru nokkrir krækjur, smelltu á seinni krækjuna „Rásin mín“ til að opna þessa síðu.- Á Rásinni minni eru allar rásirnar sem þú gerist áskrifandi að og þínar eigin.
Opnaðu Video Manager. Þú munt sjá tvær af prófílmyndunum þínum á Rásinni minni: ein í efra hægra horninu og ein á rásarmyndinni (eða forsíðumynd) á þeirri síðu. Fyrir ofan og örlítið til hægri við myndina þína, þá sérðu krækjuna „Video Manager“. Smelltu á það.

Smelltu á „Channel“ valkostinn. Þú munt sjá það í vinstri glugganum á Video Manager síðunni. Skjár í hægri rúðunni sýnir rásavalið.
Virkja beina viðburði. Horfðu í glugganum til hægri og flettu niður síðuna. Þriðji valkosturinn frá botni er „Lifandi viðburðir“. Smelltu á „Virkja“ hnappinn til að staðfesta reikninginn þinn, svo þú getir virkjað þennan eiginleika.
- Veldu land þitt af listanum á reikningsstaðfestingarsíðunni. Fyrir neðan það skaltu velja að fá tal- eða sms til að fá staðfestingarkóða.
- Sláðu inn símanúmerið þitt fyrir YouTube til að senda þér kóðann þinn í reitinn neðst á síðunni og smelltu síðan á bláa „Senda“ hnappinn neðst til hægri á síðunni. Bíddu eftir símtalinu eða textaskilaboðunum, þegar þú færð kóðann, sláðu inn 6 stafa staðfestingarkóða í reitinn og smelltu á „Senda“.
- Ef vel tekst til færðu eftirfarandi skilaboð „Til hamingju! Reikningurinn þinn er nú staðfestur “. Smelltu á „Halda áfram“ og þú verður færður í hlutann Skilmálar og skilyrði til að senda út viðburði í beinni. Smelltu á „Ég er sammála“ og þú verður færður á Live Events hlutann á Video Manager síðunni.
Ýttu á bláa „Create Live Event“ hnappinn. Þetta mun hefja beina útsendingu, en hafðu ekki áhyggjur, þú ert ekki þegar í loftinu ennþá. Þú verður að bæta við upplýsingum um útsendingarviðburði og stillingar á síðu Búa til nýjan viðburð.
Fylltu út grunnupplýsingar. Ef þú lítur á flipann hér að ofan með rauðum undirstrikun sérðu að þú ert núna í hlutanum Grunnupplýsingar á síðunni Búðu til nýjan viðburð. Þetta er þar sem þú munt fylla út upplýsingar um beina strauminn sem þú munt spila.
- Sláðu inn heiti viðburðarins í reitinn Titill.
- Ef þú vilt setja áætlun um að lifandi straumur geti haldið áfram seinna, stilltu dagatalið í 2 reitina fyrir neðan nafnið. Smelltu á fyrsta reitinn til að stilla dagsetningu og smelltu á annan reitinn til að stilla tímann. Bættu við lokatíma ef þú vilt með því að smella á hlekkinn „Lokatími“ rétt við annan reitinn.
- Næsti reitur er Lýsing. Vinsamlegast bættu við upplýsingum um beina strauminn þinn.
- Bættu við merkjum í reitinn fyrir neðan svæðið Lýsing. Þessi merki hjálpa notendum YouTube að finna viðburðinn þinn í beinni. Til dæmis er hægt að skrifa eyðiströnd, tært blátt vatn, hvítan sand, köfun, eyjar o.s.frv.
- Hægra megin á síðunni er eiginleiki sem setur friðhelgi lifandi straums.Þú getur stillt það á „Public“, „Unlisted“ eða „Private“. Ef þú velur „Opinber“ geturðu bætt persónulegum skilaboðum til áhorfenda í textareitnum hér að neðan. Ef þú valdir „Einka“, sláðu inn netföng fólksins sem þú vilt deila viðburðinum í beinni í reitinn fyrir neðan persónuverndarstillingar þínar. Aðgreindu netföng með kommum.
Stilltu stillingar fyrir Ítarlegar stillingar. Smelltu á flipann „Ítarlegar stillingar“ efst til að fá aðgang að þessari valmynd. Hér getur þú stillt spjall, flokka, tungumál o.s.frv.
- Ef þú vilt virkja spjall meðan á straumnum stendur skaltu smella á valkostinn „Virkja spjall í beinni“ efst í vinstra horninu. Þú getur líka valið að loka fyrir ruslpóst sjálfkrafa með því að smella á þennan valkost.
- Ef þú ert með 'Opinberan' viðburð í beinni og vilt að áhorfendur fella myndband á vefsíðu sína, getur þú valið 'Leyfa innfellingu' nálægt miðju síðunnar.
- Ef aldurstakmark er til staðar, bankaðu á „Virkja aldurstakmarkanir“. Að virkja þetta kemur í veg fyrir að notendur YouTube undir lögaldri sjái atburðinn.
- Efst til hægri á síðunni er Flokkurinn. Ef þú vilt bæta við flokki í beinni straumnum þínum skaltu velja hann úr fellilistanum. Þú getur valið um gamanmyndir (skemmtanir), skemmtanir, íþróttir, ferðalög og aðra flokka.
- Þú getur stillt landfræðilega staðsetningu myndbandsins neðst í valkostinum Category. Sláðu inn heiti staðarins til að koma upp litlum skjá með Google kortum og ýttu síðan á „Leita“ á Google kortum til að þysja svæðið inn.
- Stilltu tungumál myndbandsins með því að velja úr ýmsum tungumálum sem eru tiltæk í fellilistanum fyrir neðan svæðið Staðsetning.
- Stilltu upptökumöguleika með einum af valkostunum eins og „Gerðu sjálfkrafa einka eftir að atburði lýkur“, „Leyfa athugasemdir“ (Leyfa athugasemdir sjálfkrafa eftir að atburði lýkur). Athugasemd) og „Notendur geta skoðað einkunnir fyrir þetta myndband“ (Notendur geta skoðað einkunnir fyrir þetta myndband). Þú getur valið einn eða alla upptökumöguleika.
- Stilltu útsendingartöfina ef þörf krefur við síðasta valkostinn á síðunni Ítarlegar stillingar. Tíðni útsendingar er sá tími sem líður á milli beins myndbands sem þú sérð þegar þú forskoðar í Live Control Room og myndbandinu sem áhorfendur horfa á.
Byrjaðu útsendingar. Þegar allt er tilbúið geturðu byrjað að senda út beina viðburðinn. Smelltu á „Fara í beinni núna“ og smelltu svo á „Í lagi“ til að staðfesta og YouTube mun opna Google+ Hangouts on Air glugga.
- Þegar Hangouts on Air glugganum er hlaðið inn skaltu ýta á græna „Start útsendingu“ hnappinn til að byrja. Þú ættir að sjá orðið „Live“ birtast efst í hægra horninu og í neðri miðhluta gluggans þegar þú spilar. Spjall og skilaboð verða birt í hægri rúðunni.
- Þú getur farið lifandi í allt að 8 tíma. Þegar þú ert búinn með beina strauminn, ýttu á rauða „stöðva útsendingu“ hnappinn neðst.
- Ef þú vilt fá aðgang að upptökunni til seinna spilunar skaltu fara aftur í Vídeóstjórnun og velja „Lifandi viðburðir“ frá vinstri glugganum. Hér verður sýndur listi yfir allar skrárnar. Smelltu á skrá til að fara yfir.
Aðferð 2 af 2: Spilaðu á YouTube í gegnum Google+ Hangouts
Skráðu þig inn á Google+. Opnaðu nýjan flipa eða glugga í vafranum þínum og farðu á Google+ vefsíðu.
Opnaðu matseðilinn. Sveima yfir eða smella á húsatáknið efst í vinstra horninu á síðunni, listi yfir valkosti fellur niður.
Ræsið samtalið. Farðu niður listann og nálægt miðjunni sérðu „Hangouts“. Smelltu hér til að opna Hangouts síðuna.
Ræsið Hangouts on Air. Smelltu á 2. efsta flipann, það er „Hangouts on Air“ og smelltu síðan á appelsínugula hnappinn „Create a Hangout on Air“. Lítill kassi birtist fyrir þig til að slá inn þær útvarpsupplýsingar sem þú vilt á YouTube.
Nefndu atburðinn. Sláðu inn heiti viðburðarins í fyrsta reitnum.
Atburðarlýsing. Í öðrum skólanum, segðu fólki hvað staðreyndirnar snúast um.
Settu tíma til að spila. Undir lýsingarreitnum er fyrirsögnin „Byrjar“. Það eru tveir möguleikar: Nú eða síðar. Með því að velja „Nú“ geturðu sent út viðburðinn þinn samstundis, en „Seinna“ gerir þér kleift að skipuleggja útsendingu á þeim tíma sem þér líkar.
- Ef þú velur „Seinna“ birtist reitur fyrir dagsetningu, tíma og lengd. Vinsamlegast settu upp útsendingaráætlun þökk sé þessum skólum.
Settu upp næði. Síðasti kosturinn í litla kassanum er áhorfendur. Þú getur valið „Opinber“ (opinbert - sjálfgefið) eða slegið inn netföng fólksins sem þú vilt deila viðburðinum með.
- Að stilla „Opinber“ gerir öllum á notendum Google+ og YouTube kleift að sjá útsendinguna.
- Ef þú vilt að viðburðurinn sé einkarekinn skaltu smella á X við hliðina á „Opinber“ og slá inn netföng fólksins sem þú vilt deila viðburðinum með.
Byrjaðu að spila. Þegar þú ert búinn að setja upp skaltu ýta á bláa „Deila“ hnappinn neðst í sprettiglugganum og þú verður færður á viðburðarsíðuna á Google+. Á litla myndbandsskjánum á þeirri síðu sérðu bláan „Start“ hnapp með myndbandstákninu. Smelltu á þetta tákn til að opna Hangouts on Air gluggann.
- Gluggi birtist sem gefur til kynna að atburðurinn verði sendur út á Google+ þínu sem og YouTube reikningnum þínum. Ef þú vilt skaltu bjóða fleirum að sjá viðburðinn í reitnum sem birtist og smella á „Bjóða“ til að halda áfram.
- Á næsta skjá verða skilmálar Hangouts on Air. Smelltu á „Ég er sammála“ neðst og smelltu á „Halda áfram“.
- Þegar Hangouts on Air spilunarglugganum hefur verið hlaðið upp skaltu ýta á græna hnappinn „Byrja útsendingu“ og sprettiglugginn mun segja: „Þú ert að fara að vera í beinni á Google+ og YouTube fljótlega. ". Smelltu á „OK“ til að hefja útsendingu beint.
- Þú munt sjá orðið „Live“ efst í hægra horninu og neðst í miðjum glugganum þegar þú sendir út. Upplýsingar um spjall og skilaboð er að finna í reitnum til hægri.
- Þú getur spilað allt að 8 tíma. Þegar þú ert búinn að spila skaltu ýta á rauða „Stop broadcast“ hnappinn neðst.