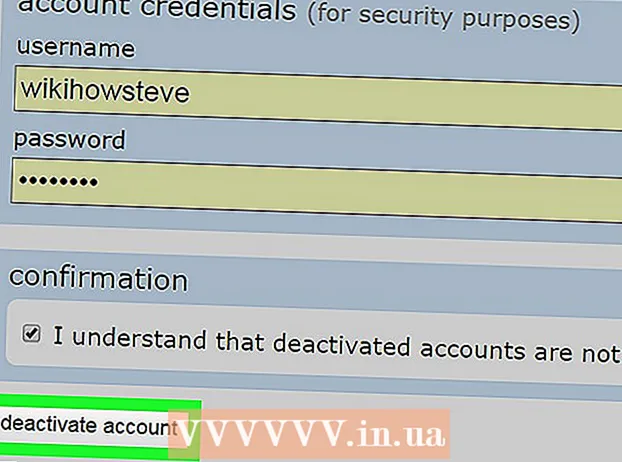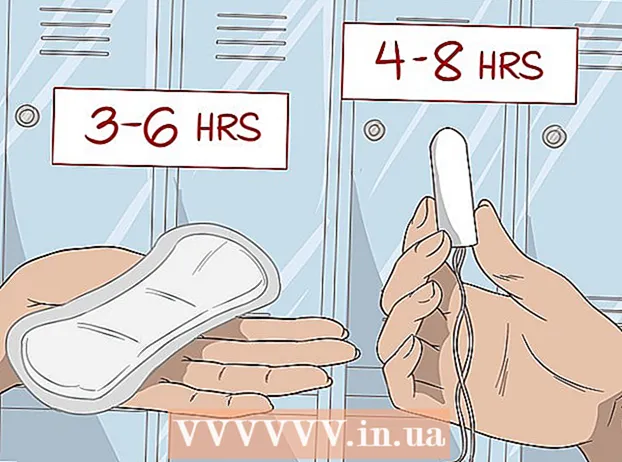Höfundur:
Randy Alexander
Sköpunardag:
25 April. 2021
Uppfærsludagsetning:
1 Júlí 2024
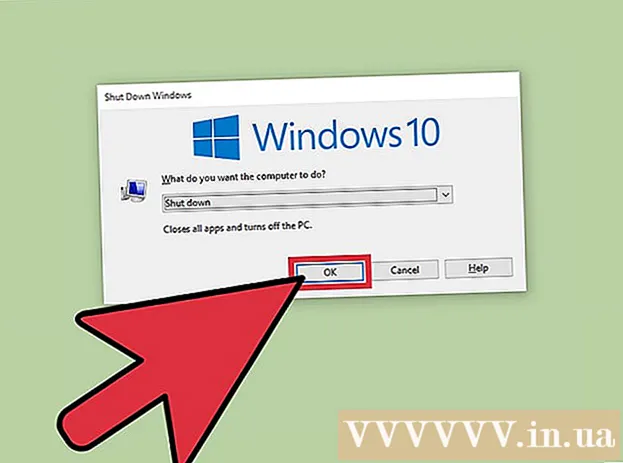
Efni.
Ef það eru margar tölvur á netinu, sama hvaða stýrikerfi, þá geturðu slökkt á þeim lítillega. Ef þú ert að nota Windows þarftu að setja upp miðtölvu svo þú getir lokað henni lítillega. Þegar uppsetningu er lokið geturðu framkvæmt fjarstýringu á hvaða tölvu sem er, þar á meðal Linux. Einnig er hægt að loka Mac tölvum með fjarstýringu með einfaldri Terminal skipun.
Skref
Aðferð 1 af 5: Virkja fjartengda skráningarþjónustu (Windows)
Opnaðu Start valmyndina á miðatölvunni. Áður en þú slekkur á Windows tölvu á ytra neti þarftu að virkja fjarþjónustu á þeirri tölvu. Þessi aðgerð krefst aðgangs stjórnanda að tölvunni.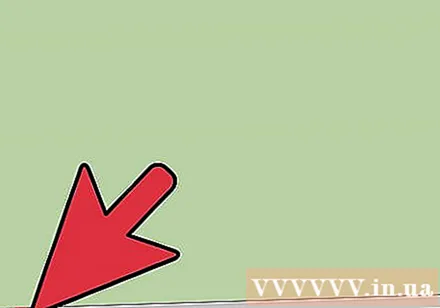
- Ef þú ert að leita að loka Mac þínum lítillega, sjá aðferð 4.
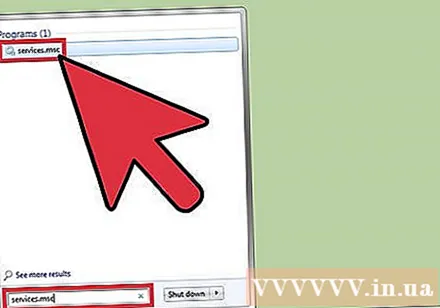
Flytja inn .services.mscFarðu í Start valmyndina og smelltu á↵ Sláðu inn. Stjórnunarstýring Microsoft opnast með hlutanum „Þjónusta“.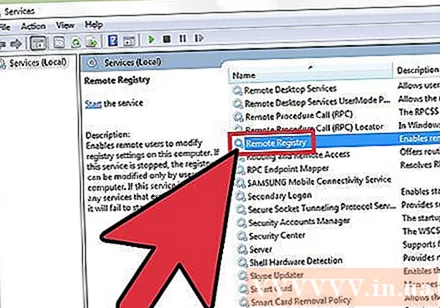
Finndu „Remote Registry“ í þjónustulistanum. Sjálfgefið er að þessi listi sé raðað í stafrófsröð.
Hægri smelltu á „Remote Registry“ og veldu „Eiginleikar“. Eiginleikagluggi þjónustunnar opnast.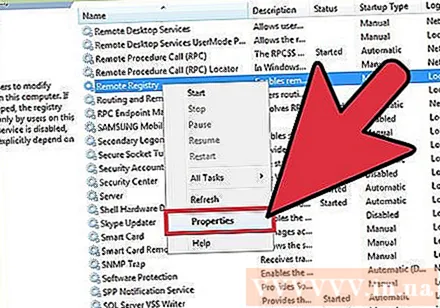
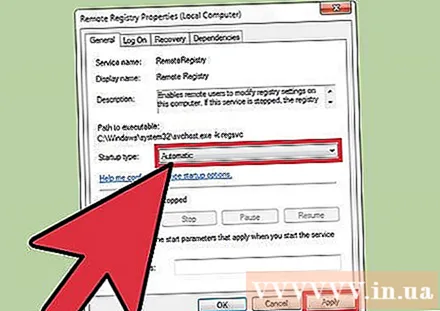
Veldu „Sjálfvirkt“ úr „Startup type“ valmyndinni. Smelltu síðan á „OK“ eða „Apply“ til að vista breytingarnar þínar.
Smelltu á Start hnappinn aftur og skrifaðu „eldveggur“. Windows Firewall mun hefjast.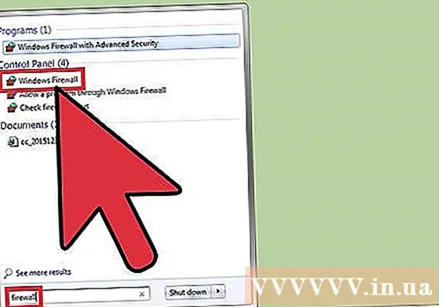
Smellur „Leyfa forrit eða eiginleika í gegnum Windows eldvegg“ (Leyfa forrit eða eiginleika í gegnum Windows eldvegginn). Þessi valkostur er vinstra megin við gluggann.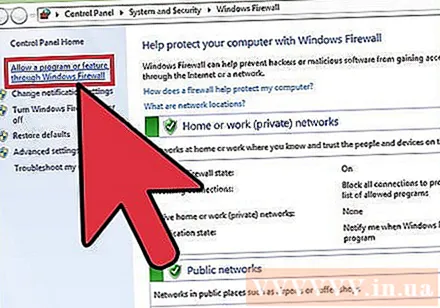
Smelltu á hnappinn „Breyta stillingum“. Þú munt geta breytt listanum hér að neðan.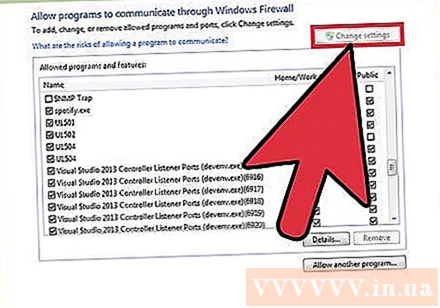
Merktu við reitinn „Windows Management Instrumentation“. Merktu við reitinn í dálknum „Einkamál“. auglýsing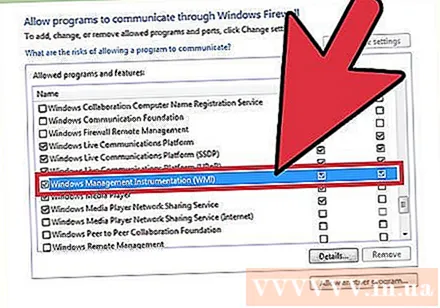
Aðferð 2 af 5: Lokaðu ytri Windows tölvum
Opnaðu Command Prompt í tölvunni. Þú getur notað Shutdown forritið til að stjórna lokunum á mörgum tölvum á netinu. Hraðasta leiðin til að opna þetta forrit er að nota Command Prompt.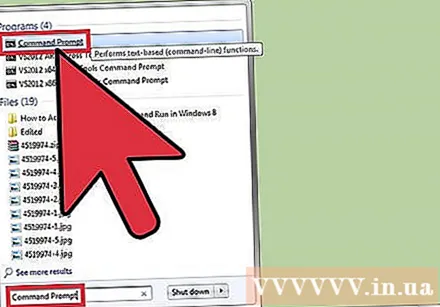
- Í Windows 8.1 og 10 - Hægri smelltu á Windows hnappinn og veldu „Command Prompt“.
- Windows 7 og fyrr - Veldu „Command Prompt“ í Start valmyndinni.
Flytja inn .lokun / iog ýttu á↵ Sláðu inn. Remote Shutdown aðgerð mun hefjast í sérstökum glugga.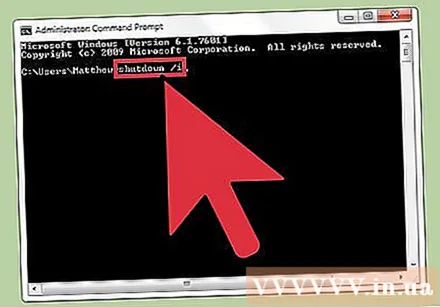
Smelltu á hnappinn „Bæta við“. Þetta gerir þér kleift að bæta við tölvum sem þú vilt stjórna lokun netkerfa á.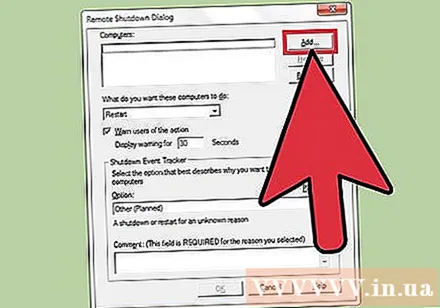
- Þú getur bætt við eins mörgum tölvum og þú vilt svo framarlega sem þær eru stilltar fyrir fjarstopp.
Sláðu inn tölvuheiti. Sláðu inn heiti tölvunnar og smelltu á „OK“ til að bæta því við listann.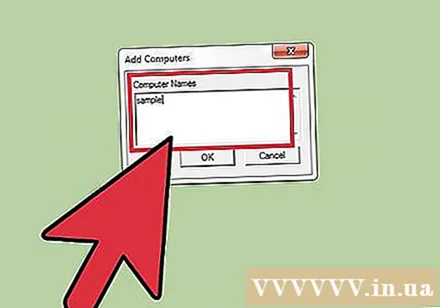
- Þú getur fundið nafn tölvunnar í "System" glugganum (ýttu á takkasamsetningu Vinna+Hlé).
Stilltu lokunarvalkosti. Það eru margir möguleikar sem þú getur valið áður en þú sendir lokunarmerki: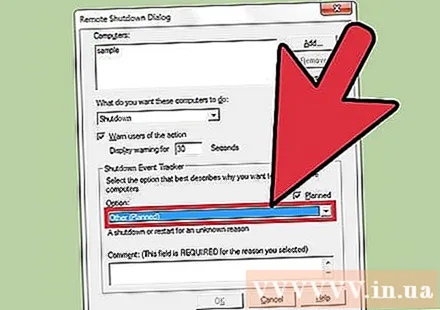
- Þú getur valið að loka eða endurræsa miðatölvuna.
- Þú getur varað notendur við því að tölvan þeirra sé að fara að loka. Það er mjög mælt með þessum möguleika ef þú veist að einhver annar er að nota tölvuna. Þú getur stillt skjátíma tilkynninga.
- Þú getur bætt við ástæðum og athugasemdum neðst í glugganum. Þessu innihaldi verður bætt við annálinn, sem er mjög mikilvægt ef tölvan hefur marga stjórnendur eða þú vilt fara yfir aðgerðir þínar síðar.
Smelltu á „OK“ til að slökkva á marktölvunni. Tölvan þín lokast strax eða lokar eftir að viðvörunartímanum sem þú settir upp lýkur. auglýsing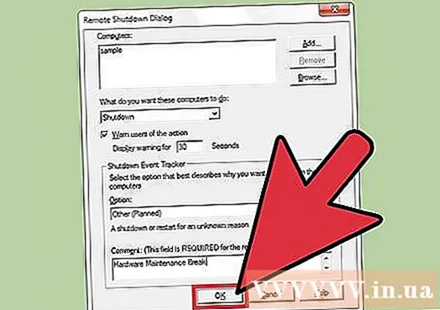
Aðferð 3 af 5: Lokaðu ytri Windows tölvum á Linux
Undirbúðu tölvuna fyrir fjarstopp. Fylgdu leiðbeiningunum í fyrri hluta þessarar greinar til að undirbúa lokun Windows tölvu ytra.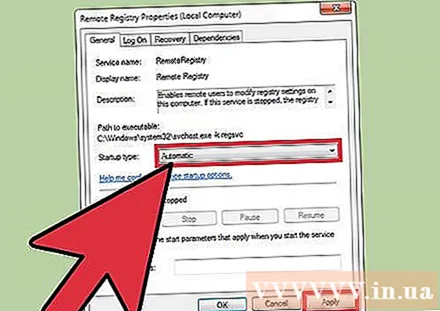
Finndu IP tölu tölvunnar. Þú þarft að vita IP-tölu marktölvunnar til að geta lokað henni í gegnum Linux tölvu. Það eru nokkrar leiðir til að ákvarða þetta: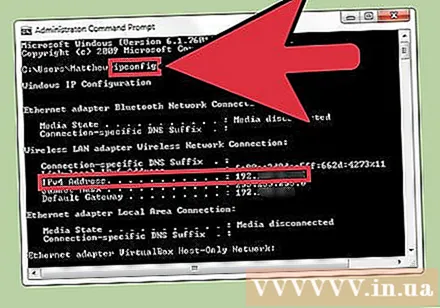
- Opnaðu stjórn hvetja á miðatölvunni og sláðu inn ipconfig. Finndu heimilisfangið.
- Opnaðu stillingarsíðu leiðarinnar og leitaðu að DHCP biðlaratöflu. Þessi tafla sýnir öll tæki sem tengd eru netinu.
Opnaðu Terminal á Linux tölvunni þinni. Linux tölvan verður að vera á sama neti og Windows tölvan sem þú ætlar að leggja niður lítillega.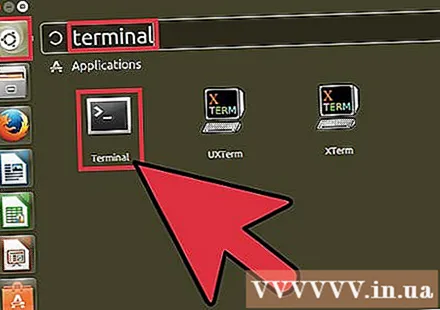
Settu Samba upp. Tengja þarf þessa samskiptareglu við Windows tölvuna. Eftirfarandi skipun mun setja Samba upp á Ubuntu: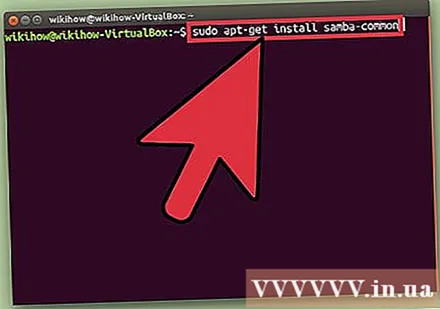
- sudo apt-get install samba-common
- Þú verður beðinn um að slá inn aðal lykilorð Linux tölvunnar þinnar til að halda áfram með uppsetninguna.
Framkvæmdu fjarstýringu. Eftir að Samba samskiptareglan er sett upp geturðu framkvæmt lokunarskipunina: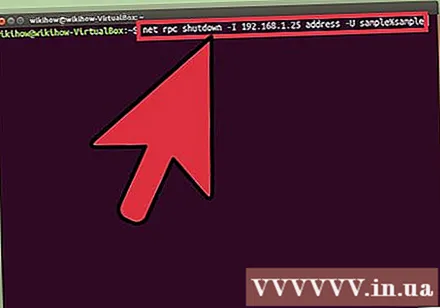
- net rpc lokun -I IP tölu -U notandi%lykilorð
- Í staðinn IP tölu jafnt IP tölu marktölvunnar (til dæmis: 192.168.1.25)
- Í staðinn notandi með notendanafni Windows tölvunnar þinnar.
- Í staðinn lykilorð að nota lykilorð Windows tölvunnar.
Aðferð 4 af 5: Lokaðu Mac fjarstýrt
Opnaðu Terminal á annarri Mac tölvu á netinu. Terminal er hægt að nota til að loka hvaða Mac tölvu sem þú hefur stjórnandi aðgang að á netinu.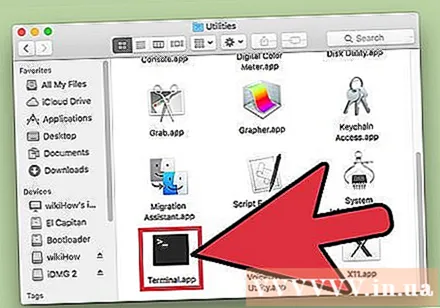
- Þú getur fundið flugstöðina í forritamöppunni> Utilities.
- Þú getur gert þetta á Windows tölvu með því að nota SSH samskiptaforrit eins og PuTTY til að tengjast Mac þínum í gegnum skipanalínuna. Kíktu á netinu til að læra hvernig á að nota SSH samskiptareglur (eins og PuTTY) á Windows. Þegar þú hefur verið tengdur í gegnum SSH samskiptareglur geturðu notað sömu skipanir og á Mac þínum.
Flytja inn .ssh notendanafn@ipaddress. Vinsamlegast breyttu notendanafn eftir notendanafni marktölvunnar og ipaddress er jafnt IP tölu þeirrar tölvu.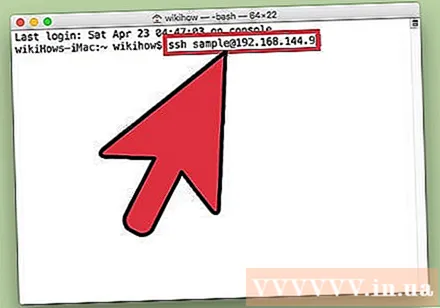
- Þú getur séð meira á netinu um hvernig á að finna IP-tölu á Mac tölvu.
Sláðu inn lykilorð notanda Mac-tölvunnar þegar það er beðið um það. Eftir að þú hefur slegið inn skipunina núna, verður þú beðinn um lykilorð fyrir þann notandareikning.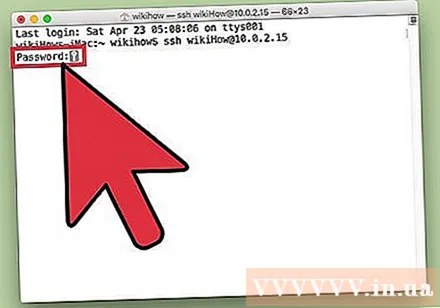
Flytja inn .sudo / sbin / shutdown núnaýttu síðan á⏎ Aftur. Slökkt verður á Mac-tölvunni lítillega og SSH-tengingunni þinni við marktölvuna lýkur.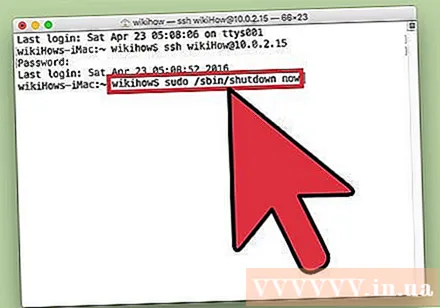
- Ef þú vilt endurræsa tölvuna skaltu bæta henni við -r komdu seinna inn lokun.
Aðferð 5 af 5: Lokaðu Windows 10 tölvum með fjarstýringu
Smelltu hvar sem er á skjáborðinu. Ef skjáborðið er ekki virkt þarftu að loka virka forritinu í stað þess að opna lokunarvalmyndina. Gakktu úr skugga um að skjáborðið sé virkt og að öll önnur forrit séu lokuð eða lágmörkuð.
Ýttu á.Alt+F4við fjarinnskráningu. Ef þú notar Windows 10 Remote Desktop sérðu að það er enginn lokunarmöguleiki í Power valmyndinni. Ef þú vilt loka tölvunni þinni geturðu haldið áfram með nýja Windows Lokun valmyndina.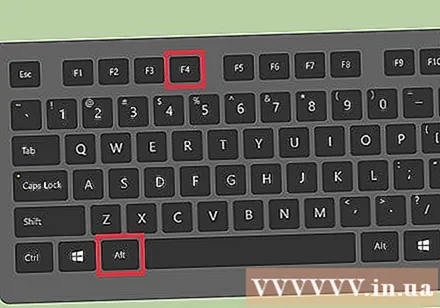
Veldu „Lokaðu“ úr fellivalmyndinni. Þú getur einnig valið aðra valkosti, þar á meðal „Endurræsa“, „Svefn“ og „Skrá út“.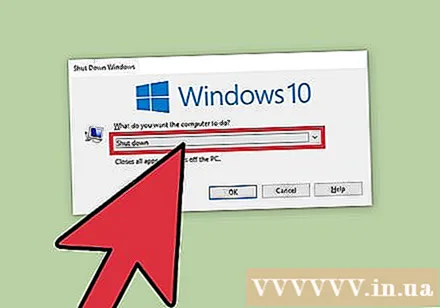
Smelltu á „OK“ til að slökkva á tölvunni. Vegna þess að þú ert að nota fjartölvu glatast tengingin við marktölvuna. auglýsing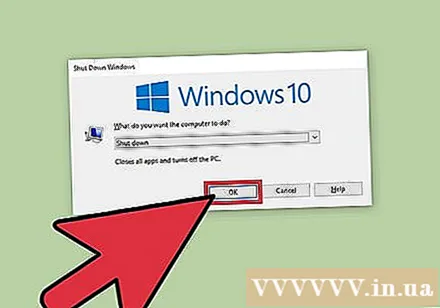
Ráð
- Þú munt ekki geta lokað tölvu einhvers fyrir kóða án þess að vita um innskráningarupplýsingar þeirra eða án aðgangs stjórnanda á tölvunni sinni.