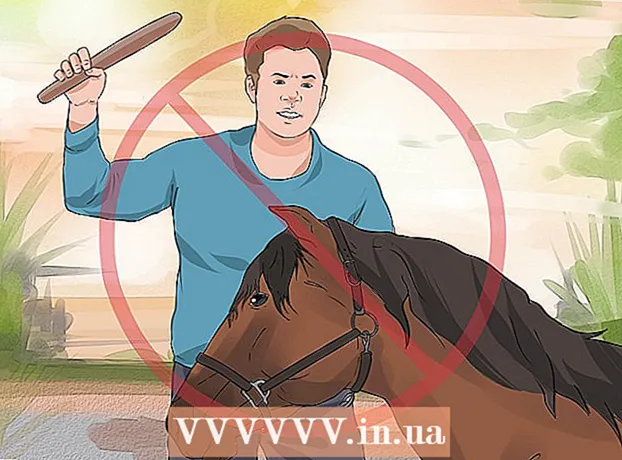Höfundur:
Lewis Jackson
Sköpunardag:
5 Maint. 2021
Uppfærsludagsetning:
1 Júlí 2024
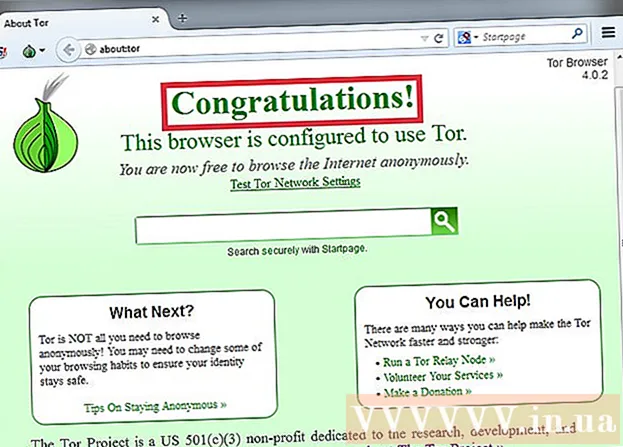
Efni.
OpenDNS veitir netsíunarþjónustu sem getur hindrað aðgang að vefsíðum. Ef OpenDNS kemur í veg fyrir að þú fáir aðgang að vefsíðunni sem þú vilt geturðu breytt DNS stillingum á tölvunni þinni til að tengjast öðrum DNS netþjóni. Þessir netþjónar munu setja saman heimilisföng svo þú getir tengst þeim. Ef þú getur ekki breytt DNS stillingum á tölvunni þinni geturðu notað Tor vafrann til að fá aðgang að honum.
Skref
Aðferð 1 af 6: breyttu DNS stillingum (Windows)
Smelltu á Start valmyndina og sláðu inn.ncpa.cpl. Ýttu á ↵ Sláðu inn.
- OpenDNS breytir DNS stillingum á leiðinni til að beina beiðnum. Þegar DNS-stillingum í stýrikerfinu er breytt, munu þessar breytingar ganga framhjá öllum DNS-stillingum á leiðinni, svo þú getir framhjá OpenDNS. Þetta virkar ekki ef leiðin er stillt til að loka fyrir allar DNS beiðnir nema OpenDNS í höfn 53.

Hægri smelltu á virka netið. Veldu „Properties“.- Ef þú hefur ekki aðgang að því þú hefur ekki stjórnandaréttindi skaltu smella hér
Veldu „Internet Protocol Version 4 (TCP / IPv4)“ (Internet Protocol Version 4) af listanum. Smelltu á Properties.

Veldu „Notaðu eftirfarandi netföng DNS miðlara“ (Notaðu eftirfarandi DNS vefföng). Það gerir þér kleift að setja upp annað DNS-heimilisfang, sem er netþjónninn sem safnar saman netföngum svo þú getir tengst í vafranum þínum. Venjulega er DNS netþjónninn settur upp af þjónustuveitunni þinni, en OpenDNS skrifar DNS um leiðina með sínum eigin netþjóni.
Sláðu inn heimilisfang almennings DNS miðlarans. Það eru margir lausir DNS netþjónar. Ef það er erfitt að tengjast þessu heimilisfangi geturðu prófað annað. Gakktu úr skugga um að slá inn nægjanlegt aðal- og framhaldsföng.

Prófaðu að opna vefsíðuna. Eftir að DNS stillingum hefur verið breytt er hægt að tengjast lokuðu vefsíðunni. Breyting á DNS stillingum í Windows mun hnekkja DNS stillingum á leiðinni.- Ef þú getur ekki tengst skaltu prófa annan opinberan DNS veitanda.
Aðferð 2 af 6: Breyttu DNS stillingum (Mac)
Smelltu á Apple valmyndina og veldu „System Preferences“. Þú ert að fara að breyta DNS netþjónum, sem setja saman netföng og leyfa þér að tengjast þeim.
- OpenDNS breytir DNS stillingum á leiðinni þinni til að beina beiðni þinni. Þegar DNS-stillingum í stýrikerfinu er breytt, mun þessi breyting ganga framhjá DNS-stillingum leiðarinnar og gera þér kleift að framhjá OpenDNS. Þetta virkar ekki ef leiðin þín er stillt til að loka fyrir alla DNS nema OpenDNS í höfn 53.
Veldu „Network“ í „System Preferences“ valmyndinni.
- Ef þú hefur ekki aðgang að þessum valkosti vegna þess að þú hefur ekki stjórnandi réttindi, smelltu hér
Smelltu á virka tengingu. Tengingin hefur venjulega grænan punkt við hliðina.
- Smelltu á hnappinn.Ítarlegri '

Smelltu á "DNS" flipann.
Smelltu á "+" hnappinn. Þessi hnappur gerir þér kleift að bæta við nýjum DNS netþjónum. Það eru mörg opinber DNS-tölur þarna úti. Ef þú getur ekki tengst með þessum DNS netþjóni geturðu prófað annan. Mundu að slá inn tvö aðal- og framhaldsföng.
Losaðu þig við gamla DNS netþjóninn. Ef það er DNS framreiðslumaður á listanum skaltu eyða gamla DNS svo að tölvan geti fyrst tengst nýja DNS þjóninum.
Prófaðu að opna vefsíðu. Eftir að DNS stillingum hefur verið breytt er hægt að tengjast lokuðu vefsíðunni. Breyting á DNS stillingum á Mac mun hnekkja DNS stillingum á leiðinni.
- Ef þú getur ekki tengst skaltu prófa annan opinberan DNS veitanda.
Aðferð 3 af 6: breyta Hosts skrá (netþjónn)
- Opnaðu hýsingarskrána. Gestgjafaskráin á tölvunni þinni virkar sem þitt eigið einka DNS og gerir þér kleift að úthluta IP-tölu handvirkt með lénheiti. Það mun víkja fyrir öllum stillingum á leiðinni.
- Windows - Vélarskráin er venjulega staðsett. Hægri smelltu á hýsingarskrána og veldu Opna með og smelltu síðan á Notepad.
- Mac - Opnaðu flugstöðina og skrifaðu sudo en / private / etc / hosts.
- Finndu IP-tölu vefsíðunnar sem þú vilt heimsækja. Til að bæta vefsíðu við vélarskrána þarftu að vita um IP-tölu vefsíðunnar.
- Opnaðu stjórn hvetja (Windows) eða Terminal (OS X).
- Tegund ping vefsetursdress.com og ýttu á ↵ Sláðu inn. Það mun svara IP-tölu vefsíðunnar.
- Bættu við IP-tölu og gestgjafanafni í lok vélarskrárinnar. Í lok skjalsins sérðu venjulega. Bættu við nýju IP-tölunni og gestgjafanafninu á eftir þessari línu. Skrifaðu á línuformi, þar með talið IP-tölu og gestgjafanafn.
- Mælt er með því að skrifa hvert gestgjafanafn tvisvar, já og nei www.. Til dæmis, til að bæta við Facebook, skrifarðu IP tölulínu meðwww.facebook.com, á hinni línunni skrifaðu IP töluna með facebook.com.
- Vista og slökkva á skránni. Þú gætir þurft að endurræsa tölvuna til að breytingarnar taki gildi. auglýsing
Aðferð 4 af 6: Notaðu Google skyndiminni
- Opnaðu vafra. Þú getur fengið aðgang að skyndiminni útgáfu vefsíðunnar þegar hún hlaðast í gegnum Google. Nýlega skyndiminniútgáfan er ófullnægjandi en ekki of úrelt heldur.
- Afritaðu og límdu eftirfarandi heimilisfang. Límdu í veffangastiku vafrans:
- webcache.googleusercontent.com/search?q=cache:http://example.com/
- Skipta um.http://example.com/vefsíðu sem þú vilt heimsækja. Til dæmis, til að fá aðgang að skyndiminni útgáfu af Facebook, slærðu inn webcache.googleusercontent.com/search?q=cache:https://facebook.com/. auglýsing
Aðferð 5 af 6: Notkun Tor
Sæktu Tor vafrann. Tor er vafri sem gerir þér kleift að vafra nafnlaust, framhjá flestum síum og loka fyrir internetið. Þú getur hlaðið niður Tor vafranum ókeypis frá.
- Ef Tor-vefsíðan er læst á tölvunni þinni geturðu sótt hana frá annarri tölvu og sett hana upp á USB glampi.
Keyrðu Tor uppsetningarforritið. Fylgdu leiðbeiningunum til að setja vafrann upp á tölvunni þinni. Ef þú vilt setja í USB skaltu velja USB sem uppsetningarstað.
Smelltu á „Tengjast“ hnappinn. Þetta er fyrsti Tor stillingarmöguleikinn. takki.
Byrjaðu á internetaðgangi. Þú munt sjá orðin „Til hamingju!“ (Til hamingju) eftir að hafa tekist að tengjast Tor netinu geturðu byrjað að komast á lokuðu vefsíðurnar.
- Þegar þú vilt nota Tor þarftu bara að ræsa Tor vafrann. Þú þarft ekki að fara í gegnum upphaflegu uppsetninguna aftur.
Aðferð 6 af 6: Tengdu mótald beint
- Ákveðið hvort þessi aðferð er framkvæmanleg. OpenDNS truflar stillingar leiðarinnar, sem þýðir að allar tölvur sem eru tengdar við beininn hafa áhrif. Ef þú vilt tengja tölvuna beint við mótaldið, fara framhjá leiðinni alveg, geturðu framhjá OpenDNS.
- Taktu beininn úr mótaldinu. Svo lengi sem þú endurræsir ekki leiðina þína breytast stillingarnar ekki og enginn veit það.
- Aftengdu tölvuna frá leiðinni. Ef þú notar þráðlaust net skaltu aftengja netið. Ef þú notar tengt net skaltu taka Ethernet snúruna úr sambandi sem tengir tölvuna við leiðina.
- Tengdu mótaldið beint við tölvuna um Ethernet snúru. Tölvur fá aðgang að internetinu strax.
- Flest mótald hafa ekki þráðlausa virkni vegna þess að eina verkið er að stjórna leiðinni.
- Ef mótaldið þitt er sambland af leið og mótald þá ertu ekki heppin.
- Opnaðu vefsíðuna sem þú vilt. Nú þegar þú ert tengdur við mótaldið geturðu fengið aðgang að öllum vefsíðum sem áður voru lokuð af OpenDNS. Mundu að tengja allt aftur eftir að þú ert búinn. auglýsing