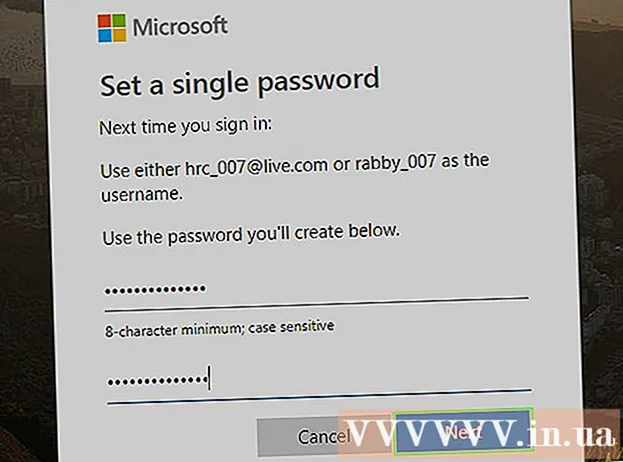Höfundur:
Monica Porter
Sköpunardag:
19 Mars 2021
Uppfærsludagsetning:
27 Júní 2024
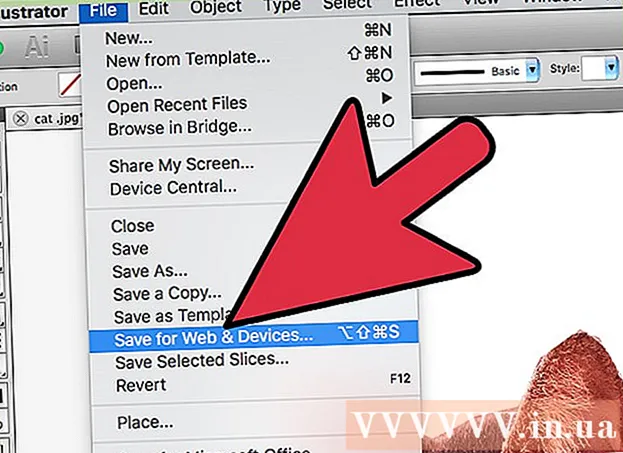
Efni.
Til að fjarlægja bakgrunn fyrir mynd í Adobe Illustrator geturðu notað Pen eða töfrasprota tólið til að gera grein fyrir forgrunni hlutarins, hægrismelltu síðan á myndina og veldu „Make Clipping Mask“. grímur). Héðan geturðu auðveldlega „eytt“ bakgrunninum og fellt myndirnar þínar inn á vefsíður eða önnur skapandi verkefni. Lærðu hvernig á að nota verkfæri Illustrator til að fjarlægja bakgrunn úr ljósmyndum og lógóum, gera þau gagnsæ og hvernig á að vista nýbúnar myndir.
Skref
Aðferð 1 af 2: Pennatól
Opnaðu myndina í Adobe Illustrator.

Ýttu á Z til að ræsa Zoom tólið. Til að fjarlægja bakgrunn myndar frá ljósmynd verður þú að búa til nákvæmar útlínur um þann hluta ljósmyndarinnar sem þú vilt geyma. Notkun aðdráttar tólsins er besta leiðin til mikillar nákvæmni.- Ef myndin sem þú ert að leita að er frekar einföld, til dæmis venjuleg rúmfræði eða skissa, getur þú notað töfrasprotaverkfærið til að eyða henni.

Ýttu á ⌘ Cmd+Rými (fyrir Mac) eða lyklasamsetningar Ctrl+Rými (fyrir PC) til að stækka.
Ýttu á P til að velja Pen tólið. Þetta tól gerir þér kleift að velja hlut með því að búa til skissu með mörgum smellum. Hver smellur losar akkeripunkt. Þegar viðbótar festipunktum er sleppt birtist lína sem tengir nýja festipunktinn við gamla festipunktinn.- Þú getur einnig valið þetta verkfæri með því að smella á táknið á gosbrunnapennanum á tækjastikunni.
Smelltu á brún framhlutans til að sleppa fyrsta festipunktinum. Lokamarkmið þessarar aðgerðar er að umkringja forgrunnshlutinn (sem þú fjarlægir bakgrunninn með) með útlínunum sem eru búnar til úr þessum festipunktum.
Smelltu á brún hlutarins til að gera útlínur þar til þú nærð aftur fyrsta festipunktinum. Smelltu meðfram öllum útlínum forgrunnsins þar til þú snýr aftur að fyrsta punktinum. Slepptu músinni eins nálægt brún hlutarins og mögulegt er - Illustrator mun gera sitt besta til að leiðrétta smellina þína til að fá sem nákvæmastan hátt.
- Þú getur ýtt á takkann Rými að færa myndina svo að ósýnilegu svæðin á skjánum sjáist. Það er gagnlegt ef þú ert stækkaður á skjánum að þeim stað þar sem öll myndin er ekki sýnileg. Bendillinn breytist í litla hönd - notaðu bendilinn til að draga myndina í hvaða átt sem er, koma með önnur ósýnileg svæði án þess að trufla útlínurnar með Pen tólinu.
Smelltu á fyrsta festipunktinn (aftur) til að ljúka útlínunni. Á þessum tímapunkti er hluturinn alveg umkringdur punktamörkum.
Smelltu á Veldu tólið til að sýna alla hluti. Sá hluti myndarinnar sem þú teiknar er nú talinn hlutur út af fyrir sig. Nú hafa bæði nývaldi hluturinn og bakgrunnur hans útlínur (venjulega bláar línur) í kringum sig.
Smelltu á forgrunnshlutinn og haltu síðan inni takkanum ⇧ Vakt þegar þú smellir á bakgrunninn. Þetta gerir þér kleift að velja báða hlutina á sama tíma.
Hægri smelltu (eða lykillinn Ctrl+ smelltu á framhliðina og veldu síðan „Make Clipping Mask“. Þetta gerir bakgrunninn hvítan. Nú mun hluturinn fyrir framan sem þú lýstir með Pen tólinu skjóta upp kollinum.
- Þegar bakgrunnurinn verður hreinn hvítur er auðvelt að breyta bakgrunnslitnum.
Fjarlægðu hvíta bakgrunninn til að gera hann gagnsæjan. Ef þú vilt bara vista forgrunnsmyndina án bakgrunns, ýttu á takkann Y Skiptu yfir í töfrasprota tólið og smelltu síðan á hvíta bakgrunninn. Ýttu síðan á takkann Del.
Vistaðu myndirnar þínar sem .PS til notkunar í síðuútlit eða hönnunarhugbúnað..EPS er mikið notað í flestum grafíkforritum og ritvinnsluforritum. Smelltu á „File“, farðu í „Save as“ og veldu síðan „Illustrator EPS ( *. EPS)“ úr fellivalmyndinni File Format. Sláðu inn skráarheitið þitt og smelltu síðan á „Vista“.
- Ef þú hefur gert bakgrunninn gegnsæan verður bakgrunnurinn áfram gegnsær þegar hann er vistaður á þessu sniði.
Vistaðu myndirnar þínar sem .PNG til notkunar á vefnum. PNG skrár eru hágæða vefgrafík sem styður gagnsæ bakgrunn. Þessi skráargerð er best notuð fyrir myndir þar sem þær geta stutt allt að 16 milljónir lita.
- Smelltu á „File“ og veldu síðan „Save for web“. Veldu „PNG-24“ í glugganum sem birtist í fellivalmyndinni og hakaðu síðan í reitinn við hliðina á „Gagnsæi“ ef þú ert með gagnsæjan bakgrunn. Smelltu á "Vista", veldu vistunarstað og smelltu síðan á "Vista" aftur.
- Fyrir smærri skrár með fáum litum geturðu valið „.GIF“ sniðið úr valmyndinni í stað „.PNG-24“. Myndir sem vistaðar eru á þessu sniði hlaðast hraðar á vefinn en margar virðast ekki eins skarpar.
Aðferð 2 af 2: Töfrasprotaverkfæri
Ákveðið hvort töfrasprotatólið sé í boði fyrir myndirnar þínar. Þar sem töfrasprotatólið notar lit eða pensilstrik (línubreidd) til að "töfra" fram valið með einum smelli er þessi aðferð best fyrir myndir með augljósan andstæða bakgrunn. með viðfangsefnið.
- Til dæmis, ef myndin er svört stjarna á borðbakgrunni geturðu notað töfrasprota tólið til að eyða bakgrunninum.
- Ef myndin þín hefur mikla liti, svo sem mynd, notaðu Pen tólið til að gera það.
Tvísmelltu á töfrasprota tólið í vinstri tækjastikunni til að keyra töfrasprotann. Þetta tól er í laginu eins og vendi með ljósgeislum skotið frá toppi sprotans. Þessi spjaldið er þar sem þú skilgreinir svæði myndarinnar sem verður valið þegar þú smellir á töfrasprotann á hlutnum.
Veldu „Fyllingarlitur“ ef hluturinn sem þú vilt aðgreina er hreinn litur. Með þessum valkosti, smellirðu á hlut með töfrasprota tólinu velur allt í myndinni þinni í lit sem passar við litinn sem þú smellir á.
- Til dæmis, ef þú smellir á töfrasprota tólið á bleikum þríhyrningi með fjólubláan bakgrunn, verður aðeins bleiki þríhyrningurinn valinn. Ef það eru mörg bleik form á fjólubláum bakgrunni þá verða allir bleikir hlutir valdir.
- Að auki, ef fleiri en einn hlutur á myndinni passar við þennan lit, verða þeir allir valdir þegar þú smellir á litinn einhvers staðar á myndinni.
Veldu „Stroke Color“ ef hluturinn sem þú vilt velja er umkringdur ákveðinni litaðri línu. Stroke Color gefur til kynna lit línunnar sem umlykur hlut, en Fill liturinn velur innra svæði útlínunnar. Ef þú notar Stroke Color sem breytu þarftu að smella á línuna í kringum hlutinn til að skilgreina litinn, ekki inni í hlutnum.
- Til dæmis, ef þú ert að klippa bakgrunninn úr rauða hringnum með bláum útlínum skaltu nota „Stroke Color“ þannig að bláa línan sé í þínu vali.
- Þegar þú smellir á töfrasprotatólið á línu af ákveðnum lit með þessa breytu valna, verða allir hlutir með þessum litaða ramma valdir.
Sláðu inn fjölda punkta í pixlum (0-255 fyrir RGB lit, 0-100 fyrir CMYK) í reitinn "umburðarlyndi" ef þú velur "Fyllingar litur" eða "Stroke litur" sem breytu. Þoltalan hefur áhrif á sveigjanleika (eða umburðarlyndi) tólsins þegar allir litir eru sameinaðir á svæðið þar sem smellt er á töfrasprota tólið.
- Sjálfgefið er að þessi tala sé stillt á 32 pixla, sem þýðir að þegar þú smellir á einn lit velurðu allt sem passar við þann lit, auk smá afbrigða af þeim lit (innan 32 px). .
- Ef hluturinn er með hallandi litakerfi geturðu aukið þol fyrir viðbótarlitina sem valdir eru.
- Fyrir flesta hluti geturðu notað það sem sjálfgefið.
Veldu „Stroke Weight“ til að velja línur með sömu þykkt og hvaða lit sem er. Þetta gerir þér kleift að velja allar línur með sömu þykkt og sú sem þú valdir.
Sláðu inn tölu á bilinu 0-1000 (pixlar) í reitinn "umburðarlyndi" ef þú velur "Stroke Weight" sem færibreytu. Ef lægri vikmörkun er, því meiri nákvæmni. Til dæmis, ef þú smellir á línu 10 px þykka með þol 0, mun tólið aðeins velja línur sem eru nákvæmlega 10 px þykkar.
- Sjálfgefið er að vikmörkin séu 5 pixlar, þessi þröskuldur er kannski ekki nógu nákvæmur fyrir línur með þunna þykkt. Ef þér finnst sjálfgefið að velja fleiri línur en þú vilt, getur þú breytt þolinu í 0.
Smelltu á hlutinn á myndinni sem þú vilt geyma. Smelltu einu sinni á hlutinn fyrir framan til að velja hann út frá þeim forsendum sem tilgreindar eru í töfrasprota stillingunum. Eftir að smella á hlutinn birtist yfirlit yfir punkta í kringum valið svæði.
- Ef valda svæðið er ekki það sem þú átt von á, ýttu á takkann ⌘ Cmd+⇧ Vakt+A (fyrir Mac) eða Ctrl+⇧ Vakt+A (fyrir Windows) til að afvelja. Farðu síðan aftur í töfrasprota spjaldið til að stilla stillingarnar og reyndu aftur.
Ýttu á ⇧ Vakt og smelltu á bakgrunninn. Þetta gerir þér kleift að velja bæði forgrunni og bakgrunninn samtímis.
Hægri smelltu (eða Ctrl + smelltu) á forsíðu myndarinnar og veldu síðan „Make Clipping Mask“. Þetta eyðir bakgrunninum strax og skilur aðeins eftir forgrunnsmyndina og hvítan bakgrunn.
Fjarlægðu bakgrunninn með því að gera hann gegnsæjan. Ýttu á Y til að velja töfrasprota tólið (engin þörf á að endurtaka spjaldið að þessu sinni), smelltu á hvíta bakgrunninn og ýttu síðan á takkann Del.
Vistaðu myndirnar þínar sem .PSPS til notkunar í skipulagi eða hönnunarhugbúnaði. EPS sniðið styður gagnsæjan bakgrunn og er mikið notað í flestum grafíkforritum og ritvinnsluforritum. Smelltu á "File", síðan "Save as", og veldu "Illustrator EPS ( *. EPS)" úr fellivalmyndinni File Format. Sláðu inn heiti fyrir skrána þína og smelltu síðan á „Vista“.
Vista myndir sem.GIF fyrir vefsíðu. GIF skrár eru almennt þekktar fyrir hraðan hleðslutíma og gagnsæan stuðning í bakgrunni. Nema þú notir lifandi mynd er vistun á GIF sniði besti kosturinn.
- Smelltu á „File“ og síðan á „Save as“. Veldu „GIF“ sem forstillingu og merktu við „gagnsæi“ reitinn ef bakgrunnur þinn er gegnsær. Smelltu á "Vista", sláðu inn skráarheiti og staðsetningu til að vista myndina og smelltu síðan á "Vista" aftur.
- Ef myndin þín hefur fleiri liti en hámark GIF sniðsins - 256 litir (dæmi: ljósmynd) skaltu velja „PNG-24“ í stað GIF. Þetta mun vista skrána þína sem .PNG skrá, sem er mjög samhæf við flest internetforrit. Merktu við reitinn við hliðina á „Gagnsæi“ ef það er gegnsær bakgrunnur. Smelltu á „Vista“, veldu vistunarstað og smelltu síðan á „Vista“ aftur.