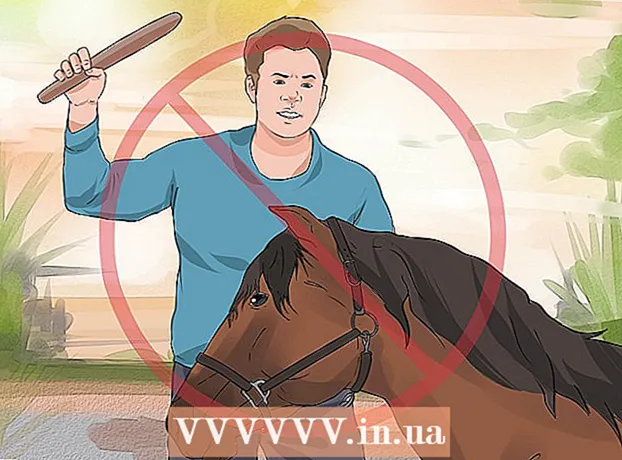Höfundur:
Louise Ward
Sköpunardag:
10 Febrúar 2021
Uppfærsludagsetning:
1 Júlí 2024
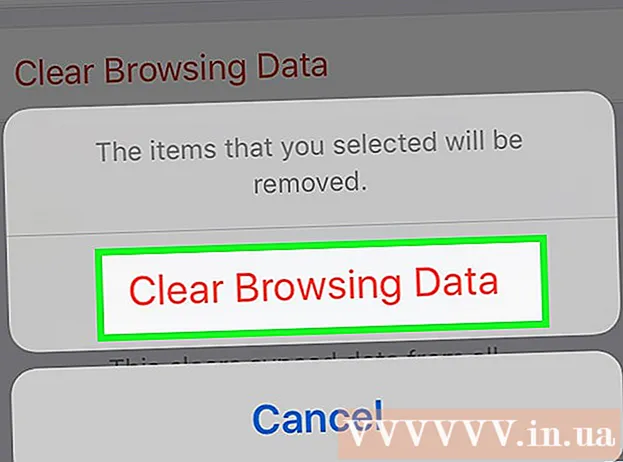
Efni.
Þessi wikiHow kennir þér hvernig á að eyða gögnum um forrit á iPhone eða iPad. Til að eyða öllum forritagögnum þurfum við að fjarlægja forritið úr símanum okkar og setja aftur upp í gegnum verslunina. Ef þú vilt losa um minni símans geturðu einnig eytt gögnum handvirkt úr Skilaboðum, Tölvupósti, Myndir, vafra og nokkrum öðrum gagnafrekum forritum.
Skref
Hluti 1 af 8: Eyttu forritinu og settu það upp aftur
(Stilling). Smelltu á silfur tveggja gíra táknið til að opna Stillingar valmyndina.

Smellur Almennt (Almennt). Valkosturinn er við hliðina á gráa tákninu með gír.
Smellur iPhone geymsla (IPhone minni) eða iPad geymsla (IPad minni). Heildarminnið sem er í notkun og það pláss sem hvert forrit er í núna á iPhone / iPad þínum birtist.

Flettu niður og bankaðu á forrit. Öll forrit sem eru uppsett á iPhone / iPad eru skráð neðst í geymsluvalmynd iPhone / iPad. Pikkaðu á forritið sem þú vilt eyða gögnum fyrir.- Magnið á minni sem forrit notar er sýnt hægra megin í forritinu. Leitaðu að þeim forritum sem taka mest minni sem þú notar ekki lengur.

Smellur Eyða forriti (Eyða forriti). Þessi rauði texti er neðst á skjánum. Staðfestingarvalmynd birtist og spyr hvort þú viljir fjarlægja forritið.- Eða þú getur smellt Offload forrit (Dragðu úr álagi forrits) til að fjarlægja forritið og geymdu skjöl og tengd gögn fyrir það forrit ef þú vilt setja aftur upp með vistuðum upplýsingum.
Smellur Eyða forriti. Þessi rauði texti er í neðra hægra horninu á staðfestingarglugganum sem birtist. Umsókninni og öllum tengdum skjölum og gögnum verður eytt.
Settu appið aftur upp úr App Store. Þetta ferli mun setja upp nýtt app án gagna og gagna sem forritið vistaði áður. auglýsing
2. hluti af 8: Hreinsaðu Safari vafragögn
Opnaðu stillingarforritið. Forritið er grátt með tannhjólum (⚙️) og er venjulega staðsett á heimaskjánum.
Flettu niður og bankaðu á Safari. Valkosturinn er við hliðina á bláa áttavitatákninu.
Flettu niður og bankaðu á Hreinsa sögu og vefsíðu gögn (Hreinsa vefsíðu og sögu gögn). Þessi valkostur er nálægt botni valmyndarinnar.
Smellur Hreinsa sögu og gögn. Geymdum síðugögnum og vefsíðuferli verður eytt úr tækinu. auglýsing
Hluti 3 af 8: Eyða skilaboðagögnum
Opnaðu skeytaforritið. Forritið er grænt með hvítri textabólu sem þú finnur venjulega á heimaskjánum.
- Ef forritið opnar spjall pikkarðu á „Til baka“ (<) örina efst í vinstra horni skjásins.
Smellur Breyta (Breyta) efst í vinstra horni skjásins.
Pikkaðu á hnappana við hlið samtalsins sem þú vilt eyða. Þessir hnappar eru staðsettir vinstra megin á skjánum og verða bláir þegar þú velur samtal.
- Spjall getur tekið mikið pláss, sérstaklega ef skilaboðin innihalda mikið margmiðlun, svo sem myndir eða myndskeið.
Smellur Eyða (Eyða) neðst í hægra horninu. Öllum völdum spjalli er eytt úr tækinu. auglýsing
Hluti 4 af 8: Eyða niður tónlist og myndskeiðum sem hlaðið hefur verið niður
Opnaðu stillingarforritið. Forritið er grátt með tannhjólum (⚙️) og er venjulega staðsett á heimaskjánum.
Flettu niður og bankaðu á Almennt. Þessi valkostur er nálægt efsta hluta skjásins, við hliðina á gráu tákninu fyrir gír (⚙️).
Smellur Geymsla og iCloud notkun (Geymdu og notaðu iCloud). Þessi valkostur er nálægt botni skjásins.
Smellur Stjórna geymslu (Minni stjórnun). Þessi valkostur er í hlutanum „GEYMSLA“.
- Listi yfir forrit mun birtast á skjánum í röð minni. Efst á listanum eru þau forrit sem taka mest minni.
Smelltu á valkostinn sjónvarp við hliðina á skjámynd myndbandsins.
Smellur Breyta efst í hægra horninu á skjánum.
Pikkaðu á táknið ⛔ við hliðina á hvaða myndskeiði sem þú vilt eyða.
Ýttu á takkann Eyða rautt er hægra megin á skjánum.
- Hægt er að afrita eytt myndskeið aftur í tækið með því að nota iTunes skjáborðsforritið eða hlaða þeim niður í gegnum sjónvarpsforritið ef þú keyptir myndskeið frá iTunes Store.
Smellur Gjört (Lokið) efst í hægra horninu á skjánum.
Smellur Geymsla efst í vinstra horni skjásins.
Smellur Tónlist við hliðina á glósutákninu.
Smellur Breyta efst í hægra horninu á skjánum.
Smelltu á táknið ⛔ við hliðina á laginu sem þú vilt eyða.
Ýttu á takkann Eyða rautt er hægra megin á skjánum.
- Eytt lögum er hægt að afrita aftur í tækið með því að nota iTunes í tölvu eða hlaða þeim niður aftur í gegnum tónlistarforritið ef þú kaupir lög frá iTunes Store.
Smellur Gjört efst í hægra horninu á skjánum. auglýsing
Hluti 5 af 8: Eyði ljósmyndum
Opnaðu Photos appið í tækinu þínu. Forritið er hvítt með marglitu pinwheel tákninu sem þú finnur venjulega á heimaskjánum.
Smelltu á kortið Albúm í neðra hægra horninu á skjánum.
- Ef ljósmyndaforritið opnar mynd, myndasafn eða augnablik, ýttu fyrst á „Til baka“ hnappinn efst í vinstra horni skjásins.
Smelltu á "Camera Roll" albúmið. Þessi plata er efst til vinstri á þessari síðu. Allar myndir tækisins verða geymdar í þessu albúmi.
- Ef síminn þinn er með iCloud myndasafn virkt mun albúmið heita „All Photos“.
Smellur Veldu (Veldu) efst í hægra horninu á skjánum.
Pikkaðu á hverja mynd sem þú vilt eyða. Hver mynd sem þú smellir á verður valin og hvítt gátmerki á bláum bakgrunni birtist neðst í hægra horninu á smámyndinni.
- Ef þú vilt eyða öllum myndunum á iPhone þínum geturðu valið þær fljótt í stað þess að banka á þær hver af annarri.
Smelltu á ruslatunnutáknið neðst í hægra horninu á skjánum.
Smellur Eyða myndum (Eyða myndum). Þessi aðgerðahnappur birtist neðst á skjánum. Þegar þú pikkar á það verða myndir sem valdar eru úr „Camera Roll“ albúminu (og önnur albúm sem þær tilheyra) færðar yfir í „Nýlega eytt“ albúminu.
- Ef þú eyðir aðeins einni mynd verður aðgerðahnappurinn „Eyða mynd“.
Smelltu á „Til baka“ hnappinn efst í vinstra horninu á skjánum.
Flettu niður og bankaðu á albúmið Nýlega eytt staðsett hægra megin á skjánum. Þetta er möppan sem geymir allar myndir og albúm sem þú eyddir síðustu 30 daga, eftir þetta skref hverfa þær að eilífu úr iPhone þínum.
Smellur Veldu efst í hægra horninu á skjánum.
Smellur Eyða öllu (Delete All) í neðra vinstra horninu á skjánum.
Smellur Eyða myndum neðst á skjánum. Myndir verður eytt varanlega úr möppunni „Nýlega eytt“ á iPhone.
- Ef þú eyðir aðeins einni mynd verður aðgerðahnappurinn „Eyða mynd“.
Hluti 6 af 8: Eyða ruslpósti og gömlum pósti
Opnaðu Mail app. Umsóknin er blá, að innan er umslagstákn lokað í hvítu.
- Ef skjárinn „Pósthólf“ opnast ekki þarftu að smella Pósthólf efst í vinstra horni skjásins.
Smellur Rusl (Ruslatunna). Þessi valkostur er við hliðina á ruslatunnumerkinu.
Smellur Breyta efst í hægra horninu á skjánum.
Smellur Eyða öllu í neðra hægra horninu á skjánum.
Smellur Eyða öllu. Allur tölvupóstur (með innri viðhengi) sem þú eyddir í Mail appinu hverfur alveg úr tækinu þínu.
Smellur Pósthólf efst í vinstra horni skjásins.
Smellur Rusl (Ruslpóstur). Þessi valkostur er við hliðina á grænu ruslatákni með „x“.
Smellur Breyta efst í hægra horninu á skjánum.
Smellur Eyða öllu í neðra hægra horninu á skjánum.
Smellur Eyða öllu. Öllum ruslpóstum (með viðhengi) í Mail appinu er eytt úr tækinu.
- Ef þú notar annan netþjón (svo sem Gmail) skaltu halda áfram með forritssértækt ferli til að eyða tölvupósti sem hefur verið eytt og ruslpósti.
7. hluti af 8: Eyða talhólfinu
Opnaðu Símaforritið. Forritið er grænt með hvítu símatákninu, venjulega finnurðu það á heimaskjánum.
Smellur Talhólf (Talhólf) neðst í hægra horninu á skjánum.
Smellur Breyta efst í hægra horninu á skjánum.
Smelltu á hnappana við hlið talhólfsins sem þú vilt eyða. Þessir hnappar eru staðsettir vinstra megin á skjánum og verða bláir þegar þú velur talhólf.
Smellur Eyða neðst í hægra horninu. Öllum talhólfsskilaboðum sem þú valdir verður eytt úr tækinu. auglýsing
8. hluti af 8: Hreinsaðu Chrome vafragögn
Opnaðu Chrome forritið. Forritið er hvítt með rauðum, gulum, bláum og grænum ljósopstáknum.
- Chrome er Google vafri sem þú getur hlaðið niður úr App Store; Þetta forrit er ekki fyrirfram uppsett á iPhone.
Smelltu á táknið ⋮ efst í hægra horninu á skjánum.
Smelltu á valkostinn Stillingar nálægt botni matseðilsins.
Smellur Persónuvernd (Einkamál). Þessi valkostur er í „Advanced“ hlutanum í valmyndinni.
Smellur Hreinsa vafrasögu neðst í matseðlinum.
Pikkaðu á gerð gagnanna sem þú vilt eyða.
- Smellur Vafrasaga til að eyða sögu síðna sem þú hefur heimsótt.
- Smellur Fótspor, vefsvæðisgögn (Vefsvæðisgögn, smákökur) til að eyða upplýsingum um vefsíður sem eru geymdar í tækinu.
- Smellur Skyndimyndir og skrár (Skyndimyndir og skrár) til að hreinsa gögnin sem eru vistuð í tækinu fyrir Chrome til að opna vefsíðuna hraðar.
- Smellur Vistuð lykilorð (Vistuð lykilorð) til að fjarlægja lykilorð sem Chrome hefur vistað í tækinu.
- Smellur Sjálfvirk útfylling gagna (Sjálfvirk útfylling gagna) til að fjarlægja upplýsingar eins og heimilisföng og símanúmer sem Chrome notar til að fylla sjálfkrafa út vefform.
Smellur Hreinsa vafrasögu. Þessi rauði hnappur er rétt fyrir neðan þær gagnategundir sem þú valdir.
Smellur Hreinsa vafrasögu. Chrome gögnunum sem þú valdir verður eytt úr tækinu. auglýsing