Höfundur:
John Stephens
Sköpunardag:
22 Janúar 2021
Uppfærsludagsetning:
1 Júlí 2024
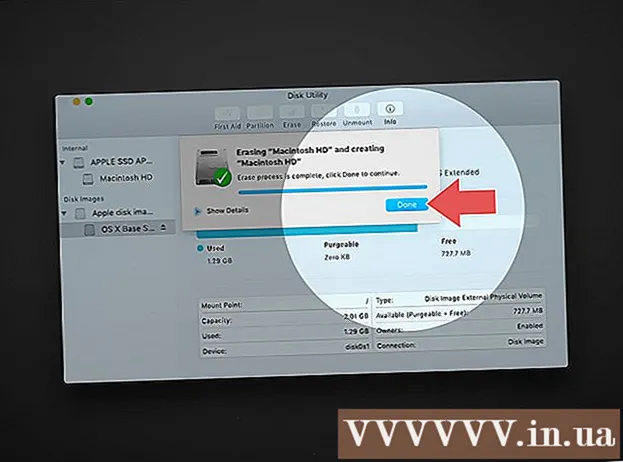
Efni.
Þessi wikiHow kennir þér hvernig á að eyða gögnum á harða diskinum á tölvunni þinni. Til að eyða uppsettum forritum og gögnum þess geturðu endurstillt tölvuna í verksmiðjustillingar eða þurrkað harða diskinn alveg út ef þú vilt að gögnin þín verði ekki endurheimt. Ef þú ert að nota Mac með Solid State Drive (SSD), þá er bara endurstilling ekki nóg til að eyða drifinu alveg.
Skref
Aðferð 1 af 4: Endurstilla Windows tölvu
. Smelltu á Windows merkið neðst í vinstra horninu á skjánum.
. Smelltu á tannhjólstáknið neðst til vinstri í Start glugganum.

Uppfærsla og öryggi. Þetta hringlaga örtákn er á stillingasíðunni.
, smellur Kraftur
og veldu Endurræsa (Endurræsa) úr sprettivalmyndinni.

. Smelltu á Apple merkið efst í vinstra horninu á skjánum. Fellivalmynd birtist.- Ef þinn Mac er með SSD drif í staðinn fyrir hefðbundinn harðan disk er það öruggari aðferð til að þurrka gögnin þín upp að öllu leyti.
. Smelltu á Apple merkið efst í vinstra horninu á skjánum. Fellivalmynd birtist.
- Ef Macinn þinn notar SSD harðan disk geturðu ekki eytt disknum. Prófaðu að setja upp þinn Mac aftur.
Smelltu á valkost Endurræsa ... er nálægt botni fellivalmyndarinnar.

Smellur Endurræsa þegar valkosturinn birtist. Mac þinn mun byrja að endurræsa.
Aðgangur að bataham. Þegar Macinn þinn byrjar að endurræsa skaltu halda inni tveimur takkum á sama tíma ⌘ Skipun og R, slepptu síðan þegar „Utilities“ glugginn birtist.
Veldu Diskagagnsemi. Þessi valkostur er grár harður diskur með stetoscope hér að ofan.
Smelltu á valkost tiếp tục í neðra hægra horni gluggans.

Veldu harða diskinn á Mac. Smelltu á valkost HDD er undir fyrirsögninni „Innri“ vinstra megin á síðunni.
Smelltu á kortið Eyða efst í glugganum. Gluggi mun skjóta upp kollinum.
Smellur Öryggisvalkostir ... (Valfrjálst tryggt). Þessi hlutur er neðst í glugganum.
Veldu „Öruggast“ valkostinn. Smelltu og dragðu sleðann alveg til hægri til að velja „Öruggast“ stigið. Þessi valkostur mun skrifa auða gögnin á harða diskinum á Mac 7 sinnum í röð.

Smellur Allt í lagi í neðra hægra horni gluggans.
Smellur Eyða neðst til hægri í glugganum. Harði diskurinn mun hefja þurrkunarferlið.
- Valkosturinn „Öruggastur“ tekur venjulega nokkrar klukkustundir að klára, svo gerðu það áður en þú ferð út eða gerir þig tilbúinn í rúmið.

Smellur Gjört þegar valkosturinn birtist. Harði diskurinn á Mac hefur verið þurrkaður út og það eru engar líkur á endurheimt gagna.- Ef þú vilt setja aftur upp stýrikerfið sem fylgdi með Mac-tölvunni skaltu hætta á Disk Utility og velja Settu macOS aftur upp og smelltu tiếp tục að framkvæma. Tölvan þarf að vera nettengd til að setja upp stýrikerfið aftur.
Ráð
- Ef þú ert að fara að skurða tölvuna og ætlar ekki að nota hana lengur, er besta leiðin að eyðileggja harða diskinn líkamlega með sleggju eða svipuðu tóli. Líkamleg eyðilegging er eina leiðin til að ganga úr skugga um að enginn geti endurheimt gögnin þín.
Viðvörun
- Ferlið við að eyða tölvunni þinni er óafturkræft, svo vertu viss um að gögnin þín séu tekin afrit áður en þú heldur áfram.



