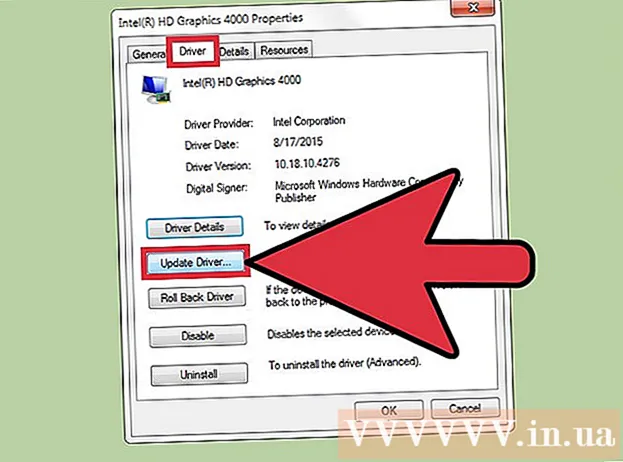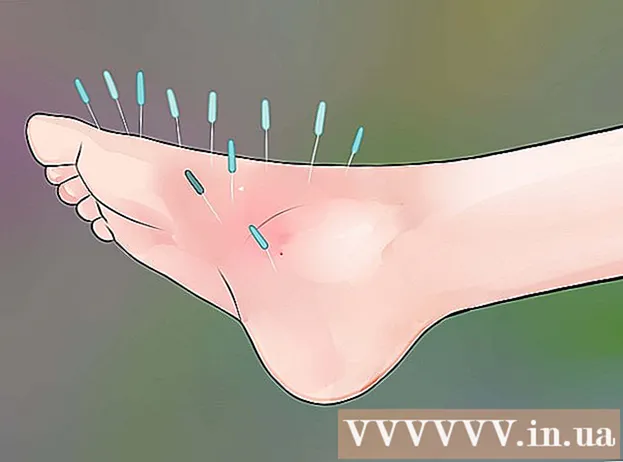Höfundur:
Robert Simon
Sköpunardag:
20 Júní 2021
Uppfærsludagsetning:
1 Júlí 2024
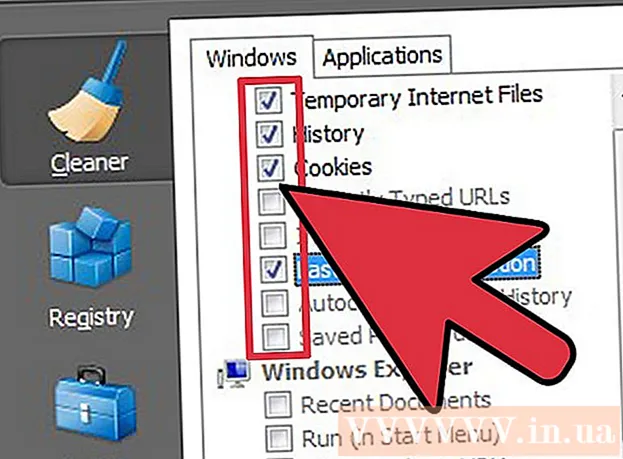
Efni.
Vafrinn þinn skráir alltaf upplýsingar um vefsíðurnar sem þú heimsækir í tölvunni þinni eða fartæki svo þú getir hlaðið síðum hraðar næst þegar þú heimsækir eða auðveldlega flett á vefsíður með sömu myndir án þess að þurfa að hlaða niður mörgum sinnum. Stundum getur geymda minnið komið í veg fyrir að þú sjáir uppfært efni eða fundið fyrir virkni vandamálum þegar geymda efnið er í ósamræmi við núverandi efni. Þú getur lagað villur í vafra með því að hreinsa geymslurýmið. Þessi grein mun leiðbeina þér um hvernig á að hreinsa minni í vinsælum vöfrum og henni fylgja myndskreytingar til að skilja betur.
Þú getur farið á whatbrowser.org til að ákvarða útgáfu vafrans sem þú notar.
Skref
Aðferð 1 af 18: Chrome útgáfur 10+

Opnaðu stillingar í Chrome vafra. Smelltu á valmyndartáknið efst í hægra horni vafrans. Smelltu á Stillingar neðst í valmyndinni.- Hraðari leið til að opna Stillingar er að ýta á takkasamsetningu Stjórnun+⇧ Vakt+Eyða í tölvunni, og ⇧ Vakt+⌘ Skipun+Eyða ef þú ert með Mac.

Veldu „Sýna ítarlegar stillingar úr hlutanum Stillingar... "(Sýna háþróaðar stillingar ...) er staðsett neðst í stillingarhlutanum.
Farðu í persónuverndarhlutann og veldu „Hreinsa vafragögn“.

Veldu „Skyndimyndir og skrár“. Hakaðu úr öllum hlutum sem eftir eru til að forðast að eyða vafrasögu þinni, smákökum og öðrum eiginleikum sem þú vilt geyma. Veldu „Afmáðu eftirfarandi atriði frá“ til að velja „Frá upphafi“ (Upphaf tímans).
Smelltu á „Hreinsa vafragögn“. Svo þú ert búinn! auglýsing
Aðferð 2 af 18: Chrome útgáfur 1-9
Þegar vafrinn þinn er opinn skaltu velja Verkfæri „Verkfæri“ (skiptilykillinn í efra hægra horninu á skjánum) og smella síðan á Valkostir, á Mac-tölvunni eru það Valkostir.
Í flipanum Undir húddinu, veldu hlutinn Hreinsa vafrasögu... (Hreinsa vafrasögu ...).
Veldu hlut Hreinsaðu minnið (tæma skyndiminnið).
Þú getur einnig valið hversu lengi þú vilt hreinsa minnið með því að velja Hreinsa gögn frá þessu tímabili matseðill.
Smelltu á það Hreinsa vafrasögu. auglýsing
Aðferð 3 af 18: Safari á iOS, iPhone og iPad
Smelltu á Stillingar frá heimasíðunni.
Flettu niður þar til þú sérð „Safari.„Pikkaðu á það til að opna síðuna Valkostir.
Veldu „Hreinsa fótspor og gögn“. Gluggi birtist. Haltu áfram að velja „Hreinsa fótspor og gögn“ til að staðfesta beiðni þína. auglýsing
Aðferð 4 af 18: Safari á Mac OS X
Eftir að vafrinn er opnaður smellirðu á valmyndina Safari og veldu Hreinsa minni... (Tómt skyndiminni ...).
Smellur Hreinsa (tómt). auglýsing
Aðferð 5 af 18: Safari í Windows
Eftir að þú hefur opnað vafrann þinn skaltu smella á tannhjólstáknið efst í hægra horninu á skjánum.
Smelltu á „Endurstilla Safari“. Gluggi birtist.
Veldu „Fjarlægðu öll vefsíðuupplýsingar“ neðst í glugganum. Athugaðu eða hakaðu úr hlutunum sem þú vilt endurstilla.
Smelltu á „Endurstilla“. auglýsing
Aðferð 6 af 18: Internet Explorer útgáfur 9, 10 og 11
Eftir að vafrinn hefur opnað skaltu smella á tannhjólstáknið efst í hægra horninu á skjánum til að opna valmyndina Stillingar. Veldu síðan hlutinn Öryggi og Eyða vafraferli .... (Eyða vafraferli ...).
- Þú getur notað takkasamsetningar Ctrl+⇧ Vakt+Eyða til að opna gluggann Hreinsa vafraferil.
Veldu Núverandi internetskrár (tímabundnar internetskrár). Þú þarft ómerkt alla aðra hluti, sérstaklega hlutinn Geymdu eftirlætisgögn vefsíðunnar. Þessi valkostur hjálpar til við að eyða vefsíðum í eftirlætismöppunum þínum, sem er nauðsynlegt til að minnið þurrkast út að fullu.
Ýttu á takkann Eyða (Eyða) Það er staðsett nálægt botni gluggans til að halda áfram með þurrkunarferlið (vafrinn hreinsar minni með því að eyða núverandi skrám).
Það mun taka smá tíma að ljúka ferlinu. Eftir það ertu búinn að hreinsa minni Internet Explorer 9 vafrans! auglýsing
Aðferð 7 af 18: Internet Explorer útgáfa 8
Eftir að vafrinn hefur opnað smellirðu á valmyndina Verkfæri. Eða högg samsetningu Ctrl+⇧ Vakt+Eyða til að opna gluggann Delete Browsing History (sleppa skrefi 2)
Smelltu á það Hreinsa vafrasögu... (Eyða vafraferli ...).
Veldu Núverandi internetskrár (tímabundnar internetskrár).
Ýttu á takkann Eyða (Eyða) nálægt botni gluggans til að eyða núverandi skrám (I.E vafri eyðir skjalasöfnunum þínum).
Stillingin hreinsar minnið í hvert skipti sem slökkt er á Internet Explorer. Ef þú vilt að vafrinn þinn eyði minni sjálfkrafa eftir hverja notkun skaltu slökkva á 'Eyða vafrasögu' glugganum, velja 'Internet Options' í Tools valmyndinni. , smelltu síðan á 'Eyða vafrasögu við lokun'.
- Athugið: IE8 hefur „aðgerð“ til að vista smákökur eftir að þú hefur þurrkað minni þitt ef þú VELJAR „Vista eftirlætisgögn vefsíðu“. Ef þú þarft bara að hreinsa minnið, þá vilt þú afmarka þetta!
Aðferð 8 af 18: Internet Explorer 7
Opnaðu IE 7 og veldu valmyndina Verkfæri. Smelltu á veldu Eyða vafraferli Á toppnum.
Í atriðinu Núverandi internetskrár (tímabundnar internetskrár), veldu Eyða skrám... (Eyða skrám ...).
Veldu Sammála (Já) þegar þú sérð glugga sem biður um staðfestingu.
Einnig er hægt að hreinsa minni nýlega skoðaðra vefsíðna. Ýttu á takkasamsetningu Ctrl á lyklaborðinu og ýttu á F5 eða hressa hnappinn (ferningur hnappur á tækjastikunni gegnt örvunum). auglýsing
Aðferð 9 af 18: Firefox 4
Opnaðu „Hreinsa nýlega sögu“:
- Ef þú ert á tölvunni þinni skaltu velja „Firefox“ valmyndina efst í vinstra horninu á skjánum. Veldu næst hægri ör við hliðina á „Saga>“ og veldu „Hreinsa nýlega sögu“.
- Eða notaðu takkasamsetningar Ctrl+⇧ Vakt+Eyða til að opna nýlegan söguglugga.
- Veldu „Hreinsa nýlega sögu ...“ á Mac-tækinu í valmyndinni Tools.
- Eða notaðu takkasamsetningar ⇧ Vakt+⌘ Skipun+Eyða.
- Ef þú ert á tölvunni þinni skaltu velja „Firefox“ valmyndina efst í vinstra horninu á skjánum. Veldu næst hægri ör við hliðina á „Saga>“ og veldu „Hreinsa nýlega sögu“.
Gakktu úr skugga um að „Upplýsingar“ séu stækkaðar, veldu „Skyndiminni“ á listanum og hakaðu úr öllum öðrum hlutum.

Á barnum „Tímabil til að hreinsa“, veldu „Allt“.
Veldu „Hreinsa núna (Hreinsa núna)“. Ferlið verður gert. Bíddu í smá stund og þú ert búinn að þrífa minni fyrir Firefox! auglýsing
Aðferð 10 af 18: Firefox 30+

Smelltu á hnappinn í vinstra horni tækjastikunnar:
Veldu hnappinn „Valkostir“ (Valkostir) (hjólatáknið). Valkostaglugginn birtist.

Veldu Advanced og veldu síðan flipann „Networks“.
Smelltu svo á "Hreinsa núna" í hlutanum "Skyndiminni vefur".
Önnur leið til að hreinsa minni er að ýta á takkasamsetningu Ctrl+⇧ Vakt+Eyða til að opna nýlegan söguglugga.
- Á Mac er hægt að ýta á ⇧ Vakt+⌘ Skipun+Eyða.
Gakktu úr skugga um að færslan „Upplýsingar“ sé stækkuð, veldu síðan „Skyndiminni“ í listanum og hakaðu úr öllum hlutunum sem eftir eru.
Í atriðinu „Tímabil til að hreinsa“, veldu „Allt“.
Veldu „Hreinsa núna (Hreinsa núna)“. Tölvan mun vinna um tíma til að ljúka ferlinu.
Svo þú hefur tekist að hreinsa minni Firefox! auglýsing
Aðferð 11 af 18: Firefox 33
Ýttu á valmyndarhnappinn („hamborgarahnappur“ - hnappur með þremur láréttum línum) og veldu síðan Valkostir.
- Ef valmöguleikinn er ekki á listanum skaltu smella á Sérsníða og draga valmöguleikann af listanum yfir viðbótartól og eiginleika yfir á valmyndastikuna.
- Athugið: Ef þú ert að nota matseðilinn skaltu velja Verkfæri og velja síðan Valkostir í staðinn.
Firefox fyrir Mac: á Mac skaltu velja Preferences úr Firefox valmyndinni og halda áfram að fylgja leiðbeiningunum hér að neðan. Veldu flipann Persónuvernd í glugganum Valkostir. Veldu hlekkinn undir sögu til að eyða nýlegri sögu.
- Ef þú finnur ekki krækjuna skaltu breyta stillingum Firefox: óskum í minnisatriði. Þú getur snúið aftur að sérsniðnum stillingum þegar þú ert búinn. Í glugganum Hreinsa nýlegan sögu stillirðu Eyða tíma: hlutinn á Allt. Neðst í glugganum skaltu taka hakið úr öllum hlutum nema Memory (Cache).
Ef þú vilt eyða geymdum gögnum, smelltu til að velja samsvarandi línur. Þeim verður eytt með minni í næsta skrefi.
- Sérðu ekki hlutinn til að velja? Smelltu á hnappinn við hliðina á Upplýsingar. Smelltu á hnappinn Hreinsa núna. Þegar glugginn Hreinsa nýlegan sögu hverfur verður öllum skyndiminniskröfum úr vafranum þínum á Firefox eytt.
- Ef netminnið er stórt mun það taka nokkurn tíma að eyða öllum skrám. Vertu því þolinmóður að bíða eftir að ferlinu ljúki.
- Fyrir eldri útgáfur af Firefox, sérstaklega Firefox 4 til Firefox 33, er minnihreinsunarferlið svipað en reyndu að uppfæra Firefox í nýjustu útgáfuna ef mögulegt er.
Aðferð 12 af 18: Android
Opnaðu vafra.
Smelltu á Menu Key.
Ýttu á „Fleiri valkostir“ hnappinn.
Smelltu á „Uppsetning“.
Veldu „Hreinsa skyndiminni“. Þú munt sjá staðfestingarvalmynd. Ýttu á „Allt í lagi“ eða „Þurrkaðu minni“ aftur (fer eftir útgáfu símans) til að ljúka ferlinu. auglýsing
Aðferð 13 af 18: Ópera
Eftir að vafrinn hefur opnað skaltu velja „Stillingar“ (Stillingar) og velja „Eyða einkagögnum“ (Eyða einkagögnum).
Veldu valkostinn „Eyða öllu skyndiminni“. Ekki athuga hlutina sem þú vilt ekki eyða.
- Ef þú vilt ekki eyða fótsporum, vistuðum lykilorðum o.s.frv. Skaltu taka hakið úr þessum atriðum af listanum.
Smelltu á „Delete“. auglýsing
Aðferð 14 af 18: Mozilla SeaMonkey
Eftir að þú hefur opnað vafrann þinn skaltu fara í „Edit“ valmyndina og velja „Preferences“.
Veldu „Advanced“ á listanum til vinstri og veldu „Memory“ (skyndiminni).
Ýttu á „Hreinsa skyndiminni“ hnappinn. auglýsing
Aðferð 15 af 18: Konqueror
Eftir að vafrinn hefur verið opnaður skaltu velja valmyndina Stillingar og veldu Stilla Konqueror (Stilla Konqueror).
Flettu niður listann og veldu Minni (skyndiminni).
Veldu Hreinsaðu skyndiminni. auglýsing
Aðferð 16 af 18: BlackBerry 6.0
Ýttu á BlackBerry hnappinn úr BlackBerry vafranum.
Veldu valkostinn (Valkostir).
Veldu „Minni“ (skyndiminni).
Smelltu á „Hreinsa núna“. auglýsing
Aðferð 17 af 18: Safari á OS X Yoesmite
Opnaðu Safari vafrann.
Veldu „Safari“ efst í valmyndinni.
Veldu „Hreinsa alla vefsíðuferil og gögn“.
- Aðferð 2: Þessi grein nefndi 2 aðferðir. Fyrsta aðferðin er þó ekki lengur árangursrík.
Aðferð 18 af 18: Notaðu Ccleaner
Ccleaner - Þetta er viðhaldstól fyrir tölvur sem gerir þér kleift að skanna og hreinsa minni vafrans og smákökur. Ræstu tækið, veldu flipann Hreinsiefni og veldu Tímabundnar internetskrár í vafranum sem þú notar. auglýsing
Viðvörun
- Að hreinsa minni vafrans er EKKI það sama og að hreinsa smákökur. Vinsamlegast vísaðu til greinarinnar um hvernig á að eyða smákökum í vafranum þínum til að fá frekari upplýsingar.
Ráð
- Þú getur notað Portable Firefox frá USB-glampadrifi til að geyma gögn (minni, smákökur osfrv.) Á farsímanum þínum, ekki á harða diskinum tölvunnar.
- Ef þú vilt geturðu slökkt á minninu að fullu í stillingaskjánum með því að velja „man ekki sögu“ eða vafra nafnlaust. Minni er notað til að flýta fyrir aðgangi að vefnum með því að hlaða gögnum úr minni í stað þess að endurhlaða þau frá grunni. Þú munt þó ekki taka eftir miklum mun ef þú notar háhraðanettengingu.
- Sjáðu fleiri greinar um notkun Ccleaner.
- Þú getur vísað til greinarinnar um hvernig á að eyða fótsporum í vafranum þínum.