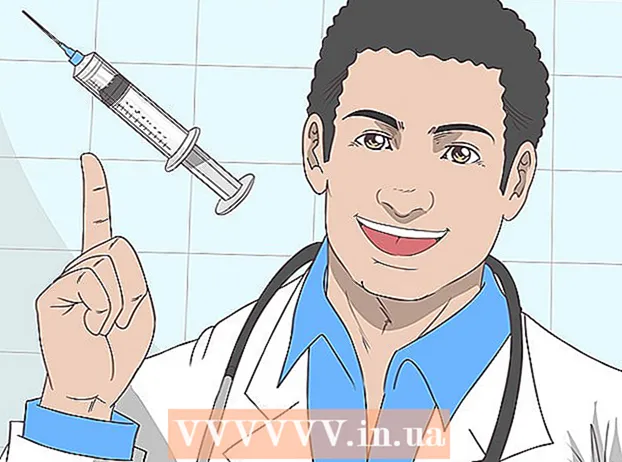Höfundur:
Clyde Lopez
Sköpunardag:
26 Júlí 2021
Uppfærsludagsetning:
1 Júlí 2024
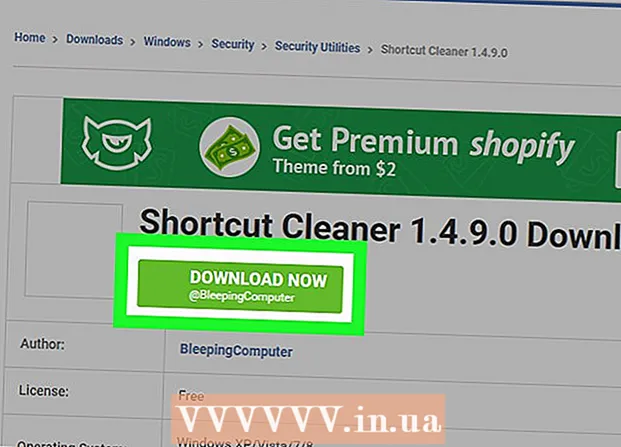
Efni.
- Skref
- Hluti 1 af 2: Hvernig á að loka fyrir auglýsingar og sprettiglugga
- Hluti 2 af 2: Hvernig á að fjarlægja adware
Auglýsingar á netinu verða sífellt meira uppáþrengjandi. Hins vegar er hægt að loka fyrir það ef þú notar Opera vafrann. Til að gera þetta þarftu að setja upp viðbót sem mun loka fyrir auglýsingar á vefsíðum sem þú opnar. Ef þú sérð pop-up auglýsingar á tölvunni þinni allan tímann er líklegast að það sé sýkt af auglýsingavöru sem þarf að fjarlægja.
Skref
Hluti 1 af 2: Hvernig á að loka fyrir auglýsingar og sprettiglugga
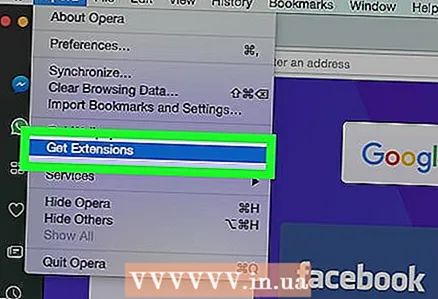 1 Opnaðu Opera valmyndina og veldu Download Extensions. Nýr flipi opnast. Opera lokar sjálfkrafa nokkrum sprettigluggum. Hins vegar, ef þú setur upp viðbótina, mun hún loka fyrir allar auglýsingar.
1 Opnaðu Opera valmyndina og veldu Download Extensions. Nýr flipi opnast. Opera lokar sjálfkrafa nokkrum sprettigluggum. Hins vegar, ef þú setur upp viðbótina, mun hún loka fyrir allar auglýsingar. - Að loka fyrir auglýsingar í farsímaútgáfunni af Opera er svolítið erfiðara. Þú verður að setja upp Adblock Plus forritið og stilla netstillingar þínar. Lestu þessa grein til að læra hvernig á að setja upp þetta forrit.
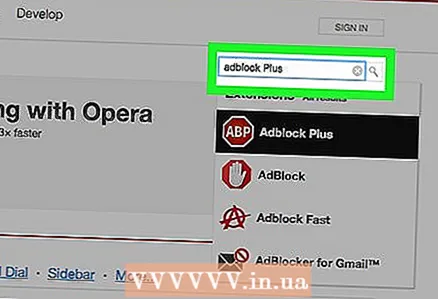 2 Sláðu inn „adblock“ eða „ad blocker“ í leitarstikunni. Gerðu þetta til að finna viðbót fyrir auglýsingablokkun. Listi með leitarniðurstöðum mun birtast á skjánum.
2 Sláðu inn „adblock“ eða „ad blocker“ í leitarstikunni. Gerðu þetta til að finna viðbót fyrir auglýsingablokkun. Listi með leitarniðurstöðum mun birtast á skjánum. 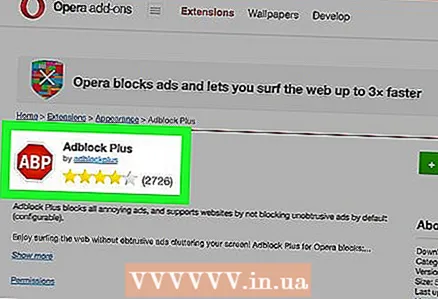 3 Veldu vinsælan auglýsingablokkara. Sumar viðbætur hafa mun hærri einkunn en aðrar - þetta eru áreiðanlegustu viðbætur. Veldu viðeigandi viðbót og settu upp (þú þarft aðeins einn auglýsingablokkara). Vinsælar viðbætur eru:
3 Veldu vinsælan auglýsingablokkara. Sumar viðbætur hafa mun hærri einkunn en aðrar - þetta eru áreiðanlegustu viðbætur. Veldu viðeigandi viðbót og settu upp (þú þarft aðeins einn auglýsingablokkara). Vinsælar viðbætur eru: - Adblock Plus;
- AdBlock;
- Adguard.
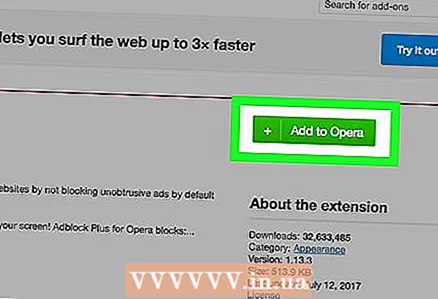 4 Smelltu á „Bæta við Opera“ á viðbótarsíðunni. Eftir nokkrar sekúndur mun táknið birtast á Opera tækjastikunni. Þú færð tilkynningu þegar uppsetningunni er lokið.
4 Smelltu á „Bæta við Opera“ á viðbótarsíðunni. Eftir nokkrar sekúndur mun táknið birtast á Opera tækjastikunni. Þú færð tilkynningu þegar uppsetningunni er lokið. - Þegar auglýsingablokkarinn er settur upp geturðu notað internetið án þess að birta auglýsingar.
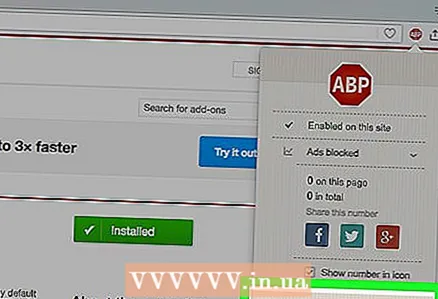 5 Smelltu á auglýsingablokkatáknið og veldu „Valkostir“ til að breyta stillingum. Nýr flipi opnast þar sem þú getur stillt auglýsingalokann þinn.
5 Smelltu á auglýsingablokkatáknið og veldu „Valkostir“ til að breyta stillingum. Nýr flipi opnast þar sem þú getur stillt auglýsingalokann þinn. - Sumar viðbætur, eins og AdBlock, hindra ekki tilteknar auglýsingar. Ef þú vilt loka á allar auglýsingar geturðu breytt viðbótarstillingunum í samræmi við það.
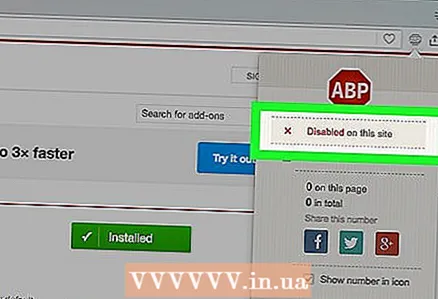 6 Leyfa auglýsingar að birtast á tilteknum vefsvæðum. Margar síður eru háðar auglýsingum til að virka. Þú gætir viljað slökkva á auglýsingablokkun á tilteknum vefsvæðum svo að eigendur þeirra geti aflað auglýsingatekna.
6 Leyfa auglýsingar að birtast á tilteknum vefsvæðum. Margar síður eru háðar auglýsingum til að virka. Þú gætir viljað slökkva á auglýsingablokkun á tilteknum vefsvæðum svo að eigendur þeirra geti aflað auglýsingatekna. - Smelltu á auglýsingablokkatáknið og veldu „Slökkva á þessari síðu“. Í þessu tilfelli mun auglýsingablokkar virka á öllum vefsvæðum nema þeim sem þú hefur gert það óvirkt á.
Hluti 2 af 2: Hvernig á að fjarlægja adware
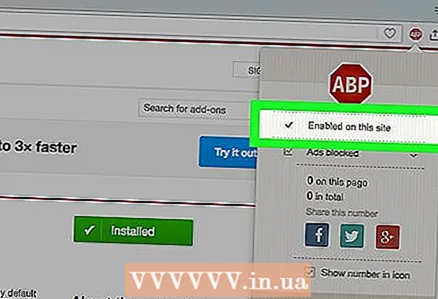 1 Fjarlægðu auglýsingatækið. Gerðu þetta ef Opera heldur sprettiglugga allan tímann (jafnvel þótt kveikt sé á auglýsingablokki) eða ef þú ert að fletta að óþekktri leitarvél. Adware getur slegið inn tölvuna þína ef þú settir upp forritið án þess að lesa upplýsingarnar í uppsetningarglugganum.
1 Fjarlægðu auglýsingatækið. Gerðu þetta ef Opera heldur sprettiglugga allan tímann (jafnvel þótt kveikt sé á auglýsingablokki) eða ef þú ert að fletta að óþekktri leitarvél. Adware getur slegið inn tölvuna þína ef þú settir upp forritið án þess að lesa upplýsingarnar í uppsetningarglugganum. 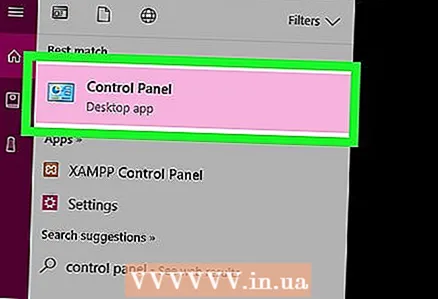 2 Opnaðu stjórnborðið. Þú þarft að fjarlægja alla auglýsingatæki sem eru sett upp á tölvunni þinni. Þetta er hægt að gera í gegnum stjórnborð.
2 Opnaðu stjórnborðið. Þú þarft að fjarlægja alla auglýsingatæki sem eru sett upp á tölvunni þinni. Þetta er hægt að gera í gegnum stjórnborð. - Windows 10, 8.1 og 8 - Hægrismelltu á Start hnappinn og veldu Control Panel í valmyndinni.
- Windows 7, Vista og XP - Opnaðu Start valmyndina og smelltu á Control Panel.
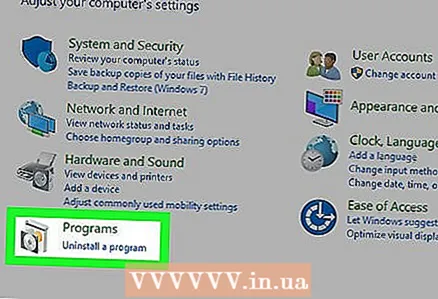 3 Smelltu á „Fjarlægja forrit“ eða „Forrit og aðgerðir“. Listi yfir öll uppsett forrit opnast.
3 Smelltu á „Fjarlægja forrit“ eða „Forrit og aðgerðir“. Listi yfir öll uppsett forrit opnast. 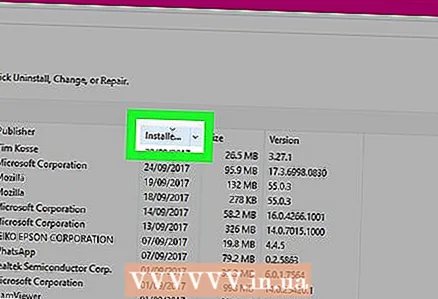 4 Smelltu á dálkinn Uppsettur til að raða forritunum eftir uppsetningardegi. Gerðu þetta til að finna nýlega uppsettan hugbúnað.
4 Smelltu á dálkinn Uppsettur til að raða forritunum eftir uppsetningardegi. Gerðu þetta til að finna nýlega uppsettan hugbúnað. 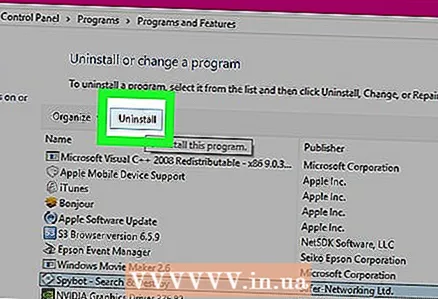 5 Veldu óþekkt forrit og smelltu á "Fjarlægja". Ef þú ert ekki viss um hvað forritið er ætlað að leita að upplýsingum um það á netinu. Endurtaktu þetta ferli með hvaða ókunnugu forriti sem er.
5 Veldu óþekkt forrit og smelltu á "Fjarlægja". Ef þú ert ekki viss um hvað forritið er ætlað að leita að upplýsingum um það á netinu. Endurtaktu þetta ferli með hvaða ókunnugu forriti sem er. 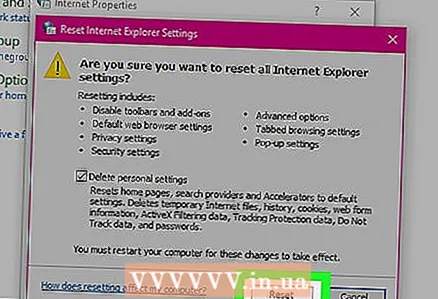 6 Endurstilla Internet Explorer stillingar. Jafnvel þótt þú notir aðeins Opera, endurstilltu Internet Explorer stillingarnar þínar, þar sem þessi vafri er náskyldur Windows.
6 Endurstilla Internet Explorer stillingar. Jafnvel þótt þú notir aðeins Opera, endurstilltu Internet Explorer stillingarnar þínar, þar sem þessi vafri er náskyldur Windows. - Smelltu á Tools í Internet Explorer og veldu Internet Options í valmyndinni.
- Opnaðu flipann „Ítarlegri“ og smelltu á „Endurstilla“.
- Merktu við reitinn við hliðina á "Eyða persónulegum stillingum" og smelltu á "Endurstilla".
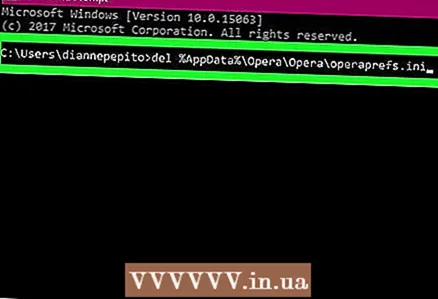 7 Endurstilltu Opera stillingar. Þetta mun fjarlægja viðbætur, endurstilla heimasíðu og leitastillingar. Eftir það verður þú að setja auglýsingablokkinn þinn upp aftur.
7 Endurstilltu Opera stillingar. Þetta mun fjarlægja viðbætur, endurstilla heimasíðu og leitastillingar. Eftir það verður þú að setja auglýsingablokkinn þinn upp aftur. - Lokaðu Opera og opnaðu stjórn hvetja í Start valmyndinni.
- Koma inn del% AppData% Opera Opera operaprefs.ini og ýttu á Sláðu inn... Óperustillingar verða endurstilltar í sjálfgefnar stillingar.
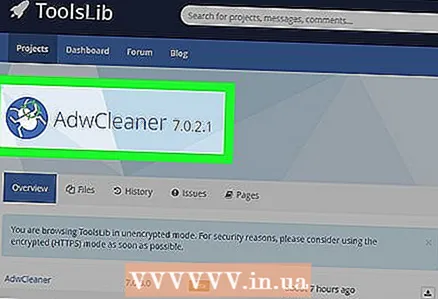 8 Sæktu og keyrðu AdwCleaner. Það er ókeypis forrit sem finnur og fjarlægir auglýsingaforrit.
8 Sæktu og keyrðu AdwCleaner. Það er ókeypis forrit sem finnur og fjarlægir auglýsingaforrit. - Sæktu AdwCleaner af vefsíðunni toolslib.net/downloads/viewdownload/1-adwcleaner/.
- Keyrðu niður forritið og smelltu á „skanna“. Ferlið mun taka um 15-20 mínútur.
- Smelltu á „Hreinsa“ þegar skönnuninni er lokið til að fjarlægja allar auglýsingar sem hún finnur.
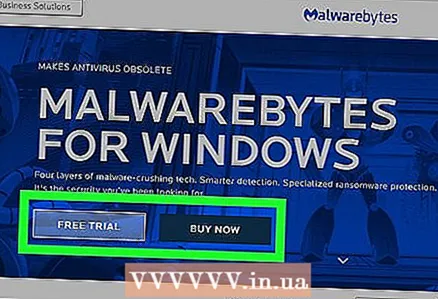 9 Sæktu og keyrðu Malwarebytes Antimalware. Ókeypis útgáfa af þessu forriti mun skanna tölvuna þína og finna spilliforrit sem AdwCleaner saknar.
9 Sæktu og keyrðu Malwarebytes Antimalware. Ókeypis útgáfa af þessu forriti mun skanna tölvuna þína og finna spilliforrit sem AdwCleaner saknar. - Sæktu og settu upp Antimalware af vefsíðunni malwarebytes.org.
- Keyra Antimalware og settu upp allar tiltækar uppfærslur.
- Keyra tölvuskönnun. Þetta mun taka um 20-30 mínútur.
- Smelltu á „sóttkví“ þegar skönnun er lokið. Öll spilliforrit sem finnast verður fjarlægt.
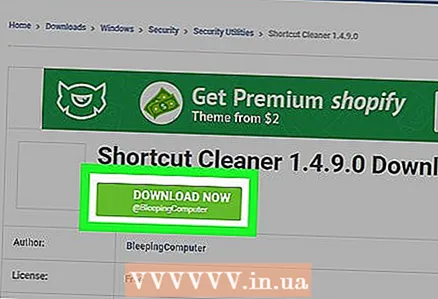 10 Sæktu og keyrðu BleepingComputer flýtileiðahreinsunarforritið. Stundum breyta adware forritum flýtileið Opera til að breyta heimasíðu þess vafra. Þetta ókeypis tól þróað af vírusvarnarfélaginu mun laga flýtileiðir.
10 Sæktu og keyrðu BleepingComputer flýtileiðahreinsunarforritið. Stundum breyta adware forritum flýtileið Opera til að breyta heimasíðu þess vafra. Þetta ókeypis tól þróað af vírusvarnarfélaginu mun laga flýtileiðir. - Sæktu tólið af vefsíðunni http://www.bleepingcomputer.com/download/shortcut-cleaner/.
- Keyra sc-cleaner.exe skrána og smelltu á „Já“ í hvetja glugganum.
- Farðu yfir annálinn sem var búinn til á skjáborðinu til að komast að því hvaða flýtileiðir voru lagaðar.