Höfundur:
Eric Farmer
Sköpunardag:
3 Mars 2021
Uppfærsludagsetning:
1 Júlí 2024
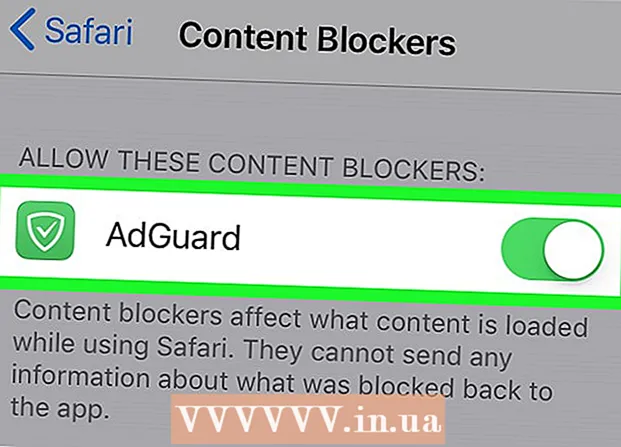
Efni.
- Skref
- Aðferð 1 af 5: Króm
- Aðferð 2 af 5: Firefox
- Aðferð 3 af 5: Microsoft Edge
- Aðferð 4 af 5: Safari
- Aðferð 5 af 5: iPhone
- Ábendingar
- Viðvaranir
Í þessari grein munum við sýna þér hvernig á að setja upp og nota auglýsingablokkara í vafranum á tölvunni þinni og iPhone; Ekki er hægt að hlaða niður auglýsingablokkinum á Android. Besti auglýsingablokkarinn er háður vafra. Hafðu í huga að þú getur ekki lokað fyrir allar auglýsingar þannig að þær munu af og til birtast.
Skref
Aðferð 1 af 5: Króm
 1 Opnaðu Google Chrome
1 Opnaðu Google Chrome  . Smelltu á gul-græn-rauð-blá hringtáknið.
. Smelltu á gul-græn-rauð-blá hringtáknið.  2 Opnaðu vefsíðu uBlock. Til að gera þetta, farðu á https://www.ublock.org/.
2 Opnaðu vefsíðu uBlock. Til að gera þetta, farðu á https://www.ublock.org/.  3 Smelltu á Sækja (Sækja). Þessi hnappur er á miðri síðu; valmynd birtist fyrir neðan hana.
3 Smelltu á Sækja (Sækja). Þessi hnappur er á miðri síðu; valmynd birtist fyrir neðan hana.  4 Smelltu á Króm. Það er í valmyndinni undir Download hnappinum. UBlock viðbótarsíðan opnast.
4 Smelltu á Króm. Það er í valmyndinni undir Download hnappinum. UBlock viðbótarsíðan opnast.  5 Smelltu á Setja upp. Það er í efra hægra horninu á síðu viðbótarinnar.
5 Smelltu á Setja upp. Það er í efra hægra horninu á síðu viðbótarinnar.  6 Smelltu á Settu upp viðbót í beiðnisglugganum. UBlock viðbótin verður sett upp í Google Chrome.
6 Smelltu á Settu upp viðbót í beiðnisglugganum. UBlock viðbótin verður sett upp í Google Chrome.  7 Hægrismelltu á uBlock táknið. Það lítur út eins og hvítt „U“ á vínrauðan bakgrunn og er í efra hægra horninu á Chrome glugganum. A fellivalmynd mun birtast.
7 Hægrismelltu á uBlock táknið. Það lítur út eins og hvítt „U“ á vínrauðan bakgrunn og er í efra hægra horninu á Chrome glugganum. A fellivalmynd mun birtast. - Ef þetta tákn er ekki til staðar, smelltu fyrst á „⋮“ í efra hægra horninu á Chrome glugganum. UBlock táknið birtist efst í valmyndinni.
- Ef þú getur ekki hægrismellt á táknið skaltu smella á ⋮> Fleiri verkfæri> Viðbætur og finna uBlock hlutann.
 8 Smelltu á Færibreytur. Þessi valkostur er á matseðlinum. UBlock stillingarvalmyndin opnast.
8 Smelltu á Færibreytur. Þessi valkostur er á matseðlinum. UBlock stillingarvalmyndin opnast. - Ef þú hefur farið á viðbætur síðuna skaltu leita að valkostunum í uBlock hlutanum.
 9 Smelltu á flipann Síur frá þriðja aðila. Þú finnur það efst á síðunni.
9 Smelltu á flipann Síur frá þriðja aðila. Þú finnur það efst á síðunni.  10 Smelltu á Uppfæra núna. Þú finnur þennan valkost í efra vinstra horni síðunnar. Allar uBlock síur verða uppfærðar. Héðan í frá mun vafrinn loka á auglýsingar.
10 Smelltu á Uppfæra núna. Þú finnur þennan valkost í efra vinstra horni síðunnar. Allar uBlock síur verða uppfærðar. Héðan í frá mun vafrinn loka á auglýsingar. - Ef þú vilt, merktu við reitina við hliðina á síunum sem þú vilt á síðunni Síur frá þriðja aðila til að bæta við ákveðnum tegundum hindrana í vafrann, en þetta hægir á því.
Aðferð 2 af 5: Firefox
 1 Ræstu Firefox. Smelltu á appelsínugula refatáknið á bláum bakgrunni.
1 Ræstu Firefox. Smelltu á appelsínugula refatáknið á bláum bakgrunni.  2 Opna uBlock Origin viðbótarsíða. UBlock auglýsingablokkari er ekki fáanlegur í nýjustu útgáfunni af Firefox, svo settu upp svipaða viðbót uBlock Origin.
2 Opna uBlock Origin viðbótarsíða. UBlock auglýsingablokkari er ekki fáanlegur í nýjustu útgáfunni af Firefox, svo settu upp svipaða viðbót uBlock Origin.  3 Smelltu á Bæta við Firefox. Þessi hnappur er hægra megin á síðunni.
3 Smelltu á Bæta við Firefox. Þessi hnappur er hægra megin á síðunni.  4 Smelltu á Bæta við í beiðnisglugganum. Það mun birtast efst í glugganum. UBlock Origin viðbótin verður sett upp í Firefox.
4 Smelltu á Bæta við í beiðnisglugganum. Það mun birtast efst í glugganum. UBlock Origin viðbótin verður sett upp í Firefox.  5 Smelltu á Allt í lagiþegar beðið er um það. Það mun birtast efst til vinstri í glugganum.
5 Smelltu á Allt í lagiþegar beðið er um það. Það mun birtast efst til vinstri í glugganum.  6 Smelltu á ☰. Þú finnur þetta tákn í efra hægra horninu á Firefox glugganum. Sprettivalmynd birtist.
6 Smelltu á ☰. Þú finnur þetta tákn í efra hægra horninu á Firefox glugganum. Sprettivalmynd birtist.  7 Smelltu á Viðbót. Það er í sprettivalmyndinni. Viðbótarsíðan opnast.
7 Smelltu á Viðbót. Það er í sprettivalmyndinni. Viðbótarsíðan opnast.  8 Smelltu á flipann Viðbætur. Þú finnur það vinstra megin á viðbótarsíðunni.
8 Smelltu á flipann Viðbætur. Þú finnur það vinstra megin á viðbótarsíðunni.  9 Opnaðu síðuna Valkostir í uBlock Origin viðbótinni. Finndu hlutann „uBlock Origin“ og smelltu síðan á „Valkostir“ hægra megin við hann.
9 Opnaðu síðuna Valkostir í uBlock Origin viðbótinni. Finndu hlutann „uBlock Origin“ og smelltu síðan á „Valkostir“ hægra megin við hann.  10 Smelltu á Síur frá þriðja aðila. Þessi flipi er efst á síðunni.
10 Smelltu á Síur frá þriðja aðila. Þessi flipi er efst á síðunni.  11 Smelltu á Uppfæra núna. Þessi valkostur er staðsettur í efra vinstra horni síðunnar.Allar uBlock Origin síur verða uppfærðar, það er að héðan í frá mun vafrinn loka fyrir auglýsingar.
11 Smelltu á Uppfæra núna. Þessi valkostur er staðsettur í efra vinstra horni síðunnar.Allar uBlock Origin síur verða uppfærðar, það er að héðan í frá mun vafrinn loka fyrir auglýsingar. - Ef þú vilt, merktu við reitina við hliðina á síunum sem þú vilt á síðunni Síur frá þriðja aðila til að bæta við ákveðnum tegundum hindrana í vafrann, en þetta hægir á því.
Aðferð 3 af 5: Microsoft Edge
 1 Opnaðu upphafsvalmyndina
1 Opnaðu upphafsvalmyndina  . Smelltu á Windows merkið í neðra vinstra horni skjásins.
. Smelltu á Windows merkið í neðra vinstra horni skjásins.  2 Koma inn verslun. Þetta byrjar leit að „Store“ (Microsoft App Store) forritinu á tölvunni þinni.
2 Koma inn verslun. Þetta byrjar leit að „Store“ (Microsoft App Store) forritinu á tölvunni þinni.  3 Smelltu á Geyma. Þessi valkostur er merktur með pokatákni og er efst í Start glugganum. Store appið verður opnað.
3 Smelltu á Geyma. Þessi valkostur er merktur með pokatákni og er efst í Start glugganum. Store appið verður opnað.  4 Finndu AdBlock forritið. Smelltu á leitarstikuna í efra hægra horninu á glugganum og sláðu inn auglýsingablokk.
4 Finndu AdBlock forritið. Smelltu á leitarstikuna í efra hægra horninu á glugganum og sláðu inn auglýsingablokk.  5 Smelltu á Adblock. Táknið fyrir þetta forrit lítur út eins og hvítur lófi á rauðum bakgrunni; táknið birtist í fellivalmyndinni fyrir neðan leitarstikuna. AdBlock síðan opnast.
5 Smelltu á Adblock. Táknið fyrir þetta forrit lítur út eins og hvítur lófi á rauðum bakgrunni; táknið birtist í fellivalmyndinni fyrir neðan leitarstikuna. AdBlock síðan opnast.  6 Smelltu á Fá. Þessi hnappur er vinstra megin á AdBlock síðunni. Ferlið við að setja upp AdBlock á tölvuna þína mun hefjast.
6 Smelltu á Fá. Þessi hnappur er vinstra megin á AdBlock síðunni. Ferlið við að setja upp AdBlock á tölvuna þína mun hefjast. - Ef þú hefur þegar hlaðið niður AdBlock mun þessi hnappur heita Setja upp.
 7 Smelltu á Hlaupa. Þessi hnappur mun birtast í staðinn fyrir Get hnappinn þegar AdBlock er sett upp.
7 Smelltu á Hlaupa. Þessi hnappur mun birtast í staðinn fyrir Get hnappinn þegar AdBlock er sett upp.  8 Veldu Microsoft Edge þegar þú ert beðinn um það. Smelltu á Microsoft Edge í sprettiglugganum og smelltu síðan á OK neðst í glugganum.
8 Veldu Microsoft Edge þegar þú ert beðinn um það. Smelltu á Microsoft Edge í sprettiglugganum og smelltu síðan á OK neðst í glugganum. - Ef Microsoft Edge opnast án þess að spyrja, slepptu þessu skrefi.
 9 Smelltu á Kveikja á í beiðnisglugganum. Það mun birtast í efra hægra horninu á Edge glugganum.
9 Smelltu á Kveikja á í beiðnisglugganum. Það mun birtast í efra hægra horninu á Edge glugganum. - Edge mun opna framlagssíðuna fyrir AdBlock. Engin þörf er á að borga fyrir að nota AdBlock, en þú getur gefið lítið magn til þróunaraðila þessa forrits.
 10 Hægrismelltu á AdBlock táknið. Það er í efra hægra horninu á Edge glugganum. A fellivalmynd mun birtast.
10 Hægrismelltu á AdBlock táknið. Það er í efra hægra horninu á Edge glugganum. A fellivalmynd mun birtast.  11 Smelltu á Að stjórna. Það er í fellivalmyndinni. AdBlock viðbótarsíðan opnast.
11 Smelltu á Að stjórna. Það er í fellivalmyndinni. AdBlock viðbótarsíðan opnast.  12 Smelltu á Færibreytur. Þessi valkostur er undir „AdBlock“. Stillingarsíðan AdBlock opnast.
12 Smelltu á Færibreytur. Þessi valkostur er undir „AdBlock“. Stillingarsíðan AdBlock opnast.  13 Hakaðu við reitinn við hliðina á „Leyfa auglýsingar sem ekki eru uppáþrengjandi“. Þú finnur þennan valkost efst á síðunni. Óáþreifanlegar auglýsingar verða fjarlægðar af AdBlock -hvítlistanum.
13 Hakaðu við reitinn við hliðina á „Leyfa auglýsingar sem ekki eru uppáþrengjandi“. Þú finnur þennan valkost efst á síðunni. Óáþreifanlegar auglýsingar verða fjarlægðar af AdBlock -hvítlistanum.  14 Smelltu á flipann Síur. Það er efst á síðunni.
14 Smelltu á flipann Síur. Það er efst á síðunni.  15 Hakaðu við reitinn við hliðina á viðunandi auglýsingum. Það er efst á síðunni. Það fer eftir útgáfu AdBlock, að þessi valkostur er kannski ekki með gátreit.
15 Hakaðu við reitinn við hliðina á viðunandi auglýsingum. Það er efst á síðunni. Það fer eftir útgáfu AdBlock, að þessi valkostur er kannski ekki með gátreit.  16 Smelltu á Uppfæra núna. Þessi hnappur er efst á síðunni. AdBlock síur verða uppfærðar, sem þýðir að vafrinn mun nú loka fyrir auglýsingar.
16 Smelltu á Uppfæra núna. Þessi hnappur er efst á síðunni. AdBlock síur verða uppfærðar, sem þýðir að vafrinn mun nú loka fyrir auglýsingar. - Ef þú vilt, merktu við reitina við hliðina á síunum sem þú vilt bæta við ákveðnum gerðum hindrana í vafrann, en þetta hægir á því.
Aðferð 4 af 5: Safari
 1 Opnaðu Safari. Smelltu á bláa áttavita táknið; táknið er staðsett í bryggjunni.
1 Opnaðu Safari. Smelltu á bláa áttavita táknið; táknið er staðsett í bryggjunni.  2 Fara til AdGuard viðbótarsíða. Þó AdGuard sé greidd þjónusta er vafraviðbót ókeypis að nota.
2 Fara til AdGuard viðbótarsíða. Þó AdGuard sé greidd þjónusta er vafraviðbót ókeypis að nota.  3 Smelltu á Sækja. Þessi hnappur er í efra vinstra horni vafragluggans. Niðurhalsferli AdGuard viðbótarinnar mun hefjast.
3 Smelltu á Sækja. Þessi hnappur er í efra vinstra horni vafragluggans. Niðurhalsferli AdGuard viðbótarinnar mun hefjast.  4 Smelltu á „Niðurhal“. Þessi valkostur er merktur með örartákni og er staðsettur í efra hægra horni Safari. Matseðill opnast.
4 Smelltu á „Niðurhal“. Þessi valkostur er merktur með örartákni og er staðsettur í efra hægra horni Safari. Matseðill opnast.  5 Tvísmelltu á „AdGuard“. Þessi valkostur er á matseðlinum.
5 Tvísmelltu á „AdGuard“. Þessi valkostur er á matseðlinum.  6 Bíddu eftir að AdGuard verður sett upp í Safari. Þú gætir þurft að fylgja sumum leiðbeiningunum á skjánum til að gera þetta. Þegar AdGuard er sett upp þarftu ekki að breyta stillingum þess.
6 Bíddu eftir að AdGuard verður sett upp í Safari. Þú gætir þurft að fylgja sumum leiðbeiningunum á skjánum til að gera þetta. Þegar AdGuard er sett upp þarftu ekki að breyta stillingum þess. - Þú gætir þurft að staðfesta uppsetningu AdGuard fyrst.
- Til að breyta stillingum AdGuard skaltu smella á Safari> Preferences> Extensions> AdGuard.
Aðferð 5 af 5: iPhone
 1 Settu upp AdGuard forritið. Það lokar fyrir auglýsingar í Safari farsíma. Opnaðu App Store
1 Settu upp AdGuard forritið. Það lokar fyrir auglýsingar í Safari farsíma. Opnaðu App Store  , og svo:
, og svo: - Smelltu á Leita.
- Bankaðu á leitarstikuna efst á skjánum.
- Koma inn varðvörður.
- Smelltu á Finndu.
- Bankaðu á Sækja.
- Bankaðu á Touch ID skynjarann eða sláðu inn Apple ID lykilorðið þitt.
 2 Lokaðu App Store. Til að gera þetta, ýttu á Home hnappinn á iPhone.
2 Lokaðu App Store. Til að gera þetta, ýttu á Home hnappinn á iPhone.  3 Opnaðu Stillingarforritið
3 Opnaðu Stillingarforritið  . Smelltu á gírlaga táknið.
. Smelltu á gírlaga táknið.  4 Skrunaðu niður og pikkaðu á Safari. Þessi valkostur er staðsett neðar á síðunni.
4 Skrunaðu niður og pikkaðu á Safari. Þessi valkostur er staðsett neðar á síðunni.  5 Smelltu á Efnisblokkarar. Þú finnur þennan valkost á miðri síðu.
5 Smelltu á Efnisblokkarar. Þú finnur þennan valkost á miðri síðu.  6 Bankaðu á hvíta renna
6 Bankaðu á hvíta renna  frá AdGuard. Það verður grænt
frá AdGuard. Það verður grænt  ... Héðan í frá mun Safari vafrinn nota AdGuard síur til að loka fyrir auglýsingar.
... Héðan í frá mun Safari vafrinn nota AdGuard síur til að loka fyrir auglýsingar. - Til að breyta AdGuard síum, opnaðu AdGuard forritið, smelltu á Síur á aðalsíðunni og hakaðu eða hakaðu úr reitunum fyrir síurnar sem þú vilt.
Ábendingar
- Mörg vefsvæði afla auglýsingatekna, þannig að þú vilt kannski ekki loka fyrir auglýsingar á vefsíðum sem þér líkar.
- Auglýsingablokkar eru almennt áhrifaríkari í öðrum vöfrum en Internet Explorer. Þess vegna skaltu setja upp Chrome eða Firefox til að fá betri auglýsingavörn.
- Íhugaðu að nota alveg ókeypis vafra. Slíkir vafrar eru settir fram á þessum lista. Þeir vinna á svipaðan hátt og viðsemjendur þeirra, en með aukinni áherslu á friðhelgi einkalífs:
- IceCat í stað Firefox;
- Króm í stað Google Chrome;
- Gnuzilla í stað SeaMonkey.
Viðvaranir
- Enginn auglýsingablokkur er 100% árangursríkur. Jafnvel þótt auglýsingablokkur sé virkur mun hann samt birtast.
- Sum vefsetur leyfa ekki að skoða efni þeirra ef auglýsingablokkur er virkur.



