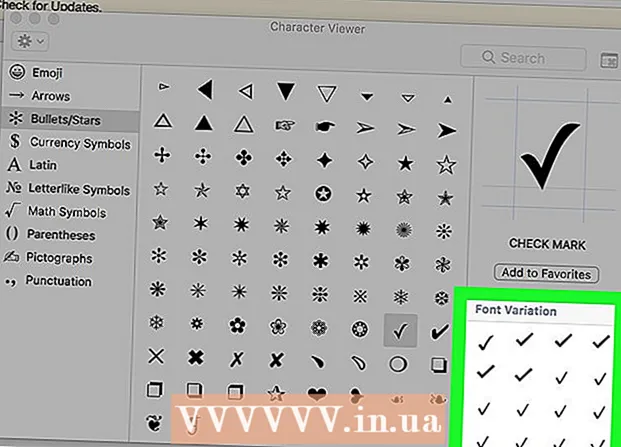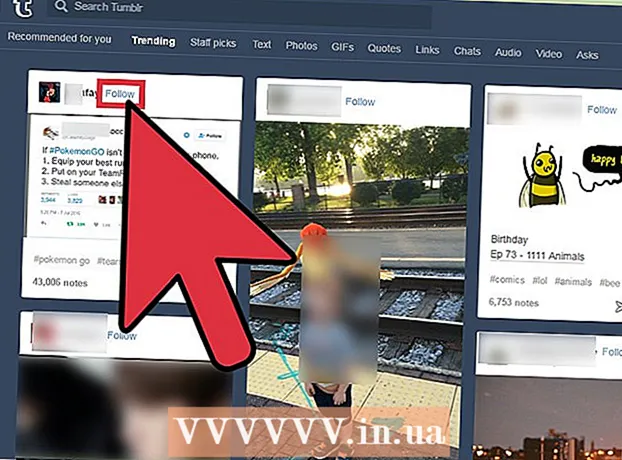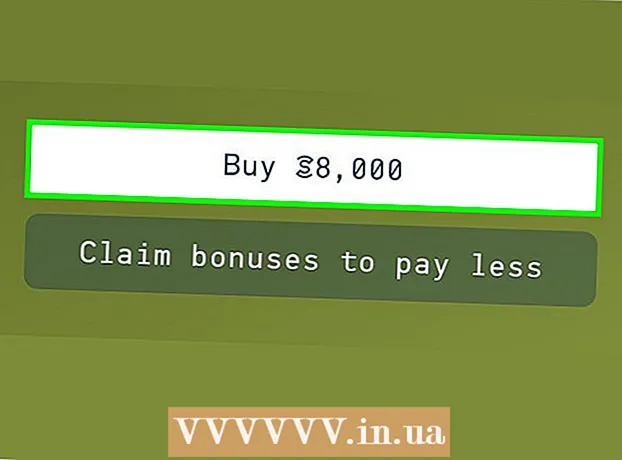Höfundur:
Helen Garcia
Sköpunardag:
13 April. 2021
Uppfærsludagsetning:
1 Júlí 2024

Efni.
Með því að bæta myndum við iMovie geturðu búið til sérsniðna spóla úr kyrrmyndum fylltum með grafískum áhrifum, hljóðáhrifum og faglegri klippingu. Og líka, það verður auðveldara fyrir þig að raða myndunum þínum eftir dagsetningu, viðburði eða fríi. Að auki geturðu bætt myndum við iMovie verkefni sem nota myndskeið og búið til sérsniðna iMovie spóla.
Skref
- 1 Opnaðu iMovie og veldu fyrra iMovie verkefni sem þú vilt bæta kyrrmyndum við, eða búðu til nýtt iMovie verkefni.

- Til að búa til nýtt iMovie verkefni, smelltu á File flipann við hliðina á efstu valmyndastikunni. Veldu „Nýtt verkefni“; valmynd birtist þar sem beðið er um nafn nýja verkefnisins.Sláðu inn heiti fyrir verkefnið þitt í reitnum „Heiti verkefnis“ og veldu síðan stillingu fyrir valkostinn „Stærðarhlutfall“. Smelltu á „Búa til“.

- Til að búa til nýtt iMovie verkefni, smelltu á File flipann við hliðina á efstu valmyndastikunni. Veldu „Nýtt verkefni“; valmynd birtist þar sem beðið er um nafn nýja verkefnisins.Sláðu inn heiti fyrir verkefnið þitt í reitnum „Heiti verkefnis“ og veldu síðan stillingu fyrir valkostinn „Stærðarhlutfall“. Smelltu á „Búa til“.
 2 Smelltu á hnappinn „Myndir“, svipað myndavélartákninu, sem er staðsett hægra megin í miðju valmyndastikunni. Gluggi mun birtast með öllum kyrrmyndum í neðra hægra horni iMovie gluggans. Valmyndin efst í þessum reit gerir þér kleift að flokka myndirnar þínar með því að fletta eftir „Síðustu 12 mánuðum“, „Viðburðum“, „Myndaalbúm“, eftir dagsetningu, eftir forriti eða með því að skoða allar myndirnar í tölvunni þinni bókasafn. Einnig er hægt að leita að tilteknum myndum með því að nota leitarreitinn neðst í glugganum.
2 Smelltu á hnappinn „Myndir“, svipað myndavélartákninu, sem er staðsett hægra megin í miðju valmyndastikunni. Gluggi mun birtast með öllum kyrrmyndum í neðra hægra horni iMovie gluggans. Valmyndin efst í þessum reit gerir þér kleift að flokka myndirnar þínar með því að fletta eftir „Síðustu 12 mánuðum“, „Viðburðum“, „Myndaalbúm“, eftir dagsetningu, eftir forriti eða með því að skoða allar myndirnar í tölvunni þinni bókasafn. Einnig er hægt að leita að tilteknum myndum með því að nota leitarreitinn neðst í glugganum. - 3 Veldu myndirnar sem þú vilt bæta við iMovie verkefnið með því að smella og auðkenna myndina. Til að færa margar myndir á sama tíma, smelltu á myndina, haltu síðan „Shift“ hnappinum á tölvulyklaborðinu þínu og notaðu örvatakkana, eða smelltu á hverja mynd fyrir sig til að velja þær.

 4 Smelltu á eina af völdum myndum og dragðu hana á tímastikuna, til vinstri á ská myndgluggans. Ef þú hefur valið nokkrar myndir, þá verða þær færðar á sama tíma.
4 Smelltu á eina af völdum myndum og dragðu hana á tímastikuna, til vinstri á ská myndgluggans. Ef þú hefur valið nokkrar myndir, þá verða þær færðar á sama tíma.  5 Slepptu músarhnappinum til að endurstilla myndirnar á tímalínuna. Ef þú notar kyrrmyndir á tilteknum stöðum í iMovie verkefninu þínu, stilltu þær þá á viðkomandi punkta á myndunum eða bútunum í iMovie. Þessar myndir munu birtast í forskoðunarglugganum hægra megin á tímastikunni. Þú munt geta breytt þeim.
5 Slepptu músarhnappinum til að endurstilla myndirnar á tímalínuna. Ef þú notar kyrrmyndir á tilteknum stöðum í iMovie verkefninu þínu, stilltu þær þá á viðkomandi punkta á myndunum eða bútunum í iMovie. Þessar myndir munu birtast í forskoðunarglugganum hægra megin á tímastikunni. Þú munt geta breytt þeim.
Aðferð 1 af 1: Smelltu og færðu myndir í iMovie
- 1 Opnaðu iPhoto (eða forritið sem inniheldur myndir til að flytja inn í iMovie). Þú getur opnað iPhoto með því að smella á táknið með suðrænum mynd og myndavél í forgrunni.

 2 Skoðaðu myndirnar þínar og veldu þær sem þú vilt flytja inn í iMovie verkefnið þitt. Til að velja margar kyrrmyndir, haltu inni Shift takkanum og smelltu á sama tíma á myndirnar sem þú vilt bæta við.
2 Skoðaðu myndirnar þínar og veldu þær sem þú vilt flytja inn í iMovie verkefnið þitt. Til að velja margar kyrrmyndir, haltu inni Shift takkanum og smelltu á sama tíma á myndirnar sem þú vilt bæta við.  3 Haltu áfram að halda músarhnappinum niðri meðan þú dregur kyrrmyndirnar frá iPhoto inn í iMovie verkefnagluggann.
3 Haltu áfram að halda músarhnappinum niðri meðan þú dregur kyrrmyndirnar frá iPhoto inn í iMovie verkefnagluggann. 4 Endurstilltu kyrrmyndir með því að sleppa músarhnappinum þegar myndirnar eru yfir tímastiku iMovie verkefnisins. Myndirnar sem bætt er við verða sýndar á tímastikunni í bútnum þínum, svo og í forskoðunarglugganum hægra megin í tímastikuglugganum. Þú getur nú breytt og bætt áhrifum í iMovie kyrrmyndarverkefnið þitt með því að nota eiginleika forritsins.
4 Endurstilltu kyrrmyndir með því að sleppa músarhnappinum þegar myndirnar eru yfir tímastiku iMovie verkefnisins. Myndirnar sem bætt er við verða sýndar á tímastikunni í bútnum þínum, svo og í forskoðunarglugganum hægra megin í tímastikuglugganum. Þú getur nú breytt og bætt áhrifum í iMovie kyrrmyndarverkefnið þitt með því að nota eiginleika forritsins.
Ábendingar
- Þegar myndum er bætt við iMovie mun forritið sjálfkrafa nota „Ken Burns“ áhrifin. Myndin birtist á skjánum í 4 sekúndur fyrir aðdrátt og pönnun (í samræmi við Ken Burns áhrif). Þú getur breytt lengd Ken Burns áhrifanna með því að velja „Crop“ valkostinn í miðrúðunni í iMovie glugganum, velja „Ken Burns“ hnappinn, velja bútinn sem áhrifin eru sett á og renna síðan lengdartakkanum neðst í klippibúnaði / forskoðunarglugganum í tímalistann.