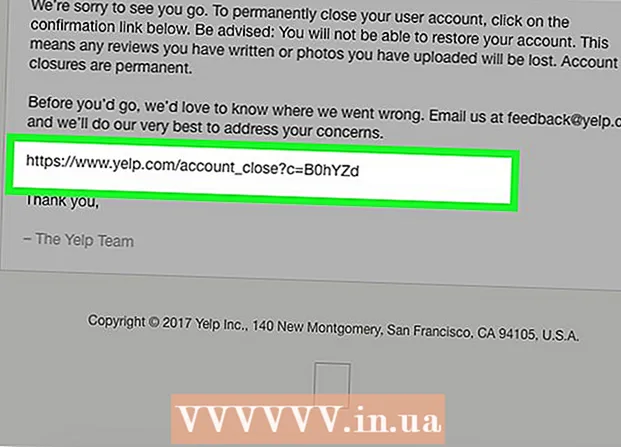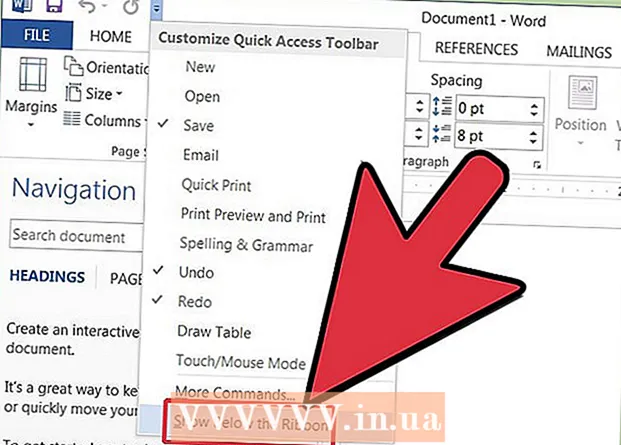
Efni.
- Skref
- Aðferð 1 af 7: Bættu við Standard Toolbar í Word 2003
- Aðferð 2 af 7: Bættu við sérsniðinni tækjastiku í Word 2003
- Aðferð 3 af 7: Bættu við tækjastikuhnappum í Word 2003
- Aðferð 4 af 7: Breyttu tækjastikuhnappunum í Word 2003
- Aðferð 5 af 7: Bættu stjórnborðinu við Quick Access Toolbar í Word 2007 og 2010
- Aðferð 6 af 7: Bættu við og fjarlægðu hnappa á tækjastikunum Quick Access í Word 2007 og 2010
- Aðferð 7 af 7: Færðu Quick Access Toolbar í Word 2007 og 2010
- Ábendingar
Í Microsoft Word og öðrum Microsoft Office vörum geturðu sérsniðið notendaviðmótið til að skipuleggja oft notuð tæki á sem þægilegastan hátt fyrir notendur þína. Textaritillinn Microsoft Word 2003 (nýjasta útgáfan af Word) til að birta valmyndaviðmótið og tækjastikuna gerir þér kleift að sérsníða tækjastikurnar og búa til nýjar til að mæta þörfum notenda þinna. Á meðan 2007 og 2010 útgáfur af Word gera þér kleift að sérsníða Quick Access tækjastikuna, sem er viðbót við borða valmyndaviðmót þeirra. Eftirfarandi skref sýna þér hvernig á að bæta við tækjastikum í Microsoft Word 2003 og hvernig á að sérsníða tækjastikur og tækjastikuhnappa í þessari útgáfu af Word og leiðbeina þér um hvernig á að aðlaga Quick Access Toolbars í Word 2007 og 2010 textaritlinum.
Skref
Aðferð 1 af 7: Bættu við Standard Toolbar í Word 2003
 1 Veldu „Tækjastikur“ í valmyndinni „Skoða“. Listi yfir tiltækar tækjastikur birtist með gátreitum fyrir framan tækjastikurnar sem eru virkar eins og er.
1 Veldu „Tækjastikur“ í valmyndinni „Skoða“. Listi yfir tiltækar tækjastikur birtist með gátreitum fyrir framan tækjastikurnar sem eru virkar eins og er. - Sjálfgefnar tækjastikur sem birtast þegar þú setur upp Word 2003 eru: Staðlað spjaldið, sem inniheldur hnappa fyrir algengar skipanir eins og Opna, Vista, Afrita og líma og Snið tækjastiku, sem inniheldur textaskipanskipanir eins og feitletrað, skáletrað, undirstrikað og getu til að bæta við punktum eða númerun.
- Word 2007 og Quick Access Toolbar í Word 2010 koma í stað Standard tækjastikunnar í Word 2003 og hnappar á Word 2003 sniðstikunni birtast í letur- og málsgreinarhluta borðarinnar „Home“ í Word 2007 og 2010.
 2 Veldu viðeigandi tækjastiku í undirvalmyndinni Tækjastikur.
2 Veldu viðeigandi tækjastiku í undirvalmyndinni Tækjastikur.
Aðferð 2 af 7: Bættu við sérsniðinni tækjastiku í Word 2003
 1 Veldu „Tækjastikur“ í valmyndinni „Skoða“.
1 Veldu „Tækjastikur“ í valmyndinni „Skoða“. 2 Veldu „Sérsníða“ í undirvalmyndinni „Tækjastikur“.
2 Veldu „Sérsníða“ í undirvalmyndinni „Tækjastikur“. 3 Smelltu á flipann Verkstikur og smelltu síðan á Nýtt... "(nýtt).
3 Smelltu á flipann Verkstikur og smelltu síðan á Nýtt... "(nýtt).  4 Sláðu inn heiti fyrir nýju tækjastikuna í reitnum Heiti tækjastikunnar.
4 Sláðu inn heiti fyrir nýju tækjastikuna í reitnum Heiti tækjastikunnar. 5 Veldu staðsetningu til að geyma tækjastikuna í reitnum „Gerðu tækjastiku aðgengilega“. Þú getur vistað nýju tækjastikuna í sniðmáti eða opnað skjal. Smelltu á „Í lagi“ eftir að þú hefur valið.
5 Veldu staðsetningu til að geyma tækjastikuna í reitnum „Gerðu tækjastiku aðgengilega“. Þú getur vistað nýju tækjastikuna í sniðmáti eða opnað skjal. Smelltu á „Í lagi“ eftir að þú hefur valið.  6 Veldu hnappana sem þú vilt setja á nýju tækjastikuna. Smelltu á flipann Skipanir og veldu síðan þann flokk sem þú vilt nota fyrir hnappinn. Dragðu hnappinn að nýju tækjastikunni.
6 Veldu hnappana sem þú vilt setja á nýju tækjastikuna. Smelltu á flipann Skipanir og veldu síðan þann flokk sem þú vilt nota fyrir hnappinn. Dragðu hnappinn að nýju tækjastikunni.  7 Smelltu á "Loka".
7 Smelltu á "Loka".
Aðferð 3 af 7: Bættu við tækjastikuhnappum í Word 2003
 1 Smelltu á More Buttons hnappinn hægra megin á tækjastikunni. Það er ör niður hnapp, svipað og ör niður til hægri á fellilistanum yfir reiti. Það birtist aðeins þegar spjaldið er tengt.
1 Smelltu á More Buttons hnappinn hægra megin á tækjastikunni. Það er ör niður hnapp, svipað og ör niður til hægri á fellilistanum yfir reiti. Það birtist aðeins þegar spjaldið er tengt.  2 Merktu við reitinn við hliðina á hnappinum sem þú vilt bæta við í undirvalmyndinni sem birtist.
2 Merktu við reitinn við hliðina á hnappinum sem þú vilt bæta við í undirvalmyndinni sem birtist.
Aðferð 4 af 7: Breyttu tækjastikuhnappunum í Word 2003
 1 Sýndu tækjastikuna sem þú vilt breyta ef hún er ekki þegar birt. Ef þú vilt gera breytingar sem hafa áhrif á fleiri en 1 tækjastiku, þá þarftu að birta allar tækjastikur sem taka þátt.
1 Sýndu tækjastikuna sem þú vilt breyta ef hún er ekki þegar birt. Ef þú vilt gera breytingar sem hafa áhrif á fleiri en 1 tækjastiku, þá þarftu að birta allar tækjastikur sem taka þátt.  2 Veldu „Sérsníða“ í valmyndinni „Verkfæri“.
2 Veldu „Sérsníða“ í valmyndinni „Verkfæri“. 3 Fylgdu aðferðinni fyrir breytingarnar sem þú vilt gera.
3 Fylgdu aðferðinni fyrir breytingarnar sem þú vilt gera.- Til að færa hnapp, dragðu hann á nýjan stað á sama eða annarri tækjastiku.
- Til að afrita hnapp, haltu niðri "Ctrl" takkanum á lyklaborðinu og dragðu hnappinn á nýjan stað á sömu eða annarri tækjastiku.
- Til að fjarlægja hnapp skaltu velja hnappinn sem þú vilt fjarlægja og draga hann út fyrir tækjastikuna.
- Til að endurheimta eytt hnapp skaltu fylgja skrefunum í hlutanum „Bæta hnöppum við Word 2003 tækjastikuna“.
- Til að breyta hnappamyndinni, hægrismelltu á hnappinn, veldu „Breyta hnappamynd“ og gerðu síðan nauðsynlegar breytingar á „Breyta hnappi“ valmyndinni og smelltu á „Í lagi“. (Þessi aðferð mun ekki virka fyrir hnapp sem birtir lista eða valmynd þegar þú smellir á hann.)
 4 Smelltu á "Loka".
4 Smelltu á "Loka".
Aðferð 5 af 7: Bættu stjórnborðinu við Quick Access Toolbar í Word 2007 og 2010
 1 Smelltu á viðkomandi borða flipann til að birta borðið með skipuninni sem þú vilt bæta við Quick Access Toolbar.
1 Smelltu á viðkomandi borða flipann til að birta borðið með skipuninni sem þú vilt bæta við Quick Access Toolbar. 2 Hægri smelltu á skipunina sem þú vilt bæta við tækjastikuna. Sprettivalmynd birtist.
2 Hægri smelltu á skipunina sem þú vilt bæta við tækjastikuna. Sprettivalmynd birtist.  3 Veldu „Bæta við tækjastiku fyrir skjótan aðgang“ í sprettivalmyndinni.
3 Veldu „Bæta við tækjastiku fyrir skjótan aðgang“ í sprettivalmyndinni.- Word 2007 gerir þér einnig kleift að hægrismella til að bæta einhverjum valmöguleikum File valmyndarhnappsins við Quick Access Toolbar. Hins vegar leyfir Word 2010 ekki að hægt sé að bæta valmyndaratriðum vinstra megin á flipanum File undir Quick Access Toolbar.
Aðferð 6 af 7: Bættu við og fjarlægðu hnappa á tækjastikunum Quick Access í Word 2007 og 2010
 1 Smelltu á Customize Quick Access Toolbar hnappinn hægra megin á tækjastikunni. Þessi hnappur er með ör niður, svipað og niður örina til hægri á fellilistanum og til hægri við tengdar tækjastikur í Word 2003. Valmyndin Customize Quick Access Toolbar birtist.
1 Smelltu á Customize Quick Access Toolbar hnappinn hægra megin á tækjastikunni. Þessi hnappur er með ör niður, svipað og niður örina til hægri á fellilistanum og til hægri við tengdar tækjastikur í Word 2003. Valmyndin Customize Quick Access Toolbar birtist.  2 Veldu Fleiri skipanir. Orðavalmyndavalmyndin birtist með valkostinum Sérsníða valinn.Miðpallurinn sýnir 2 dálka: vinstri dálkurinn sýnir lista yfir tiltæka hnappa og hægri dálkurinn sýnir hnappa sem eru virkir eins og er.
2 Veldu Fleiri skipanir. Orðavalmyndavalmyndin birtist með valkostinum Sérsníða valinn.Miðpallurinn sýnir 2 dálka: vinstri dálkurinn sýnir lista yfir tiltæka hnappa og hægri dálkurinn sýnir hnappa sem eru virkir eins og er.  3 Bættu við, færðu eða fjarlægðu hnappa eða skiljur eins og þú vilt.
3 Bættu við, færðu eða fjarlægðu hnappa eða skiljur eins og þú vilt.- Til að bæta hnappi eða skiljum við í flýtitækjastikunni skaltu velja hann af listanum til vinstri og smella á Bæta við.
- Til að fjarlægja hnapp eða aðskilnað frá tækjastikunni Flýtileiðbeiningar skaltu velja hann af listanum til hægri og smella á hnappinn Fjarlægja.
- Til að færa hnapp á tækjastikunni Quick Access skaltu velja hann af listanum til hægri og smella á örvarnar upp til að færa hann upp listann (og til vinstri á tækjastikunni), eða niðurhnappinn til að færa hann niður lista (og rétt í tækjastikunni).
- Til að endurheimta sjálfgefnar stillingar tækjastikunnar, smelltu á „Endurstilla“ í Word 2007, eða smelltu á „Endurstilla sjálfgefnar“ fellivalmyndahnappinn og veldu „Endurstilla aðeins skjótan aðgangsstik“ í Word 2010.
 4 Smelltu á „Í lagi“ til að loka glugganum.
4 Smelltu á „Í lagi“ til að loka glugganum.
Aðferð 7 af 7: Færðu Quick Access Toolbar í Word 2007 og 2010
 1 Smelltu á Customize Quick Access Toolbar hnappinn hægra megin á tækjastikunni.
1 Smelltu á Customize Quick Access Toolbar hnappinn hægra megin á tækjastikunni. 2 Veldu „Sýna fyrir neðan borðið“. Þetta mun breyta staðsetningu Quick Access Toolbar fyrir neðan valmyndabandið.
2 Veldu „Sýna fyrir neðan borðið“. Þetta mun breyta staðsetningu Quick Access Toolbar fyrir neðan valmyndabandið.
Ábendingar
- Þó að þú getir breytt stærð hnappa tækjastikunnar í Word 2003, eru svipuð skref í Word 2007 og 2010 ekki möguleg fyrir Quick Access Toolbar, nema til að draga úr upplausn skjásins. Allar þrjár útgáfur af Word leyfa sérsniðna valmyndir þeirra (eða matseðilbönd fyrir Word 2007 og 2010). Word 2007 og 2010 leyfa þér einnig að flytja sérsniðna Quick Access Toolbar eða matseðilborð úr afriti þínu af hvaða útgáfu af Word sem er í aðra tölvu með sömu útgáfu Word uppsett á henni. (Innfluttar tækjastikur eða borðar fara hins vegar yfir allar fyrri stillingar.)