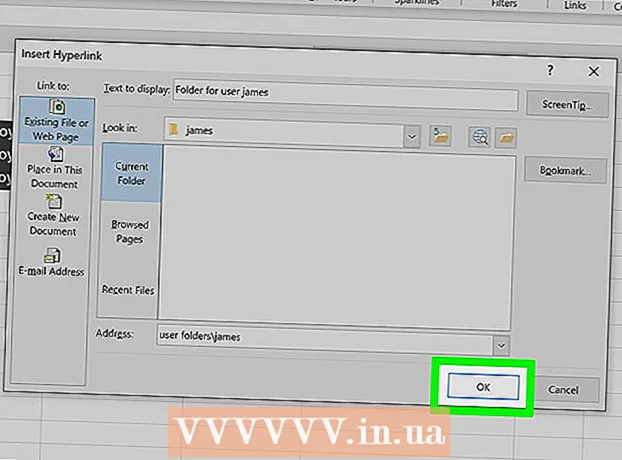Höfundur:
Joan Hall
Sköpunardag:
25 Febrúar 2021
Uppfærsludagsetning:
1 Júlí 2024
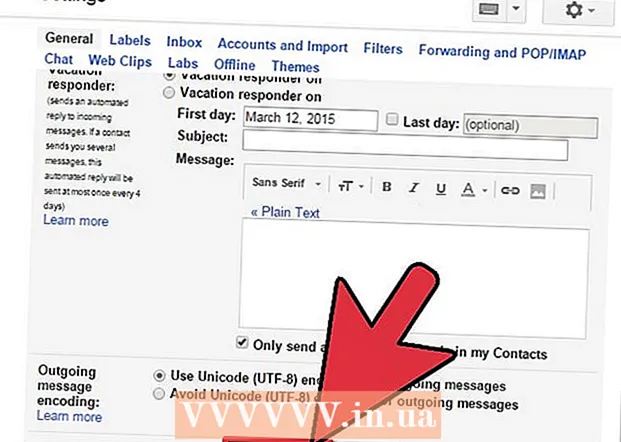
Efni.
Þreyttur á að skrifa undir tölvupóstinn þinn allan tímann? Viltu að tölvupósturinn þinn líti faglegri út, með krækjum á vefsíður þínar og fyrirtækjamerki? Hvers vegna ekki, í Gmail er það auðvelt og einfalt. Þú getur búið til hvaða undirskrift sem þú vilt - með krækjum, myndum, sérstökum texta. Þessi grein mun segja þér allt sem þú þarft að vita um þetta.
Skref
Aðferð 1 af 2: Einföld undirskrift
 1 Opnaðu Gmail. Gakktu úr skugga um að þú sért innskráð (ur).
1 Opnaðu Gmail. Gakktu úr skugga um að þú sért innskráð (ur).  2 Opnaðu stillingarnar (valmynd stillingar). Smelltu á gírstáknið efst í hægra horninu, veldu viðeigandi línu af listanum sem birtist.
2 Opnaðu stillingarnar (valmynd stillingar). Smelltu á gírstáknið efst í hægra horninu, veldu viðeigandi línu af listanum sem birtist.  3 Finndu undirskriftarhlutann. Við verðum að fletta aðeins í gegnum stillingarvalmyndina. Viðeigandi hluti er einfaldur textareitur með fellivalmynd.
3 Finndu undirskriftarhlutann. Við verðum að fletta aðeins í gegnum stillingarvalmyndina. Viðeigandi hluti er einfaldur textareitur með fellivalmynd.  4 Sláðu inn undirskriftartextann þinn. Þú getur skrifað allt sem þú vilt. Sniðvalmyndin mun aftur á móti hjálpa þér að láta allt líta út eins og þér líkar. Staðlað undirskrift inniheldur nafn, vinnustað, starfsheiti og upplýsingar um tengiliði.
4 Sláðu inn undirskriftartextann þinn. Þú getur skrifað allt sem þú vilt. Sniðvalmyndin mun aftur á móti hjálpa þér að láta allt líta út eins og þér líkar. Staðlað undirskrift inniheldur nafn, vinnustað, starfsheiti og upplýsingar um tengiliði. - Leturgerð, litur texta, stíll - þetta er ekki tæmandi listi yfir allt sem hægt er að breyta í hönnun undirskriftarinnar þinnar. Mundu samt að undirskriftin ætti að líta fagleg og einföld út án þess að trufla lesandann frá bókstafnum í raun.
 5 Bættu krækjum við undirskriftina þína. Ef þú ert með vefsíður, af hverju ekki að tengja þær í tölvupóstinum þínum? Hnappurinn „Tengill“ (táknlaga hnappur) sem er í sniðvalmyndinni ber ábyrgð á því.
5 Bættu krækjum við undirskriftina þína. Ef þú ert með vefsíður, af hverju ekki að tengja þær í tölvupóstinum þínum? Hnappurinn „Tengill“ (táknlaga hnappur) sem er í sniðvalmyndinni ber ábyrgð á því. - Þegar þú hefur smellt á þennan hnapp birtist nýr gluggi þar sem þú getur tilgreint slóðina og nafnið hans (textinn sem mun líta út eins og krækill). Þú getur jafnvel tengt við annað netfang.
 6 Bættu við mismunandi undirskriftum fyrir mismunandi netföng. Ef þú ert með nokkur netföng tengd einum Gmail reikningi geturðu búið til sérstaka undirskrift fyrir hvert þeirra. Til að gera þetta, einfaldlega í valmyndinni í hlutanum „Undirskrift“, veljið hvaða netfang á að tengja þessa tilteknu undirskrift.
6 Bættu við mismunandi undirskriftum fyrir mismunandi netföng. Ef þú ert með nokkur netföng tengd einum Gmail reikningi geturðu búið til sérstaka undirskrift fyrir hvert þeirra. Til að gera þetta, einfaldlega í valmyndinni í hlutanum „Undirskrift“, veljið hvaða netfang á að tengja þessa tilteknu undirskrift.  7 Tilgreindu hvar á að birta undirskriftina. Fyrir neðan textareitinn til að breyta undirskriftinni geturðu merkt við reitinn við hliðina á hlutnum „Bættu við þessari undirskrift fyrir tilvitnaðan texta í svarskilaboðum og eytt línunni„ - “á undan henni”. Raunverulega, nafn hlutarins talar fyrir sig.
7 Tilgreindu hvar á að birta undirskriftina. Fyrir neðan textareitinn til að breyta undirskriftinni geturðu merkt við reitinn við hliðina á hlutnum „Bættu við þessari undirskrift fyrir tilvitnaðan texta í svarskilaboðum og eytt línunni„ - “á undan henni”. Raunverulega, nafn hlutarins talar fyrir sig.
Aðferð 2 af 2: Undirskrift með myndum
 1 Hladdu upp myndinni sem þú vilt nota í undirskriftinni þinni í myndhýsingarþjónustu. Til að mynd sé sett í undirskrift þarf hún að vera á netinu. Þú munt ekki geta notað skrá á harða disknum tölvunnar.
1 Hladdu upp myndinni sem þú vilt nota í undirskriftinni þinni í myndhýsingarþjónustu. Til að mynd sé sett í undirskrift þarf hún að vera á netinu. Þú munt ekki geta notað skrá á harða disknum tölvunnar. - Hér hefur þú mikið úrval: Photobucket, Blogger, Google Sites, Google+ eða aðra svipaða þjónustu.
 2 Afritaðu heimilisfang myndarinnar. Eftir að þú hefur hlaðið upp myndinni skaltu afrita heimilisfang hennar (URL). Hins vegar er allt ekki svo einfalt hér: sumar hýsingarþjónustur gefa þér strax heimilisfang myndarinnar, sumar ekki. Ef mál þitt er annað, þá er bara að hægrismella á myndina og velja „Afrita myndslóð“.
2 Afritaðu heimilisfang myndarinnar. Eftir að þú hefur hlaðið upp myndinni skaltu afrita heimilisfang hennar (URL). Hins vegar er allt ekki svo einfalt hér: sumar hýsingarþjónustur gefa þér strax heimilisfang myndarinnar, sumar ekki. Ef mál þitt er annað, þá er bara að hægrismella á myndina og velja „Afrita myndslóð“. - Myndfangið verður að enda með skráarbótinni (.gif, .webp, .png).
 3 Bættu við mynd. Smelltu á hnappinn „Setja inn mynd“ fyrir ofan textareitinn í hlutanum „Undirskrift“, þá birtist nýr gluggi. Límdu heimilisfang myndarinnar í samsvarandi reit. Ef þú gerðir allt rétt birtist forskoðun á myndinni. Ef forskoðunin birtist ekki, þá gerðu einhverstaðar mistök.
3 Bættu við mynd. Smelltu á hnappinn „Setja inn mynd“ fyrir ofan textareitinn í hlutanum „Undirskrift“, þá birtist nýr gluggi. Límdu heimilisfang myndarinnar í samsvarandi reit. Ef þú gerðir allt rétt birtist forskoðun á myndinni. Ef forskoðunin birtist ekki, þá gerðu einhverstaðar mistök.  4 Breyta stærð myndarinnar. Líklegt er að of stór texti sé svolítið út í hött. Eftir að mynd hefur verið bætt við ættirðu að smella á hana beint í textareitnum með myndatexta til að opna valmynd myndarinnar til að breyta stærð. Neðst á myndinni sérðu 4 valkosti í boði: „lítill“, „miðlungs“, „stór“ og „upprunaleg stærð“. Veldu þann sem leyfir þér að sjá myndina og það mun ekki taka mikið pláss í undirskriftinni.
4 Breyta stærð myndarinnar. Líklegt er að of stór texti sé svolítið út í hött. Eftir að mynd hefur verið bætt við ættirðu að smella á hana beint í textareitnum með myndatexta til að opna valmynd myndarinnar til að breyta stærð. Neðst á myndinni sérðu 4 valkosti í boði: „lítill“, „miðlungs“, „stór“ og „upprunaleg stærð“. Veldu þann sem leyfir þér að sjá myndina og það mun ekki taka mikið pláss í undirskriftinni. - Þar sem verið er að tengja myndina við og í raun ekki með í tölvupóstinum þarftu ekki að hafa áhyggjur af því að hlaða henni upp í hvert skipti sem þú sendir tölvupóst.
 5 Geymdu undirskriftina þína. Svo, undirskriftin er tilbúin, þér líkar það. Hvað þarf að gera? Vista allar breytingar, sem mun hjálpa þér með hnappinum „Vista breytingar“ sem er staðsettur í lok stillingarvalmyndarinnar. Eftir það munu öll bréfin þín innihalda undirskrift.
5 Geymdu undirskriftina þína. Svo, undirskriftin er tilbúin, þér líkar það. Hvað þarf að gera? Vista allar breytingar, sem mun hjálpa þér með hnappinum „Vista breytingar“ sem er staðsettur í lok stillingarvalmyndarinnar. Eftir það munu öll bréfin þín innihalda undirskrift.