Höfundur:
Marcus Baldwin
Sköpunardag:
20 Júní 2021
Uppfærsludagsetning:
1 Júlí 2024
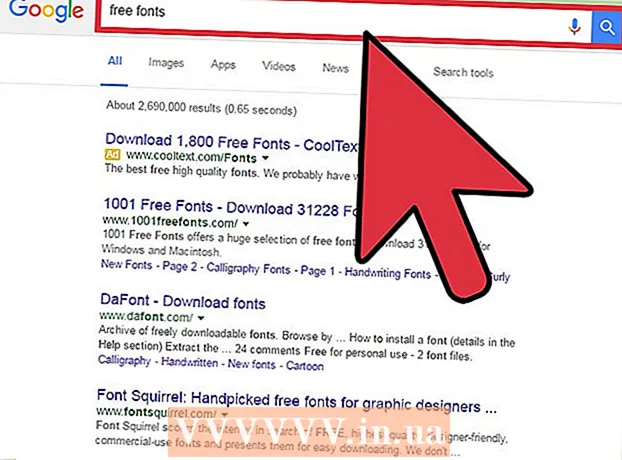
Efni.
- Skref
- Aðferð 1 af 2: Hvernig á að bæta við texta
- Aðferð 2 af 2: Hvernig á að breyta útliti textans
- Ábendingar
- Viðvaranir
Adobe Photoshop er forritið sem oftast er notað til að búa til myndskreytingar og breyta ljósmyndum, þó að það leyfir þér einnig að bæta texta við myndir og breyta letri, stærð eða lit texta. Með þessari aðgerð geturðu búið til tilkynningar, forsíður og forsíður. Hafðu í huga að megintilgangur þessarar aðgerðar er að gera myndina upplýsandi með stuttum texta, en ekki að prenta stórar málsgreinar eða búa til textaskjöl.
Skref
Aðferð 1 af 2: Hvernig á að bæta við texta
 1 Veldu Tegundartólið á tólatöflunni. Táknið lítur út eins og bókstafurinn „T“. Smelltu á táknið eða ýttu bara á "T" takkann á lyklaborðinu til að fá þetta tól upp. Nú getur þú smellt á hvaða punkt sem er á myndinni og bætt texta við hana.
1 Veldu Tegundartólið á tólatöflunni. Táknið lítur út eins og bókstafurinn „T“. Smelltu á táknið eða ýttu bara á "T" takkann á lyklaborðinu til að fá þetta tól upp. Nú getur þú smellt á hvaða punkt sem er á myndinni og bætt texta við hana.  2 Stilltu textastillingar með því að nota valmyndina efst á skjánum. Þegar búið er að hringja í „Tegund“ tólið efst í Photoshop glugganum mun spjald birtast með vali á lit, leturgerð, röðun og textastærð. Þú getur líka notað hlutina „Tákn“ og „Stafur“. Þeir líkjast hlutum í forritum eins og Microsoft Word. Til að hringja í viðeigandi atriði, finndu flipann „Gluggi“ efst á skjánum og veldu „Character“ og „Paragraph“.
2 Stilltu textastillingar með því að nota valmyndina efst á skjánum. Þegar búið er að hringja í „Tegund“ tólið efst í Photoshop glugganum mun spjald birtast með vali á lit, leturgerð, röðun og textastærð. Þú getur líka notað hlutina „Tákn“ og „Stafur“. Þeir líkjast hlutum í forritum eins og Microsoft Word. Til að hringja í viðeigandi atriði, finndu flipann „Gluggi“ efst á skjánum og veldu „Character“ og „Paragraph“. - Leturgerð: leyfir þér að velja mismunandi leturvalkosti eins og Arial eða Times New Roman.
- Stærðin: stilla leturstærðina til að gera textann stærri eða minni.
- Jöfnun: Stilltu letrið í miðjuna, vinstri eða hægri.
- Litur: smelltu á litavalið til að breyta lit textans.
 3 Smelltu á einhvern hluta myndarinnar þar sem þú vilt bæta við texta í Photoshop. Í þessu tilfelli birtist bendill til að slá inn stafi. Byrjaðu bara að skrifa og Photoshop bætir við orðunum frá þeim tímapunkti.
3 Smelltu á einhvern hluta myndarinnar þar sem þú vilt bæta við texta í Photoshop. Í þessu tilfelli birtist bendill til að slá inn stafi. Byrjaðu bara að skrifa og Photoshop bætir við orðunum frá þeim tímapunkti. - Ef þú vilt bæta við venjulegum texta þarftu kannski ekki að gera neitt annað.
- Ef þú veist hvernig á að nota pennatólið, smelltu þá á feril til að skrifa texta eftir þeirri línu.
 4 Haltu og dragðu tólið til að staðsetja textann á tilteknu svæði myndarinnar. Ef þú vilt að textinn passi á tiltekið svæði geturðu haldið niðri og dregið tólið áður en þú slærð inn textann. Þú munt ekki sjá allan textann sem passar ekki í viðkomandi reit nema þú breytir leturstærðinni.
4 Haltu og dragðu tólið til að staðsetja textann á tilteknu svæði myndarinnar. Ef þú vilt að textinn passi á tiltekið svæði geturðu haldið niðri og dregið tólið áður en þú slærð inn textann. Þú munt ekki sjá allan textann sem passar ekki í viðkomandi reit nema þú breytir leturstærðinni.  5 Smelltu fyrir utan textareitinn eða ýttu á Ctrl + Enter til að sjá lokatextann á myndinni. Ef tól hvetur þig til að slá inn nýjan texta, smelltu þá bara á annað tól til að hætta í textaritlinum. Tvísmelltu á textann eða smelltu einu sinni með valda textatækinu til að breyta letri og öðrum stillingum hvenær sem er.
5 Smelltu fyrir utan textareitinn eða ýttu á Ctrl + Enter til að sjá lokatextann á myndinni. Ef tól hvetur þig til að slá inn nýjan texta, smelltu þá bara á annað tól til að hætta í textaritlinum. Tvísmelltu á textann eða smelltu einu sinni með valda textatækinu til að breyta letri og öðrum stillingum hvenær sem er. - Ef þú smellir á „Rasterize“ geturðu ekki lengur breytt textanum. Ef þú velur þessa aðgerð óvart skaltu ekki gera neitt í bili.
- Ef textalagið er valið ýtirðu á Ctrl + T eða Cmd + T til að breyta stærð handvirkt í stað þess að nota nýju leturstærðina.
Aðferð 2 af 2: Hvernig á að breyta útliti textans
 1 Haltu inni textatákninu á tækjastikunni til að velja aðra textainnsláttarmöguleika. Þetta tákn lítur út eins og bókstafurinn „T“. Haltu inni "T" til að sjá þessa valkosti:
1 Haltu inni textatákninu á tækjastikunni til að velja aðra textainnsláttarmöguleika. Þetta tákn lítur út eins og bókstafurinn „T“. Haltu inni "T" til að sjá þessa valkosti: - Láréttur texti: notað oftast og gerir þér kleift að slá stafina lárétt frá vinstri til hægri. Þessi valkostur er notaður þegar þú velur venjulega gerðartólið.
- Lóðréttur texti: gerir þér kleift að skrifa orð frá toppi til botns og frá botni til topps.
- Lárétt textagrímur: breytir texta í grímu sem gerir þér kleift að gera alls konar skemmtilega hluti í Photoshop. Sjálfgefið er að þessi valkostur mun leggja lagið fyrir neðan textann, sem þú getur framkvæmt ýmsar aðgerðir eins og fyllingu.
- Lóðrétt textamaski: svipað og lárétti valkosturinn, en stafirnir eru færðir ofan frá og niður eða frá botni til topps.
 2 Notaðu liðina og stafi til að breyta bili, kerning og öðrum valkostum. Ef þú vilt fulla stjórn á textanum, byrjaðu þá á þessum atriðum. Táknið „tákn“ lítur út eins og bókstafurinn „A“ með lóðréttri línu. Táknið fyrir málsgrein líkist bókstafnum P með lóðréttri tvöfaldri línu og fylltum hring, en þú getur líka smellt á Glugga → Málsgrein ef þú finnur ekki táknið.
2 Notaðu liðina og stafi til að breyta bili, kerning og öðrum valkostum. Ef þú vilt fulla stjórn á textanum, byrjaðu þá á þessum atriðum. Táknið „tákn“ lítur út eins og bókstafurinn „A“ með lóðréttri línu. Táknið fyrir málsgrein líkist bókstafnum P með lóðréttri tvöfaldri línu og fylltum hring, en þú getur líka smellt á Glugga → Málsgrein ef þú finnur ekki táknið. - Smelltu og dragðu tákn fyrir hvert atriði til að prófa aðgerðina. Hægt er að sjá aðgerðina í rauntíma. Oftast er bilinu breytt.
- „Tákn“ hefur meiri áhrif á stafsetningu en „málsgrein“ gerir þér kleift að breyta öllum textareitnum og stefnunni.
- Ef þú hefur ekki aðgang að virkni málsgreinar skaltu hægrismella á textann til að velja Umbreyta í textalokun.
 3 Hægrismelltu á textann og veldu Blending Options til að fá aðgang að ýmsum faglegum áhrifum. Í blöndunarvalkostum geturðu bætt við skuggum, útlínum, ljóma og jafnvel þrívíddaráhrifum sem hver og einn getur fínstillt að vild. Ekki takmarka þig við þessa eiginleika, en vertu viss um að veita eftirfarandi athygli:
3 Hægrismelltu á textann og veldu Blending Options til að fá aðgang að ýmsum faglegum áhrifum. Í blöndunarvalkostum geturðu bætt við skuggum, útlínum, ljóma og jafnvel þrívíddaráhrifum sem hver og einn getur fínstillt að vild. Ekki takmarka þig við þessa eiginleika, en vertu viss um að veita eftirfarandi athygli: - Upphleypt: breyta textanum í 3D hlut. Ferlar táknanna munu líkjast þrívíðum strokkum sem líkjast pípum.
- Heilablóðfall: veldu lit, þykkt og áferð útlits textans.
- Yfirlag: leyfir þér að breyta leturlit, bæta við halla, mynstri eða nýjum lit yfir textaformið. Þú getur jafnvel lækkað ógagnsæi yfirlagsins til að fá óvenjulega skugga og umskipti.
- Skuggi: bæta við litlum skugga sem er á hreyfingu á bak við textann, eins og það sé veggur í nokkra desimetra fjarlægð frá honum.Breyttu horni, ógagnsæi og stærð skuggans.
 1 Leitaðu á netinu og bættu við nýjum ókeypis letri. Það er mjög auðvelt að bæta við nýjum leturgerðum í Photoshop. Sæktu bara leturgerðina sem þú vilt og dragðu hana inn í forritagluggann. Að beiðni "ókeypis leturgerðum" geturðu fundið allt sem þú þarft.
1 Leitaðu á netinu og bættu við nýjum ókeypis letri. Það er mjög auðvelt að bæta við nýjum leturgerðum í Photoshop. Sæktu bara leturgerðina sem þú vilt og dragðu hana inn í forritagluggann. Að beiðni "ókeypis leturgerðum" geturðu fundið allt sem þú þarft. - .Ttf viðbótin er staðallinn fyrir leturskrár.
Ábendingar
- Ef þú vilt fljótt bæta við texta í Adobe Photoshop, ýttu á T -takkann á lyklaborðinu þínu og Tegundartólið opnast.
- Ef textainnsláttartólið virkar ekki skaltu búa til nýtt lag og reyna aftur. Ef það virkar ekki skaltu opna Type tólið. Smelltu á „T“ -myndað táknið með örinni sem vísar niður í efra vinstra hornið, smelltu síðan á litla gírinn og veldu „Viðgerðarverkfæri“.
Viðvaranir
- Flýtileiðir eru ekki í boði þegar unnið er með Type tólið. Í þessum aðstæðum viðurkennir Photoshop aðeins lyklaborðspressur sem innsláttartæki.



