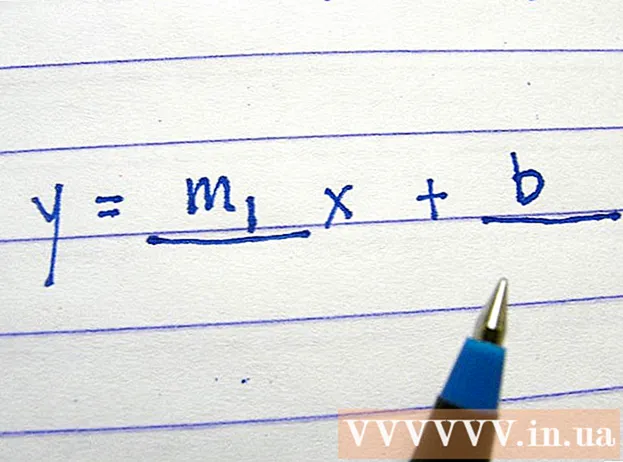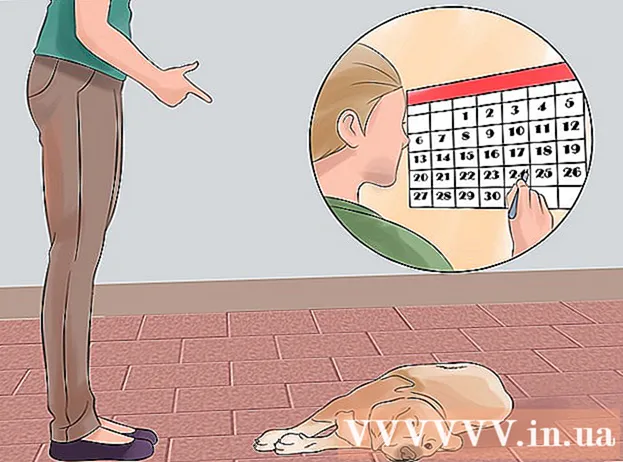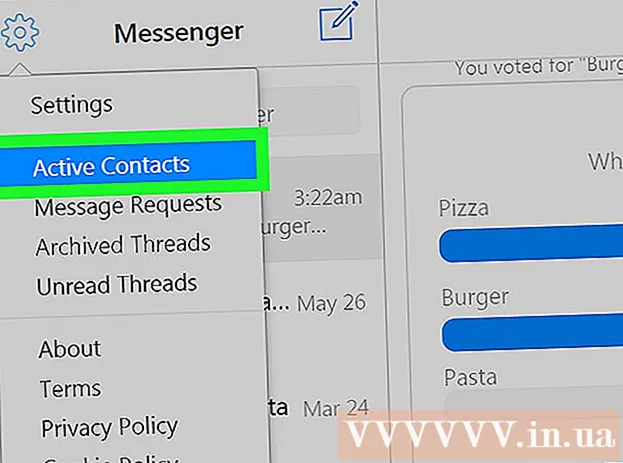Höfundur:
Ellen Moore
Sköpunardag:
16 Janúar 2021
Uppfærsludagsetning:
1 Júlí 2024
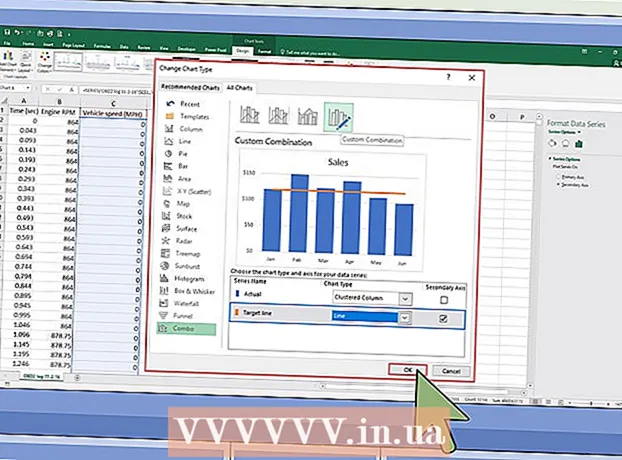
Efni.
- Skref
- Hluti 1 af 2: Hvernig á að bæta við annarri Y-ás
- Hluti 2 af 2: Hvernig á að breyta gerð myndarinnar sem er fest við aukaás
Stundum þarftu að sýna margar gagnastraumar á einu Excel töflu. Við fyrstu sýn er þetta ekki svo auðvelt ef gögnin eru mæld í mismunandi einingum. En ekki hafa áhyggjur - það er í raun frekar auðvelt. Í þessari grein ætlum við að sýna þér hvernig á að bæta öðrum Y ás við línurit í Microsoft Excel.
Skref
Hluti 1 af 2: Hvernig á að bæta við annarri Y-ás
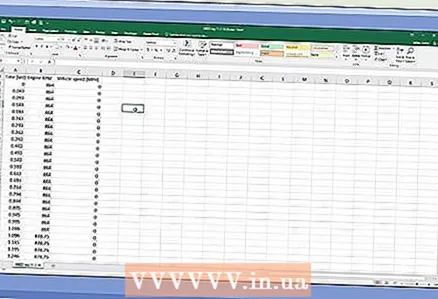 1 Búðu til töflureikni með gögnum. Hvert gildi ætti að vera í aðskildum reit og raðir og dálkar ættu að vera merktir með fyrirsögnum.
1 Búðu til töflureikni með gögnum. Hvert gildi ætti að vera í aðskildum reit og raðir og dálkar ættu að vera merktir með fyrirsögnum. 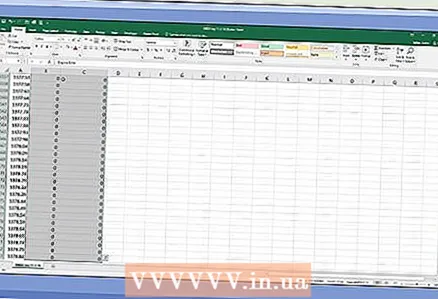 2 Veldu gögnin sem á að teikna línuritið á. Til að gera þetta skaltu nota músina til að velja frumurnar með nauðsynlegum gögnum. Leggðu einnig áherslu á fyrirsagnirnar.
2 Veldu gögnin sem á að teikna línuritið á. Til að gera þetta skaltu nota músina til að velja frumurnar með nauðsynlegum gögnum. Leggðu einnig áherslu á fyrirsagnirnar. - Til að velja aðeins nokkrar frumur, haltu inni Ctrl og smelltu á hverja klefi sem þú vilt.
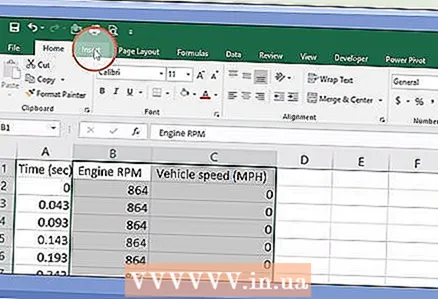 3 Smelltu á Setja inn. Það er á valmyndastikunni efst á síðunni. "Setja inn" tækjastikuna opnast.
3 Smelltu á Setja inn. Það er á valmyndastikunni efst á síðunni. "Setja inn" tækjastikuna opnast.  4 Smelltu á viðkomandi táknmynd. Línurit verður byggt út frá völdum gögnum.
4 Smelltu á viðkomandi táknmynd. Línurit verður byggt út frá völdum gögnum. - Þú getur bætt öðrum ás við línu eða súlurit.
 5 Tvísmelltu á línuna sem þú vilt smella á annan ásinn. Með því að smella einu sinni á línu velurðu öll gagnapunkta þeirrar línu. Með því að tvísmella birtist valmynd Data Point Format.
5 Tvísmelltu á línuna sem þú vilt smella á annan ásinn. Með því að smella einu sinni á línu velurðu öll gagnapunkta þeirrar línu. Með því að tvísmella birtist valmynd Data Point Format. 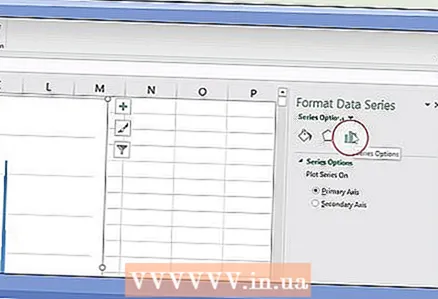 6 Smelltu á súluritstáknið. Þetta tákn kallast Series Options og er staðsett efst og hægra megin í Data Point Format valmyndinni.
6 Smelltu á súluritstáknið. Þetta tákn kallast Series Options og er staðsett efst og hægra megin í Data Point Format valmyndinni. 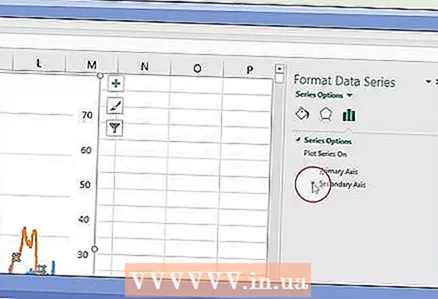 7 Merktu við reitinn við hliðina á "Secondary Axis". Þú finnur þennan valkost undir Series Options í valmyndinni Data Point Format. Aukaás með tölum birtist hægra megin á línuritinu.
7 Merktu við reitinn við hliðina á "Secondary Axis". Þú finnur þennan valkost undir Series Options í valmyndinni Data Point Format. Aukaás með tölum birtist hægra megin á línuritinu.
Hluti 2 af 2: Hvernig á að breyta gerð myndarinnar sem er fest við aukaás
 1 Hægri smelltu á línuritið. Þú finnur það í miðju Excel töflureiknisins. Valmynd birtist við hlið línuritsins.
1 Hægri smelltu á línuritið. Þú finnur það í miðju Excel töflureiknisins. Valmynd birtist við hlið línuritsins.  2 Smelltu á Breyttu töflugerðinni fyrir röð. Gluggi opnast þar sem þú getur breytt skýringarmyndinni.
2 Smelltu á Breyttu töflugerðinni fyrir röð. Gluggi opnast þar sem þú getur breytt skýringarmyndinni. 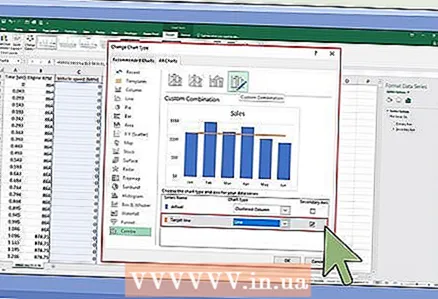 3 Merktu við reitina við hliðina á nauðsynlegum gagnasyrpum. Til að tengja aðrar línur við Y -ásinn, merktu við reitina við hliðina á samsvarandi gagnaseríu, sem eru staðsettir í hlutanum Y -ás í neðra hægra horni gluggans.
3 Merktu við reitina við hliðina á nauðsynlegum gagnasyrpum. Til að tengja aðrar línur við Y -ásinn, merktu við reitina við hliðina á samsvarandi gagnaseríu, sem eru staðsettir í hlutanum Y -ás í neðra hægra horni gluggans.  4 Veldu töflugerð fyrir hverja gagnaröð. Þú getur ekki aðeins tengt línuritið við annan Y-ásinn, heldur einnig breytt línuritgerðinni sjálfri. Í fellivalmyndinni velurðu töflugerð fyrir hverja gagnaröð í neðra hægra horni gluggans.
4 Veldu töflugerð fyrir hverja gagnaröð. Þú getur ekki aðeins tengt línuritið við annan Y-ásinn, heldur einnig breytt línuritgerðinni sjálfri. Í fellivalmyndinni velurðu töflugerð fyrir hverja gagnaröð í neðra hægra horni gluggans. 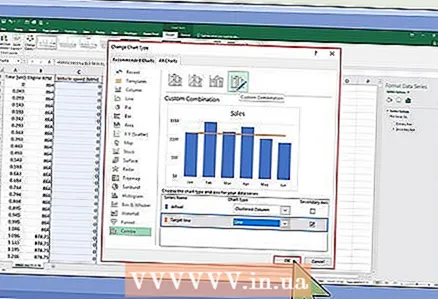 5 Smelltu á Ok. Breytingarnar sem gerðar eru verða vistaðar.
5 Smelltu á Ok. Breytingarnar sem gerðar eru verða vistaðar. - Til að breyta gerð alls töflunnar skaltu smella á viðkomandi töflugerð í valmyndinni til vinstri og tvísmella síðan á töflugerðina í glugganum.