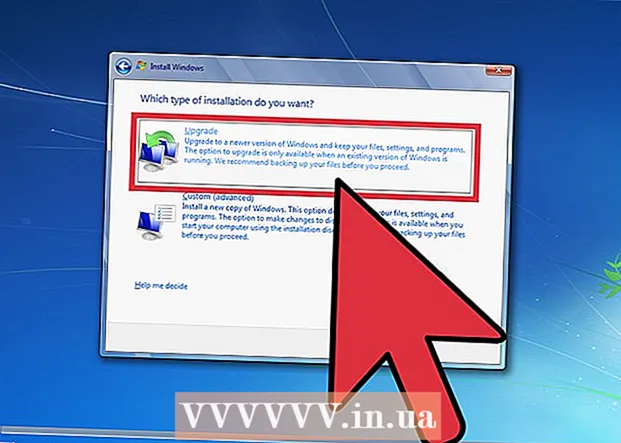Höfundur:
Virginia Floyd
Sköpunardag:
6 Ágúst 2021
Uppfærsludagsetning:
1 Júlí 2024
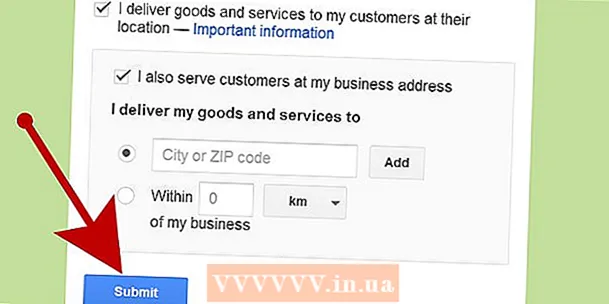
Efni.
Í Google kortum geturðu fundið staðsetningu tiltekinnar stofnunar og bætt við upplýsingum um hana, svo sem opnunartíma, símanúmer tengiliða, vefsíðu og fleira. Til að bæta staðsetningu fyrirtækis þíns við Google kort verður þú að skrá þig hjá Google stöðum. Þú verður þá að gefa upp staðsetningarupplýsingar þínar og staðfesta upplýsingar þínar með síma eða pósti. Það getur tekið allt að 2 vikur fyrir Google að fara yfir og birta staðsetningarupplýsingar. Eins og er geturðu bætt við allt að 100 einstökum vistföngum eða hlaðið niður töflureikni fyrir upplýsingar um heimilisfang ef þú þarft að bæta við fleiri en 10 vistföngum í einu. Ef þú vilt byrja að bæta við heimilisföngum í Google kort í dag skaltu skoða skref 1 til að byrja.
Skref
 1 Farðu á vefsíðuna Google staðir fyrir stofnanirtil að skrá þig á Google staði eða skrá þig inn með Google reikningnum þínum með núverandi notandanafni og lykilorði.
1 Farðu á vefsíðuna Google staðir fyrir stofnanirtil að skrá þig á Google staði eða skrá þig inn með Google reikningnum þínum með núverandi notandanafni og lykilorði.- Smelltu á hnappinn „Skráning“ ef þú ert ekki með Google reikning og fylltu út nauðsynlega reiti eins og notandanafn og lykilorð til að búa til aðgang.
 2 Veldu landið þar sem fyrirtækið þitt er staðsett. Sláðu inn símanúmer stofnunarinnar í sérsviðinu og smelltu síðan á „Finndu upplýsingar um samtökin“.
2 Veldu landið þar sem fyrirtækið þitt er staðsett. Sláðu inn símanúmer stofnunarinnar í sérsviðinu og smelltu síðan á „Finndu upplýsingar um samtökin“.  3 Google staðir sem tengjast númerinu sem þú slóst inn munu birtast fyrir neðan símareitinn. Veldu breytingarmöguleikann af listanum yfir Google staði til að byrja að fylla út upplýsingarnar.
3 Google staðir sem tengjast númerinu sem þú slóst inn munu birtast fyrir neðan símareitinn. Veldu breytingarmöguleikann af listanum yfir Google staði til að byrja að fylla út upplýsingarnar. - Ef ekkert heimilisfang er tengt símanúmerinu þínu á Google stöðum opnast síða þar sem þú getur slegið inn upplýsingar um fyrirtækið þitt.

- Ef ekkert heimilisfang er tengt símanúmerinu þínu á Google stöðum opnast síða þar sem þú getur slegið inn upplýsingar um fyrirtækið þitt.
 4 Sláðu inn upplýsingar um fyrirtækið þitt í viðeigandi sviðum
4 Sláðu inn upplýsingar um fyrirtækið þitt í viðeigandi sviðum - Grunnupplýsingar
- Þjónustusvæði og staðsetningarstillingar
- Opnunartímar
- Greiðslumáti
- Myndir
- Myndband
- Viðbótarupplýsingar
- Þú getur leiðrétt ónákvæma staðsetningu staðsetningarmerkisins með því að smella á „Rétt staðsetning“ til hægri fyrir neðan kortið.
 5 Farðu yfir innsláttarupplýsingarnar vegna ónákvæmni og smelltu á „Vista“ neðst á síðunni.
5 Farðu yfir innsláttarupplýsingarnar vegna ónákvæmni og smelltu á „Vista“ neðst á síðunni. 6 Veldu aðferðina við að slá inn upplýsingarnar verða staðfestar á Google stöðum
6 Veldu aðferðina við að slá inn upplýsingarnar verða staðfestar á Google stöðum - Í síma (mælt með)
- Með pósti
- Smelltu á Finish
 7 Þú verður vísað á síðuna Google staðaslá.
7 Þú verður vísað á síðuna Google staðaslá.- Ef þú hefur valið símavottunarvalkostinn verður hringt í þig strax. Skráðu staðfestingarkóðann.
- Ef þú valdir ávísun með pósti færðu póstkort eftir 2-3 vikur
 8 Sláðu inn kóðann sem þú fékkst í síma eða með tölvupósti til að staðfesta í sérstaka reitnum á spjöldum Google staða.
8 Sláðu inn kóðann sem þú fékkst í síma eða með tölvupósti til að staðfesta í sérstaka reitnum á spjöldum Google staða. 9 Tilbúinn! Þú verður beðinn um að breyta staðsetningu stofnunarinnar eða fara aftur í Google kort.
9 Tilbúinn! Þú verður beðinn um að breyta staðsetningu stofnunarinnar eða fara aftur í Google kort. - Þú getur alltaf farið á spjöld Google staða til að uppfæra upplýsingarnar.
Aðferð 1 af 2: Bæta við fleiri en 10 vistföngum
 1 Opnaðu eða búðu til nýja töflu með núverandi forriti þínu.
1 Opnaðu eða búðu til nýja töflu með núverandi forriti þínu.- Google staðir styður hleðslu töflur með eftirfarandi sniðum: .txt, .xls, .csv ,, tsv, .ods og .xlsx.
 2 Sláðu inn nöfn fyrstu 9 dálkanna í eftirfarandi röð: Póstnúmer, nafn, heimilisfang, borg, ríki (svæði), póstnúmer, landsnúmer, aðalsími, flokkur.
2 Sláðu inn nöfn fyrstu 9 dálkanna í eftirfarandi röð: Póstnúmer, nafn, heimilisfang, borg, ríki (svæði), póstnúmer, landsnúmer, aðalsími, flokkur.  3 Sláðu inn upplýsingar um samtökin í hverjum dálki með því að nota eina línu á hverja stofnun.
3 Sláðu inn upplýsingar um samtökin í hverjum dálki með því að nota eina línu á hverja stofnun.- Í dálknum Kóða, sláðu inn einstakt auðkenni fyrir hverja staðsetningu í fyrirtækinu þínu. Til dæmis, ef öll samtök þín eru kaffihús með sama nafni, merktu þau sem Cafe1, Cafe2 osfrv.
- Notaðu ekki meira en 60 stafi þegar þú slærð inn kóða og nafn.
- Notaðu allt að 80 stafi þegar þú slærð inn reitina Heimilisfang, Borg og Ríki (hérað).
- Athugaðu snið töflunnar, vertu viss um að póstnúmer sem byrja á „0“ séu rétt birt og viðurkennd af töflugerðarforritinu.
- Í símanúmerinu skaltu bæta sviga í kringum svæðisnúmerið þannig að sniðið passi við eftirfarandi dæmi: (555) 555-5555.
- Sláðu inn meira en 5 flokka sem eru aðskildir með kommum fyrir hverja stofnun. Til dæmis, ef þú ert með kaffihús sem selur bækur, getur þú tilgreint "Veitingastaðir, verslanir."
 4 Þegar þú hefur lokið við að slá inn upplýsingar um skipulag þitt skaltu vista töflureikninn og fara aftur á Google staði.
4 Þegar þú hefur lokið við að slá inn upplýsingar um skipulag þitt skaltu vista töflureikninn og fara aftur á Google staði. 5 Eftir að þú hefur skráð þig inn á Google staði undir reikningnum þínum, smelltu á hnappinn „Magnupphleðsla“.
5 Eftir að þú hefur skráð þig inn á Google staði undir reikningnum þínum, smelltu á hnappinn „Magnupphleðsla“. 6 Smelltu á hnappinn „Veldu skrá“ og farðu í áður vistaða skrá með töflunni.
6 Smelltu á hnappinn „Veldu skrá“ og farðu í áður vistaða skrá með töflunni. 7 Smelltu á hnappinn Hlaða upp, síðan á Nýjar staðsetningar, eftir að Google hefur hlaðið upp töflureikninum.
7 Smelltu á hnappinn Hlaða upp, síðan á Nýjar staðsetningar, eftir að Google hefur hlaðið upp töflureikninum.- Ef Google finnur villur í töflureikni þinni, svo sem vantar upplýsingar eða rangt snið, færðu ítarleg villuboð. Gerðu nauðsynlegar breytingar og veldu „Athugaðu aftur fyrir villur“ áður en þú reynir að hlaða töflureikninum aftur.
 8 Þú verður að bíða í að minnsta kosti 1 klukkustund eftir að Google bætir öllum upplýsingum úr töflureikninum við Google staðsetningareikninginn þinn áður en þú getur hafið staðfestingarferlið.
8 Þú verður að bíða í að minnsta kosti 1 klukkustund eftir að Google bætir öllum upplýsingum úr töflureikninum við Google staðsetningareikninginn þinn áður en þú getur hafið staðfestingarferlið.
Aðferð 2 af 2: Ljúktu sannprófunarferlinu
 1 Veldu staðfestingaraðferðina sem Google mun nota til að hafa samband við þig og senda þér PIN -númer.
1 Veldu staðfestingaraðferðina sem Google mun nota til að hafa samband við þig og senda þér PIN -númer.- Valkostir gætu falið í sér að staðfesta með síma, textaskilaboðum eða senda póstkort á netfangið sem þú gafst upp.Google getur gefið þér alla þessa valkosti, allt eftir heimilisfangi og símanúmeri.
 2 Þegar þú hefur fengið PIN -númerið þitt skaltu slá inn þennan staðfestingarkóða í samsvarandi reit á vefsíðu Google staða.
2 Þegar þú hefur fengið PIN -númerið þitt skaltu slá inn þennan staðfestingarkóða í samsvarandi reit á vefsíðu Google staða.- Ef þú valdir póstkassamöguleika færðu póstkort frá Google innan 2-3 vikna. Farðu á Google staði, sláðu inn notandanafn og lykilorð og smelltu á tengilinn „Staðfestu eiganda“ til að ljúka staðfestingarferlinu.
 3 Til að birta upplýsingarnar þínar á Google staði, smelltu á „Ljúka“ hnappinn.
3 Til að birta upplýsingarnar þínar á Google staði, smelltu á „Ljúka“ hnappinn.