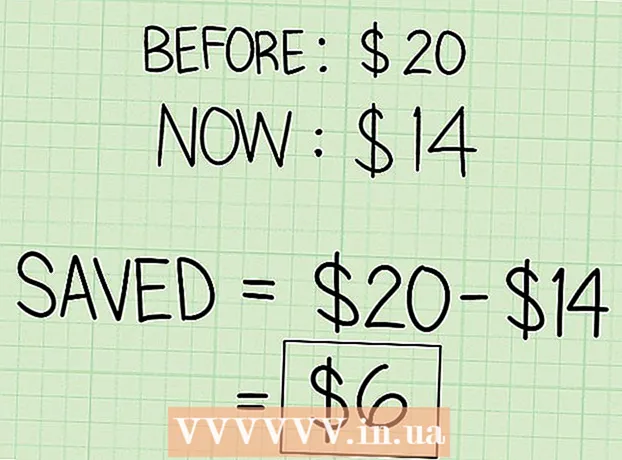Höfundur:
Eric Farmer
Sköpunardag:
3 Mars 2021
Uppfærsludagsetning:
25 Júní 2024
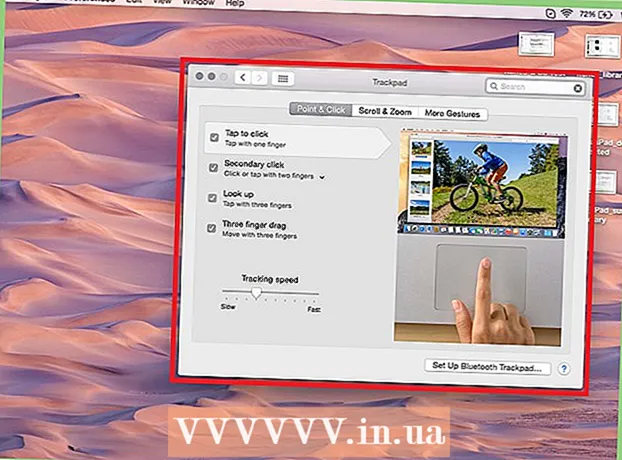
Efni.
Mús er tölvustýringartæki sem hægt er að aðlaga að þörfum mismunandi notenda. Ef viðkomandi er örvhentur getur aðalhnappurinn verið hægri músarhnappur sem mun einfalda vinnu á tölvunni verulega. Þú getur líka breytt hraða sem bendillinn hreyfist, tvísmellihraða og aðrar breytur.
Skref
Aðferð 1 af 2: Windows
 1 Opnaðu stjórnborðið. Þú finnur það í Start Menu. Í Windows 8 þarftu að smella ⊞ Vinna og sláðu inn "stjórnborð".
1 Opnaðu stjórnborðið. Þú finnur það í Start Menu. Í Windows 8 þarftu að smella ⊞ Vinna og sláðu inn "stjórnborð".  2 Smelltu á Vélbúnaður og hljóð og veldu síðan Mús undir Tæki og prentarar. Ef valkostir stjórnborðsins birtast sem tákn, smelltu bara á "mús".
2 Smelltu á Vélbúnaður og hljóð og veldu síðan Mús undir Tæki og prentarar. Ef valkostir stjórnborðsins birtast sem tákn, smelltu bara á "mús". 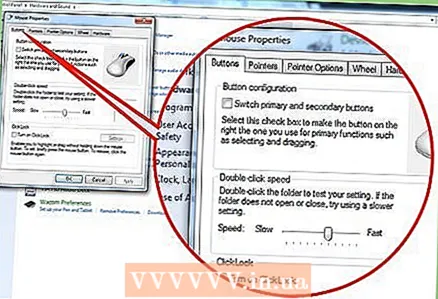 3 Sérsniðið hvernig músarhnapparnir virka. Gerðu það í flipanum Músarhnappar.
3 Sérsniðið hvernig músarhnapparnir virka. Gerðu það í flipanum Músarhnappar. - Veldu aðalhnappinn (hægri / vinstri) í hnappastillingarhlutanum.
- Stilltu tvöfaldan smellihraða í hlutanum Double-Click Speed. Gerðu þetta með því að nota renna. Til að prófa hraða, tvísmelltu á möppuna í þessum hluta.
- Hægt er að kveikja á Sticky í hlutanum Sticky Mouse Button. Í þessu tilfelli muntu geta framkvæmt tilteknar aðgerðir án þess að þurfa að halda niðri aðalmúsarhnappinum. Til að stilla þann tíma sem það tekur að smella á hnappinn til að kveikja á, smelltu á Valkostir í þeim kafla sem tilgreindur er.
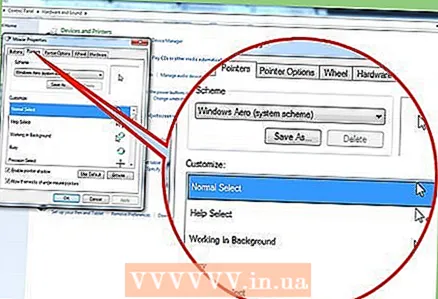 4 Breyttu útliti vísbendinganna. Til að gera þetta, farðu á flipann Ábendingar... Veldu í skýringarmynd valmyndinni eitt af fyrirfram skilgreindum settum vísbendinga. Þú getur líka halað niður ábendingunum af internetinu og smellt síðan á Browse til að bæta þeim við kerfið. Við mælum með því að hlaða niður skrám frá traustum heimildum.
4 Breyttu útliti vísbendinganna. Til að gera þetta, farðu á flipann Ábendingar... Veldu í skýringarmynd valmyndinni eitt af fyrirfram skilgreindum settum vísbendinga. Þú getur líka halað niður ábendingunum af internetinu og smellt síðan á Browse til að bæta þeim við kerfið. Við mælum með því að hlaða niður skrám frá traustum heimildum. 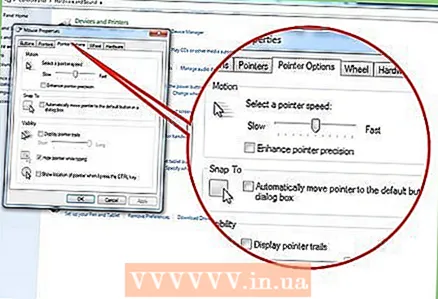 5 Sérsníddu bendilstillingar. Farðu í flipann Bendir breyturþar sem þú getur sérsniðið hvernig músarbendillinn hreyfist um skjáinn.
5 Sérsníddu bendilstillingar. Farðu í flipann Bendir breyturþar sem þú getur sérsniðið hvernig músarbendillinn hreyfist um skjáinn. - Í hlutanum „Hreyfingar“, stilltu (notaðu renna) hversu hratt músarbendillinn hreyfist yfir skjáinn.
- Valkosturinn Enable Enhanced Pointer Precision virkjar hröðun músa sem gerir hreyfingu bendils eðlilegri. En ef þú ert gráðugur leikmaður skaltu slökkva á þessum möguleika, því hröðun músa leyfir þér ekki að miða nákvæmlega.
- Í hlutanum Heimastaða geturðu stillt sjálfvirka hreyfingu bendilsins á valda hnappinn. Ef þú vinnur mikið á internetinu skaltu ekki haka við reitinn við hliðina á valkostinum í þessum hluta til að smella ekki óvart á „illgjarn“ hnappinn.
- Í hlutanum Sýnileiki geturðu kveikt á bendilslóð og einnig falið bendilinn meðan innsláttur er á lyklaborði. Þú getur líka látið hringi birtast í kringum bendilinn þegar þú smellir Ctrl (þetta kemur sér vel ef þú sérð ekki bendilinn).
 6 Stilltu skrunhraða skjala og vefsíðna. Til að gera þetta, farðu á flipann Hjól.
6 Stilltu skrunhraða skjala og vefsíðna. Til að gera þetta, farðu á flipann Hjól. - Í hlutanum Lóðrétt skrun, tilgreindu hversu margar línur á að fletta þegar þú snýrir hjólinu einum smelli. Þú getur líka valið að fletta um allan skjáinn.
- Í hlutanum Lárétt skrun skal tilgreina hversu marga stafi á að fletta þegar þú hallar hjólinu. Vinsamlegast athugið að ekki styðja allar mýs lárétta skrun.
 7 Uppfærðu bílstjórana þína ef músin er biluð. Farðu í flipann Búnaður og finna upplýsingar um tengda músina og eiginleika hennar.Til að skoða nákvæmar upplýsingar og uppfæra eða rúlla bílstjóri til baka, smelltu á nafn músarinnar og smelltu síðan á Properties.
7 Uppfærðu bílstjórana þína ef músin er biluð. Farðu í flipann Búnaður og finna upplýsingar um tengda músina og eiginleika hennar.Til að skoða nákvæmar upplýsingar og uppfæra eða rúlla bílstjóri til baka, smelltu á nafn músarinnar og smelltu síðan á Properties.  8 Stilltu aðgerðir fyrir aðra músarhnappa. Ef músin þín er með fjórða eða fimmta hnappinn skaltu nota sérstakt forrit til að úthluta þessum hnöppum sérstökum aðgerðum. Slíkt forrit er að finna á vefsíðu músaframleiðandans; þú getur líka notað X-Mouse Button Control eða Mouse Manager hugbúnaðinn.
8 Stilltu aðgerðir fyrir aðra músarhnappa. Ef músin þín er með fjórða eða fimmta hnappinn skaltu nota sérstakt forrit til að úthluta þessum hnöppum sérstökum aðgerðum. Slíkt forrit er að finna á vefsíðu músaframleiðandans; þú getur líka notað X-Mouse Button Control eða Mouse Manager hugbúnaðinn.
Aðferð 2 af 2: Mac OS X
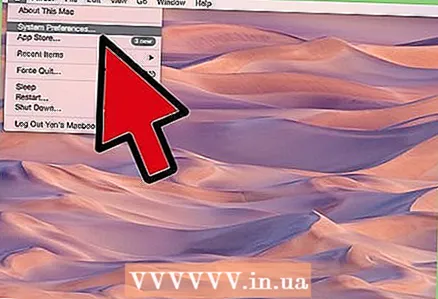 1 Opnaðu Apple valmyndina og veldu System Preferences.
1 Opnaðu Apple valmyndina og veldu System Preferences.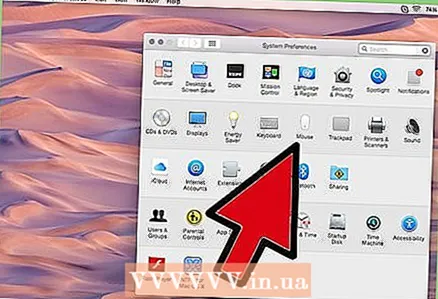 2 Smelltu á Mús. Gluggi með músastillingum opnast. Valmöguleikinn í þessum glugga fer eftir líkaninu á músinni.
2 Smelltu á Mús. Gluggi með músastillingum opnast. Valmöguleikinn í þessum glugga fer eftir líkaninu á músinni. - Ef þú ert með venjulega mús opnast einn gluggi með stillingum hennar. Notaðu renna til að stilla bendilhraða, tvísmellshraða og hjólhnappahraða.
- Ef þú vilt skaltu úthluta aðgerðum fyrir hvern músarhnapp. Til dæmis, til að gera hægrismellingu kleift, úthlutaðu hægri músarhnappi á Second Button virka.
 3 Breyttu stillingum fyrir Magic Mouse. Ef þú ert með Magic Mouse opnast tveir stillingargluggar (þegar þú smellir á Mús í kerfisstillingum): Veldu & Smelltu og Advanced Gestures.
3 Breyttu stillingum fyrir Magic Mouse. Ef þú ert með Magic Mouse opnast tveir stillingargluggar (þegar þú smellir á Mús í kerfisstillingum): Veldu & Smelltu og Advanced Gestures. - Í glugganum Veldu og smelltu geturðu sérsniðið hægrismelltu, virkjað snjallan aðdrátt og breytt hraða sem bendillinn hreyfist.
- Í glugganum Ítarlegar bendingar geturðu skilgreint músarbendingar. Til dæmis er hægt að kveikja á síðuflettu, skipta á milli virkra forrita og hefja Mission Control.
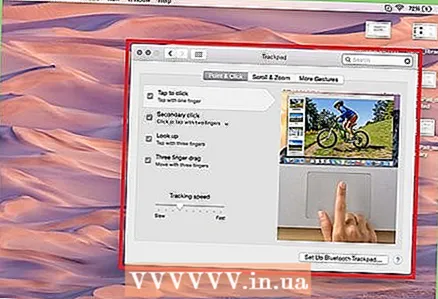 4 Breyttu stillingum fyrir snertiflöt. Til að gera þetta, smelltu á "Trackpad" í "System Preferences" glugganum. Velja og ýta, háþróuð látbragð og fletta og aðdráttarhluta opnast; í hinu síðarnefnda geturðu sérsniðið hvernig stjórnpallinn bregst við fingrahreyfingum þegar þú flettir og aðdráttar efni.
4 Breyttu stillingum fyrir snertiflöt. Til að gera þetta, smelltu á "Trackpad" í "System Preferences" glugganum. Velja og ýta, háþróuð látbragð og fletta og aðdráttarhluta opnast; í hinu síðarnefnda geturðu sérsniðið hvernig stjórnpallinn bregst við fingrahreyfingum þegar þú flettir og aðdráttar efni. - Ef þú gerir náttúrulega skrun kleift mun efni hreyfast í áttina að fingrum þínum, ekki bara upp og niður, til vinstri og hægri.
- Ef þú virkjar aðdrátt að og út er hægt að breyta stærð myndarinnar eins og í farsíma (klípa og klípa).
- Snjall aðdráttur mun sjálfkrafa stækka innihaldið sem þú tvísmellir á.
- Ef þú kveikir á snúningi er hægt að snúa innihaldinu með hreyfingu tveggja fingra.