Höfundur:
Bobbie Johnson
Sköpunardag:
1 April. 2021
Uppfærsludagsetning:
1 Júlí 2024
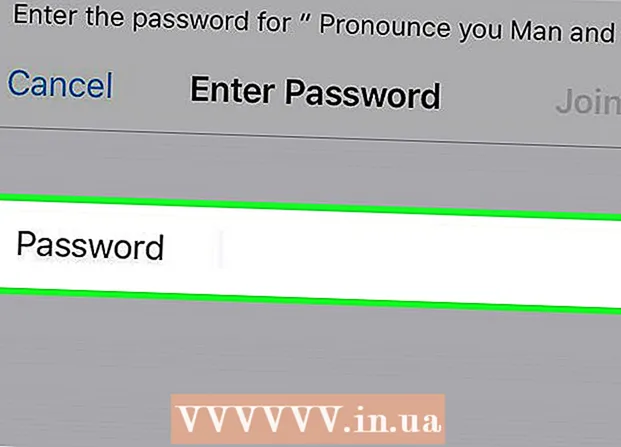
Efni.
- Skref
- Hluti 1 af 3: Hvernig á að opna stillingar síðu leiðarinnar
- Hluti 2 af 3: Hvernig á að slá inn uppsetningar síðu leiðarinnar
- Hluti 3 af 3: Hvernig á að breyta þráðlausu lykilorðinu
Til að breyta þráðlausa lykilorðinu á D-Link leiðinni þarftu að opna stillingar síðu leiðarinnar í vafra. Þegar þú kemur inn á uppsetningar síðu skaltu breyta lykilorðinu í valmyndinni Þráðlausar stillingar.
Skref
Hluti 1 af 3: Hvernig á að opna stillingar síðu leiðarinnar
 1 Opnaðu vafrann þinn. Gerðu þetta á tölvu eða tæki sem er tengt við þráðlaust net. Best er að nota tölvu sem er tengd við leiðina í gegnum Ethernet snúru, því öll tæki sem tengjast þráðlausa netinu verða aftengd frá henni þegar þú breytir lykilorðinu.
1 Opnaðu vafrann þinn. Gerðu þetta á tölvu eða tæki sem er tengt við þráðlaust net. Best er að nota tölvu sem er tengd við leiðina í gegnum Ethernet snúru, því öll tæki sem tengjast þráðlausa netinu verða aftengd frá henni þegar þú breytir lykilorðinu. 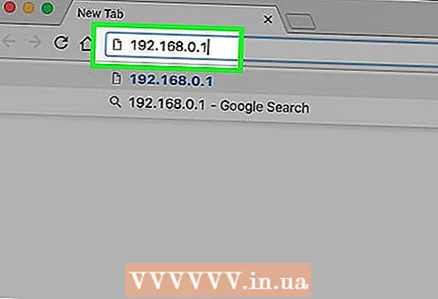 2 Koma inn 192.168.0.1 í veffangastikunni. Þetta er heimilisfang stillingar síðu fyrir flesta D-Link beina.
2 Koma inn 192.168.0.1 í veffangastikunni. Þetta er heimilisfang stillingar síðu fyrir flesta D-Link beina. 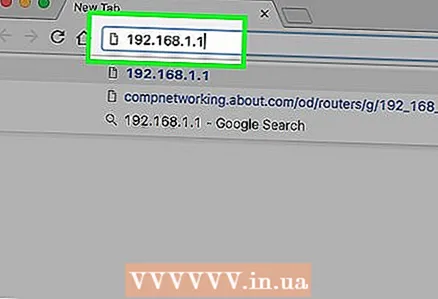 3 Koma inn 192.168.1.1ef fyrra heimilisfangið virkar ekki. Þetta er annað heimilisfang fyrir stillingar síðu margra leiða.
3 Koma inn 192.168.1.1ef fyrra heimilisfangið virkar ekki. Þetta er annað heimilisfang fyrir stillingar síðu margra leiða. 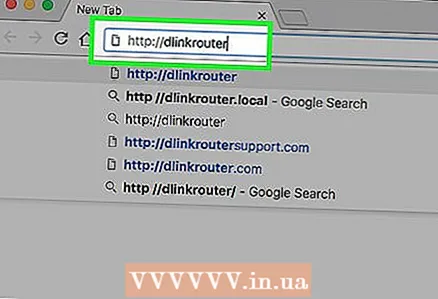 4 Koma inn http: // dlinkrouteref ekkert af vistföngunum virkar. Þetta hýsingarheiti er hægt að nota fyrir marga nýrri D-Link beina.
4 Koma inn http: // dlinkrouteref ekkert af vistföngunum virkar. Þetta hýsingarheiti er hægt að nota fyrir marga nýrri D-Link beina.  5 Sláðu inn heimilisfang leiðarinnar ef ekkert virkar. Ef þú getur samt ekki opnað stillingar síðu, finndu heimilisfang leiðarinnar á tölvunni þinni:
5 Sláðu inn heimilisfang leiðarinnar ef ekkert virkar. Ef þú getur samt ekki opnað stillingar síðu, finndu heimilisfang leiðarinnar á tölvunni þinni: - Í Windows, hægrismelltu á Network táknið í kerfisbakkanum. Smelltu á „Network and Sharing Center“. Smelltu á tengilinn „Tenging“ við hliðina á virkri tengingu efst í glugganum. Smelltu á Properties hnappinn. Afritaðu heimilisfangið sem birtist á „Default IPv4 Gateway“ línunni. Þetta er heimilisfang leiðarinnar.
- Í Mac OS X, opnaðu Apple valmyndina og veldu System Preferences. Smelltu á Net. Veldu virka nettengingu. Smelltu á Advanced. Smelltu á TCP / IP flipann. Afritaðu heimilisfangið sem birtist í „Router“ línunni.
Hluti 2 af 3: Hvernig á að slá inn uppsetningar síðu leiðarinnar
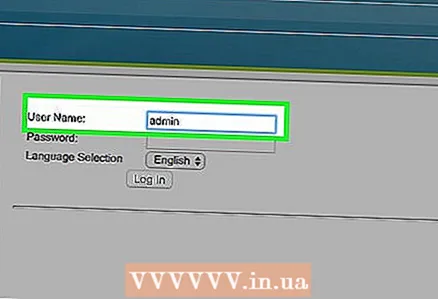 1 Koma inn stjórnandi sem notendanafn. Þetta er algengasta sjálfgefna notendanafnið fyrir D-Link leið.
1 Koma inn stjórnandi sem notendanafn. Þetta er algengasta sjálfgefna notendanafnið fyrir D-Link leið.  2 Ekki slá neitt inn á Lykilorðslínuna. Margir D-Link beinar eru ekki með lykilorð.
2 Ekki slá neitt inn á Lykilorðslínuna. Margir D-Link beinar eru ekki með lykilorð.  3 Koma inn stjórnandi sem lykilorð. Ef þú getur ekki skráð þig inn án lykilorðs skaltu prófa að slá inn „admin“ (án tilvitnana).
3 Koma inn stjórnandi sem lykilorð. Ef þú getur ekki skráð þig inn án lykilorðs skaltu prófa að slá inn „admin“ (án tilvitnana).  4 Finndu verksmiðjuinnskráningu og lykilorð fyrir leiðina þína. Ef þú getur samt ekki farið inn á stillingar síðu, vinsamlegast farðu á síðuna www.routerpasswords.com og veldu „D-Link“ í valmyndinni. Finndu leiðarlíkanið þitt á listanum og afritaðu notandanafnið og lykilorðið sem birtist.
4 Finndu verksmiðjuinnskráningu og lykilorð fyrir leiðina þína. Ef þú getur samt ekki farið inn á stillingar síðu, vinsamlegast farðu á síðuna www.routerpasswords.com og veldu „D-Link“ í valmyndinni. Finndu leiðarlíkanið þitt á listanum og afritaðu notandanafnið og lykilorðið sem birtist. 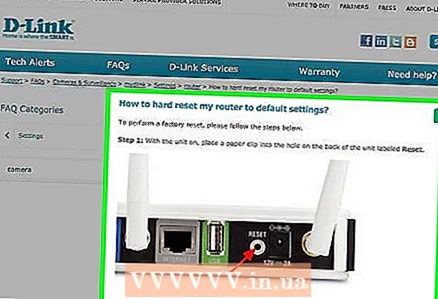 5 Haltu inni „Endurstilla“ hnappinn aftan á leiðinni ef þú kemst ekki inn á uppsetningarsíðuna. Ef ekkert af notendanöfnum og lykilorðum virkar, haltu inni Reset hnappinum aftan á leiðinni í um þrjátíu sekúndur. Leiðin mun endurræsa (það mun taka 60 sekúndur). Notaðu nú sjálfgefið notendanafn og lykilorð.
5 Haltu inni „Endurstilla“ hnappinn aftan á leiðinni ef þú kemst ekki inn á uppsetningarsíðuna. Ef ekkert af notendanöfnum og lykilorðum virkar, haltu inni Reset hnappinum aftan á leiðinni í um þrjátíu sekúndur. Leiðin mun endurræsa (það mun taka 60 sekúndur). Notaðu nú sjálfgefið notendanafn og lykilorð.
Hluti 3 af 3: Hvernig á að breyta þráðlausu lykilorðinu
 1 Smelltu á flipann Þráðlaus. Ef þú sérð ekki þennan flipa, farðu í flipann Uppsetning og smelltu á Þráðlausar stillingar í vinstri valmyndinni.
1 Smelltu á flipann Þráðlaus. Ef þú sérð ekki þennan flipa, farðu í flipann Uppsetning og smelltu á Þráðlausar stillingar í vinstri valmyndinni. 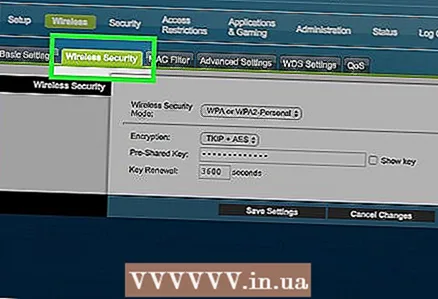 2 Opnaðu valmyndina Öryggisstilling.
2 Opnaðu valmyndina Öryggisstilling.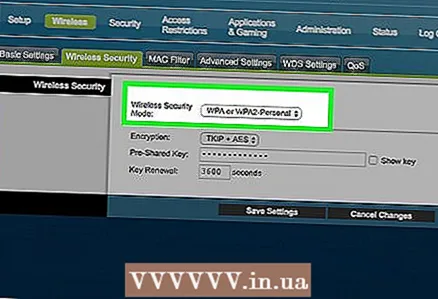 3 Smelltu á Virkja WPA2 þráðlaust öryggi. Ef þú ætlar ekki að tengja gömul tæki sem styðja ekki WPA2 við netið skaltu alltaf nota þessa tilteknu öryggisreglu vegna þess að það mun vernda netið áreiðanlega.
3 Smelltu á Virkja WPA2 þráðlaust öryggi. Ef þú ætlar ekki að tengja gömul tæki sem styðja ekki WPA2 við netið skaltu alltaf nota þessa tilteknu öryggisreglu vegna þess að það mun vernda netið áreiðanlega.  4 Smelltu á reitinn Aðgangsorð.
4 Smelltu á reitinn Aðgangsorð.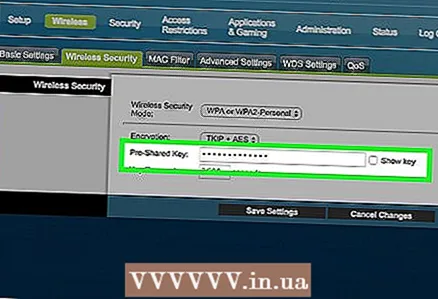 5 Sláðu inn lykilorð. Lykilorðið ætti ekki að innihalda orð sem eru í orðabókinni, svo að það verði ekki tekið upp / giskað á. Þetta er sérstaklega mikilvægt í þéttri byggð.
5 Sláðu inn lykilorð. Lykilorðið ætti ekki að innihalda orð sem eru í orðabókinni, svo að það verði ekki tekið upp / giskað á. Þetta er sérstaklega mikilvægt í þéttri byggð.  6 Sláðu inn lykilorðið aftur í reitnum Staðfesta aðgangsorð.
6 Sláðu inn lykilorðið aftur í reitnum Staðfesta aðgangsorð. 7 Smelltu á Vista stillingar.
7 Smelltu á Vista stillingar. 8 Sláðu inn nýja lykilorðið á tækjunum til að tengja þau við þráðlausa netið. Þegar þú breytir lykilorðinu verða öll tæki aftengd netinu, svo sláðu inn nýja lykilorðið til að tengja þau.
8 Sláðu inn nýja lykilorðið á tækjunum til að tengja þau við þráðlausa netið. Þegar þú breytir lykilorðinu verða öll tæki aftengd netinu, svo sláðu inn nýja lykilorðið til að tengja þau.



