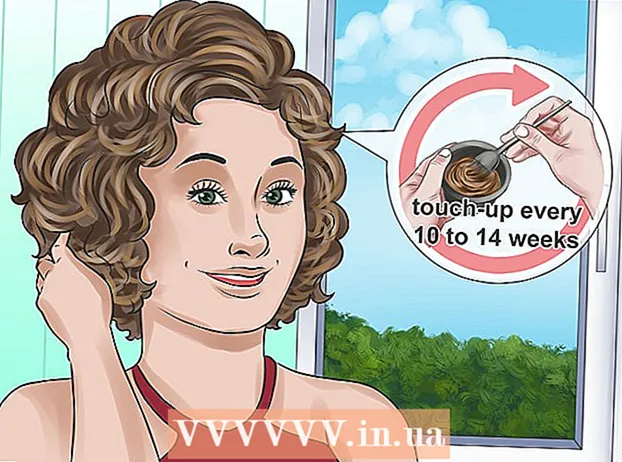Höfundur:
Eric Farmer
Sköpunardag:
4 Mars 2021
Uppfærsludagsetning:
1 Júlí 2024
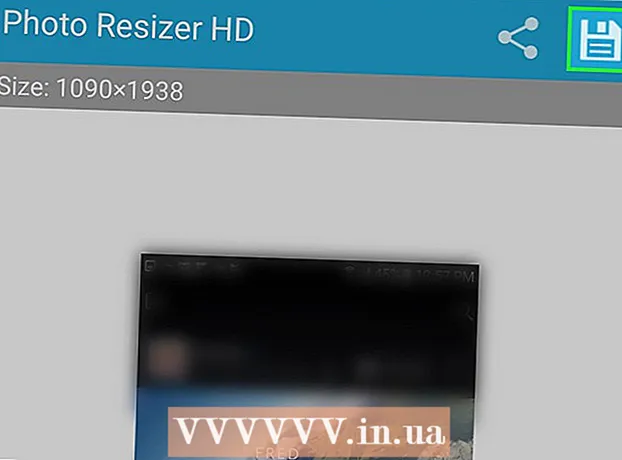
Efni.
- Skref
- Aðferð 1 af 5: LunaPic netþjónusta
- Aðferð 2 af 5: Windows
- Aðferð 3 af 5: Mac OS X
- Aðferð 4 af 5: iPhone
- Aðferð 5 af 5: Android tæki
- Ábendingar
- Viðvaranir
Í þessari grein munum við sýna þér hvernig á að minnka eða auka stærð myndskrár (myndir, myndir, myndir), mælt í kílóbæti (KB). Til að breyta stærð strax í kílóbæti skaltu nota ókeypis netþjónustuna LunaPic. Til að breyta stærð í kílóbæti með því að breyta stærð myndarinnar í pixlum eða sentimetrum skaltu nota ókeypis forrit í Windows eða Mac OS X, svo og ókeypis forrit á iPhone eða Android. Mundu: þegar þú minnkar stærð grafísku skráarinnar mun upplausn myndarinnar einnig minnka og stærðaraukning mun ekki leiða til aukinnar upplausnar (myndin verður „pixluð”).
Skref
Aðferð 1 af 5: LunaPic netþjónusta
 1 Farðu á heimilisfang https://www140.lunapic.com/editor/ í vafra. LunaPic er ókeypis ljósmyndaritill á netinu sem gerir þér kleift að breyta stærð myndanna þinna í kílóbæti.
1 Farðu á heimilisfang https://www140.lunapic.com/editor/ í vafra. LunaPic er ókeypis ljósmyndaritill á netinu sem gerir þér kleift að breyta stærð myndanna þinna í kílóbæti.  2 Smelltu á Fljótleg upphleðsla (Hröð hleðsla). Þessi hlekkur er hægra megin á síðunni.
2 Smelltu á Fljótleg upphleðsla (Hröð hleðsla). Þessi hlekkur er hægra megin á síðunni.  3 Smelltu á Yfirlit. Þú finnur þennan gráa hnapp í miðju síðunnar. Explorer eða Finder gluggi opnast.
3 Smelltu á Yfirlit. Þú finnur þennan gráa hnapp í miðju síðunnar. Explorer eða Finder gluggi opnast.  4 Veldu myndina sem þú vilt breyta stærð. Til að gera þetta, í Explorer eða Finder glugganum, finndu og smelltu á viðkomandi mynd eða mynd. Ef nauðsyn krefur, farðu í möppuna með myndinni: til að gera þetta, smelltu á hana í vinstri glugganum.
4 Veldu myndina sem þú vilt breyta stærð. Til að gera þetta, í Explorer eða Finder glugganum, finndu og smelltu á viðkomandi mynd eða mynd. Ef nauðsyn krefur, farðu í möppuna með myndinni: til að gera þetta, smelltu á hana í vinstri glugganum.  5 Smelltu á Opið. Þú finnur þennan hnapp í neðra hægra horninu. Myndinni verður hlaðið inn á vefsíðu LunaPic.
5 Smelltu á Opið. Þú finnur þennan hnapp í neðra hægra horninu. Myndinni verður hlaðið inn á vefsíðu LunaPic.  6 Smelltu á Stilltu skráarstærð (Tilgreindu skráarstærð). Þú finnur þennan valkost í listanum yfir valkostina fyrir ofan myndina sem var hlaðið upp.
6 Smelltu á Stilltu skráarstærð (Tilgreindu skráarstærð). Þú finnur þennan valkost í listanum yfir valkostina fyrir ofan myndina sem var hlaðið upp.  7 Sláðu inn skráarstærðina í kílóbæti. Tvísmelltu á textareitinn með númeri fyrir ofan myndina - númerið verður auðkennt. Sláðu nú inn nýju skráarstærðina.
7 Sláðu inn skráarstærðina í kílóbæti. Tvísmelltu á textareitinn með númeri fyrir ofan myndina - númerið verður auðkennt. Sláðu nú inn nýju skráarstærðina. - Til að auka stærð skaltu slá inn stærri tölu (en númerið í textareitnum). Og öfugt.
 8 Smelltu á Breyta stærð skráar (Breyta stærð skráar). Þessi grái hnappur er hægra megin við tölusviðið (nýja stærðin í kílóbæti). Stærð grafískrar skráar og stærð myndarinnar verður breytt.
8 Smelltu á Breyta stærð skráar (Breyta stærð skráar). Þessi grái hnappur er hægra megin við tölusviðið (nýja stærðin í kílóbæti). Stærð grafískrar skráar og stærð myndarinnar verður breytt.  9 Smelltu á Vista (Vista). Þú finnur þennan valkost vinstra megin á síðunni. Myndin verður vistuð sem JPEG skrá.
9 Smelltu á Vista (Vista). Þú finnur þennan valkost vinstra megin á síðunni. Myndin verður vistuð sem JPEG skrá. - Ef nauðsyn krefur, skrunaðu niður síðuna til að finna „Vista“ valkostinn.
- Að öðrum kosti geturðu bankað á Facebook, Imgur, Pinterest, Google myndir eða Twitter til að birta myndina þína í eina af þessum þjónustum.
Aðferð 2 af 5: Windows
 1 Opnaðu upphafsvalmyndina
1 Opnaðu upphafsvalmyndina  . Smelltu á Windows merkið í neðra vinstra horninu.
. Smelltu á Windows merkið í neðra vinstra horninu.  2 Koma inn mála. Þetta mun leita að Paint.
2 Koma inn mála. Þetta mun leita að Paint.  3 Smelltu á Málning. Það er efst í Start valmyndinni. Málning byrjar.
3 Smelltu á Málning. Það er efst í Start valmyndinni. Málning byrjar.  4 Opnaðu myndina í Paint. Fyrir þetta:
4 Opnaðu myndina í Paint. Fyrir þetta: - smelltu á "File" í efra vinstra horninu;
- smelltu á "Open" til að opna skráarvafrann;
- smelltu á viðkomandi mynd;
- smelltu á „Opna“ í neðra hægra horninu.
 5 Smelltu á Breyta stærð. Þessi valkostur er merktur með rétthyrningstákni og er staðsettur á tækjastikunni (efst í glugganum) undir mynd. Glugginn Breyta stærð og skekkju birtist.
5 Smelltu á Breyta stærð. Þessi valkostur er merktur með rétthyrningstákni og er staðsettur á tækjastikunni (efst í glugganum) undir mynd. Glugginn Breyta stærð og skekkju birtist.  6 Setja upp
6 Setja upp  y „Viðhalda myndhlutfalli“. Það er neðst í glugganum. Þetta kemur í veg fyrir að myndin teygist lóðrétt eða lárétt þegar stærð hennar er breytt.
y „Viðhalda myndhlutfalli“. Það er neðst í glugganum. Þetta kemur í veg fyrir að myndin teygist lóðrétt eða lárétt þegar stærð hennar er breytt.  7 Sláðu inn nýju víddirnar fyrir myndina. Notaðu einn af eftirfarandi valkostum:
7 Sláðu inn nýju víddirnar fyrir myndina. Notaðu einn af eftirfarandi valkostum: - Merktu við reitinn við hliðina á „Hlutfall“ valkostur. Sláðu nú inn tölu (sem hlutfall) í lárétta reitinn eða í lóðrétta reitinn.
- Merktu við reitinn við hliðina á pixla valkostinum. Sláðu nú inn stærðina í pixlum (til dæmis 800 x 600) í lárétta reitinn eða lóðrétta reitinn.
 8 Smelltu á Allt í lagi. Þú finnur þennan hnapp í neðra hægra horninu. Stærð myndarinnar verður breytt.
8 Smelltu á Allt í lagi. Þú finnur þennan hnapp í neðra hægra horninu. Stærð myndarinnar verður breytt.  9 Vista skrána. Fyrir þetta:
9 Vista skrána. Fyrir þetta: - smelltu á "File" í efra vinstra horninu;
- smelltu á „Vista sem“ í valmyndinni;
- í línunni „Skráarnafn“ sláðu inn nýtt skráarnafn;
- smelltu á „Skráargerð“ (valfrjálst);
- veldu eitt af þessum sniðum:
- GIF - hentugur fyrir vefgrafík. Lítil skrá verður búin til.
- BMP - hentugur fyrir vefgrafík. Lítil skrá verður búin til.
- Jpeg - hentugur fyrir myndir sem birtar eru á netinu. Lítil skrá verður búin til.
- PNG mynd - hentugur fyrir vefmyndir og litlar grafíkskrár. Stór skrá verður búin til.
- Tiff - hentugur fyrir myndir sem þarf að geyma og breyta. Stór skrá verður búin til.
- smelltu á "Vista".
Aðferð 3 af 5: Mac OS X
 1 Opinn Finder
1 Opinn Finder  . Smelltu á bláa og hvíta andlitstáknið í bryggjunni (neðst á skjánum).
. Smelltu á bláa og hvíta andlitstáknið í bryggjunni (neðst á skjánum).  2 Finndu myndina sem þú vilt breyta stærð. Til að gera þetta, farðu í Finder í möppuna með myndinni. Notaðu vinstri rúðuna til að opna samnýttar möppur.
2 Finndu myndina sem þú vilt breyta stærð. Til að gera þetta, farðu í Finder í möppuna með myndinni. Notaðu vinstri rúðuna til að opna samnýttar möppur.  3 Opnaðu myndina í Viewer. Það er aðalforritið til að skoða myndir í Mac OS X. Til að opna mynd í Preview, einfaldlega tvísmellirðu á hana. Ef Viewer er ekki aðal myndskoðandinn þinn, fylgdu þessum skrefum til að opna mynd í Viewer:
3 Opnaðu myndina í Viewer. Það er aðalforritið til að skoða myndir í Mac OS X. Til að opna mynd í Preview, einfaldlega tvísmellirðu á hana. Ef Viewer er ekki aðal myndskoðandinn þinn, fylgdu þessum skrefum til að opna mynd í Viewer: - hægri smelltu á myndina. Ef þú ert að nota töframús eða rekjaflöt skaltu smella með tveimur fingrum;
- smelltu á "File";
- smelltu á "Opna með";
- smelltu á Skoða.
 4 Opnaðu matseðilinn Verkfæri. Þú finnur það í valmyndastikunni efst á skjánum.
4 Opnaðu matseðilinn Verkfæri. Þú finnur það í valmyndastikunni efst á skjánum.  5 Smelltu á Sérsníða stærð. Það er í valmyndinni Verkfæri.
5 Smelltu á Sérsníða stærð. Það er í valmyndinni Verkfæri.  6 Veldu mælieiningu. Opnaðu valmyndina við hliðina á „hæð“ og „breidd“ reitunum þar sem „hlutfall“ er valið sjálfgefið. Í þessari valmynd geturðu valið valkostina "Pixlar", "Inches", "Centimeters" og aðrir.
6 Veldu mælieiningu. Opnaðu valmyndina við hliðina á „hæð“ og „breidd“ reitunum þar sem „hlutfall“ er valið sjálfgefið. Í þessari valmynd geturðu valið valkostina "Pixlar", "Inches", "Centimeters" og aðrir.  7 Sláðu inn nýtt númer í reitnum Breidd eða Hæð. Notaðu einhvern af þessum reitum til að breyta stærð myndarinnar. Ef þú valdir hlutfallstölu, tilgreindu hlutfallið sem stærð myndarinnar verður breytt með. Ef þú valdir valkostinn „Pixlar“, „Tommur“ eða annað, sláðu inn númerið sem verður nýja stærð myndarinnar.
7 Sláðu inn nýtt númer í reitnum Breidd eða Hæð. Notaðu einhvern af þessum reitum til að breyta stærð myndarinnar. Ef þú valdir hlutfallstölu, tilgreindu hlutfallið sem stærð myndarinnar verður breytt með. Ef þú valdir valkostinn „Pixlar“, „Tommur“ eða annað, sláðu inn númerið sem verður nýja stærð myndarinnar. - Merktu við reitinn við hliðina á "Skala hlutfallslega" þannig að myndin raskist ekki þegar stærð hennar er breytt.
- Þú getur líka opnað valmyndina á „Fit In“ og valið stærð myndarinnar til að breyta stærð hennar fljótt.
 8 Smelltu á Allt í lagi. Þessi hnappur er í neðra hægra horninu. Stærð myndarinnar verður breytt.
8 Smelltu á Allt í lagi. Þessi hnappur er í neðra hægra horninu. Stærð myndarinnar verður breytt.  9 Opnaðu matseðilinn Skrá. Það er í valmyndastikunni efst á skjánum.
9 Opnaðu matseðilinn Skrá. Það er í valmyndastikunni efst á skjánum.  10 Smelltu á Vista. Þessi valkostur er staðsettur á valmyndinni. Skráin verður vistuð á tölvunni þinni með nýju víddunum.
10 Smelltu á Vista. Þessi valkostur er staðsettur á valmyndinni. Skráin verður vistuð á tölvunni þinni með nýju víddunum. - Til að vista myndina á öðru sniði, opnaðu "File" valmyndina, smelltu á "Export", smelltu á "Format" og veldu eitt af þessum sniðum:
- Jpeg - hentugur fyrir myndir sem birtar eru á netinu. Lítil skrá verður búin til.
- JPEG-2000 - lítil skrá með framúrskarandi myndgæðum og mikilli þjöppun verður til.
- OpenEXR - hentugur til að þjappa myndbandsskrám.
- PNG mynd - hentugur fyrir vefmyndir og litlar grafíkskrár. Stór skrá verður búin til.
- Tiff - hentugur fyrir myndir sem þarf að geyma og breyta. Stór skrá verður búin til.
- Til að vista myndina á öðru sniði, opnaðu "File" valmyndina, smelltu á "Export", smelltu á "Format" og veldu eitt af þessum sniðum:
Aðferð 4 af 5: iPhone
 1 Settu upp ókeypis Resize Image forritið í App Store
1 Settu upp ókeypis Resize Image forritið í App Store  . Fyrir þetta:
. Fyrir þetta: - ræsa App Store;
- bankaðu á "Leita";
- smelltu á leitarstikuna;
- koma inn breyta stærð myndarinnar;
- bankaðu á „Finna“ á lyklaborðinu;
- skrunaðu niður leitarniðurstöðurnar í „Breyta stærð myndar“.
- bankaðu á „Sækja“ við hliðina á „Breyta stærð myndar“;
- Smelltu á Touch ID skynjarann eða bankaðu á „Setja upp“ og sláðu síðan inn Apple ID;
- bíddu eftir að forritið er sett upp.
 2 Keyra Breyta stærð myndar. Smelltu á „Opna“ í App Store eða smelltu á táknið fyrir þetta forrit á heimaskjánum. Táknið lítur út eins og mynd með tré og skýjum.
2 Keyra Breyta stærð myndar. Smelltu á „Opna“ í App Store eða smelltu á táknið fyrir þetta forrit á heimaskjánum. Táknið lítur út eins og mynd með tré og skýjum. - Ef Resize Image spyr hvort þú viljir fá tilkynningar skaltu smella á Leyfa eða Ekki leyfa.
 3 Bankaðu á Myndir. Þú finnur þennan valkost í neðra vinstra horninu.
3 Bankaðu á Myndir. Þú finnur þennan valkost í neðra vinstra horninu.  4 Smelltu á Ljósmyndasafn (Ljósmyndasafn). Myndirnar í minni tækisins birtast.
4 Smelltu á Ljósmyndasafn (Ljósmyndasafn). Myndirnar í minni tækisins birtast.  5 Bankaðu á plötu. Myndirnar sem geymdar eru í henni verða birtar.
5 Bankaðu á plötu. Myndirnar sem geymdar eru í henni verða birtar.  6 Smelltu á myndina sem þú vilt. Það opnast í aðalglugganum Breyta stærð myndar.
6 Smelltu á myndina sem þú vilt. Það opnast í aðalglugganum Breyta stærð myndar.  7 Bankaðu á Stillingar. Þessi valkostur er merktur með tákni sem lítur út eins og renna á gráum bakgrunni neðst á skjánum (hægra megin við myndatáknið). Gluggi opnast í miðju skjásins.
7 Bankaðu á Stillingar. Þessi valkostur er merktur með tákni sem lítur út eins og renna á gráum bakgrunni neðst á skjánum (hægra megin við myndatáknið). Gluggi opnast í miðju skjásins.  8 Breyta stærð myndarinnar. Til að gera þetta, dragðu sleðann nálægt "Breidd" eða "Hæð" til vinstri til að minnka stærð ljósmyndarinnar eða til hægri til að auka stærðina.
8 Breyta stærð myndarinnar. Til að gera þetta, dragðu sleðann nálægt "Breidd" eða "Hæð" til vinstri til að minnka stærð ljósmyndarinnar eða til hægri til að auka stærðina. - Ef renna „Keep aspect ration“ er grænn
 , myndin raskast ekki þegar stærð hennar er breytt.
, myndin raskast ekki þegar stærð hennar er breytt. - Þú getur líka smellt á einn af flipunum Standard Stærðir efst í glugganum til að breyta stærð myndarinnar fljótt.
- Ef renna „Keep aspect ration“ er grænn
 9 Smelltu á Breyta stærð (Breyta stærð). Þú finnur þennan valkost neðst í glugganum. Stærð myndarinnar verður breytt.
9 Smelltu á Breyta stærð (Breyta stærð). Þú finnur þennan valkost neðst í glugganum. Stærð myndarinnar verður breytt. - Ef þú færð viðvörun um að stærð myndarinnar valdi því að forritið hrynur, bankaðu á Já.
 10 Bankaðu á „Vista“. Þessi valkostur er merktur með disklingatákni neðst á skjánum.
10 Bankaðu á „Vista“. Þessi valkostur er merktur með disklingatákni neðst á skjánum.  11 Smelltu á kamille táknið. Breytta myndin verður send á „Camera Roll“ plötuna.
11 Smelltu á kamille táknið. Breytta myndin verður send á „Camera Roll“ plötuna.  12 Smelltu á Ok. Glugginn í miðju skjásins lokast.
12 Smelltu á Ok. Glugginn í miðju skjásins lokast.
Aðferð 5 af 5: Android tæki
 1 Settu upp ókeypis Photo Resizer HD forritið frá Play Store
1 Settu upp ókeypis Photo Resizer HD forritið frá Play Store  . Fyrir þetta:
. Fyrir þetta: - opnaðu Play Store;
- smelltu á leitarstikuna;
- koma inn myndarstærð hd;
- bankaðu á „Photo Resizer HD“;
- smelltu á "Setja upp";
- bankaðu á „Samþykkja“;
- bíddu eftir að forritið er sett upp.
 2 Ræstu Photo Resizer HD. Smelltu á „Opna“ í Play Store eða bankaðu á forritatáknið á heimaskjánum. Þetta tákn lítur út eins og fjórar örvar á bláum bakgrunni.
2 Ræstu Photo Resizer HD. Smelltu á „Opna“ í Play Store eða bankaðu á forritatáknið á heimaskjánum. Þetta tákn lítur út eins og fjórar örvar á bláum bakgrunni.  3 Bankaðu á Gallerí (Gallerí). Þú finnur þennan valkost í miðju skjásins. Galleríforritið byrjar.
3 Bankaðu á Gallerí (Gallerí). Þú finnur þennan valkost í miðju skjásins. Galleríforritið byrjar.  4 Bankaðu á myndina sem þú vilt breyta stærð. Myndin opnast í Photo Resizer HD.
4 Bankaðu á myndina sem þú vilt breyta stærð. Myndin opnast í Photo Resizer HD.  5 Bankaðu á „Breyta stærð“. Þessi valkostur er merktur með skástákni. Matseðill opnast.
5 Bankaðu á „Breyta stærð“. Þessi valkostur er merktur með skástákni. Matseðill opnast.  6 Smelltu á Sérsniðin (Eftir geðþótta). Þú finnur þennan valkost efst í valmyndinni.
6 Smelltu á Sérsniðin (Eftir geðþótta). Þú finnur þennan valkost efst í valmyndinni. - Einnig á listanum geturðu valið eina af tilbúnum stærðum til að breyta stærð myndarinnar fljótt.
 7 Sláðu inn nýju myndastærðina í textareitnum. Það eru tveir kassar fyrir lárétta og lóðrétta stærð. Þú getur notað einhvern af þessum reitum til að breyta stærð myndarinnar. Smelltu á textareitinn og sláðu síðan inn númerið sem þú vilt. Til dæmis, ef þú sérð „300“ í reit skaltu skipta þessari tölu fyrir „150“ til að helminga skráarstærðina. Sláðu inn "600" til að tvöfalda skráarstærðina.
7 Sláðu inn nýju myndastærðina í textareitnum. Það eru tveir kassar fyrir lárétta og lóðrétta stærð. Þú getur notað einhvern af þessum reitum til að breyta stærð myndarinnar. Smelltu á textareitinn og sláðu síðan inn númerið sem þú vilt. Til dæmis, ef þú sérð „300“ í reit skaltu skipta þessari tölu fyrir „150“ til að helminga skráarstærðina. Sláðu inn "600" til að tvöfalda skráarstærðina. - Merktu við reitinn við hliðina á „Halda stærðarhlutföllum“ þannig að myndin raskist ekki þegar stærð hennar er breytt.
 8 Bankaðu á Allt í lagi. Þú finnur þennan hnapp neðst í valmyndinni. Stærð myndarinnar verður breytt.
8 Bankaðu á Allt í lagi. Þú finnur þennan hnapp neðst í valmyndinni. Stærð myndarinnar verður breytt.  9 Smelltu á táknið sem lítur út eins og disklingi og er staðsett efst í hægra horninu. Breytta myndin verður vistuð í Galleríforritinu með nýju víddunum.
9 Smelltu á táknið sem lítur út eins og disklingi og er staðsett efst í hægra horninu. Breytta myndin verður vistuð í Galleríforritinu með nýju víddunum.
Ábendingar
- Ef þú eykur stærð myndarinnar (til dæmis úr 500 x 500 í 800 x 800) mun skráarstærðin einnig aukast (og öfugt).
- Ef þú breytir stærð skrárinnar í Paint (Windows) getur nýja stærðin ekki birst í Explorer. Í þessu tilfelli, ýttu á takkann nokkrum sinnum. F5til að endurnýja Explorer gluggann.
Viðvaranir
- Breyting á stærð myndarinnar leiðir til breytinga á gæðum hennar og upplausn. Gæðin verða ekki þau sömu ef þú breytir stærð myndarinnar.