Höfundur:
Janice Evans
Sköpunardag:
24 Júlí 2021
Uppfærsludagsetning:
1 Júlí 2024
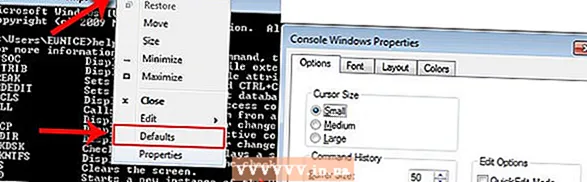
Efni.
- Skref
- Aðferð 1 af 2: Hvernig á að breyta lit og letri
- Aðferð 2 af 2: Hvernig á að bæta við nýju letri
- Ábendingar
- Viðvaranir
Sumir nota Windows Command Prompt reglulega. En vandamálið er að í hvert skipti sem þú keyrir stjórnlínuna er útlit tengi hennar öðruvísi. Í þessari grein munt þú læra hvernig á að breyta útliti stjórnlínuviðmótsins, svo og hvernig á að bæta við nýjum leturgerðum. Þar að auki munum við segja þér hvernig á að breyta öðrum skipanalínustillingum.
Skref
Aðferð 1 af 2: Hvernig á að breyta lit og letri
 1 Opnaðu stjórn hvetja. Til að gera þetta, smelltu á "Start"> "Run", sláðu inn "cmd" og smelltu á "OK".
1 Opnaðu stjórn hvetja. Til að gera þetta, smelltu á "Start"> "Run", sláðu inn "cmd" og smelltu á "OK".  2 Hægrismelltu á efst (titill) gluggans í stjórn hvetja og veldu Properties í valmyndinni. Þú getur líka ýtt á ALT + SPACE + P. Í glugganum sem opnast finnurðu flipana Almennar, leturgerðir, fyrirkomulag og litir.
2 Hægrismelltu á efst (titill) gluggans í stjórn hvetja og veldu Properties í valmyndinni. Þú getur líka ýtt á ALT + SPACE + P. Í glugganum sem opnast finnurðu flipana Almennar, leturgerðir, fyrirkomulag og litir.  3 Farðu í flipann Almennt og merktu við reitinn við hliðina á Fljótlegri innsetningu. Þú getur nú notað Copy and Paste aðgerðina á skipanalínunni.
3 Farðu í flipann Almennt og merktu við reitinn við hliðina á Fljótlegri innsetningu. Þú getur nú notað Copy and Paste aðgerðina á skipanalínunni. - Við mælum einnig með því að haka í reitinn við hliðina á „Fleygja endurtekningum“.
 4 Smelltu á flipann „Skipulag“. Finndu hlutana „Skjábufferstærð“ og „Gluggastærð“ þar.
4 Smelltu á flipann „Skipulag“. Finndu hlutana „Skjábufferstærð“ og „Gluggastærð“ þar. - Í hlutanum „Gluggastærð“ geturðu stillt stærð virks glugga.
- Í hlutanum „Stærð skjábuffara“ er hægt að stilla skjábufferstærð (hámarksgildi er 9999). Til að skoða biðminni skjásins þarftu að nota skrunastikuna.
- 5 Tilgreindu stærð skjábuffisins út frá óskum þínum. Að jafnaði er breiddin 80 og hæðin 300.

 6 Stilltu lit textans, bakgrunnsins og sprettiglugga. Gerðu þetta í flipanum „Litir“. Í hlutnum Valinn litur er hægt að tilgreina liti með tölum. Til dæmis, til að stilla dökkgrænan lit, sláðu inn 0 í rauðu línunni, 100 í grænu línunni, 0 í bláu línunni.
6 Stilltu lit textans, bakgrunnsins og sprettiglugga. Gerðu þetta í flipanum „Litir“. Í hlutnum Valinn litur er hægt að tilgreina liti með tölum. Til dæmis, til að stilla dökkgrænan lit, sláðu inn 0 í rauðu línunni, 100 í grænu línunni, 0 í bláu línunni.  7 Smelltu á flipann „leturgerð“. Þar geturðu valið leturgerð, nefnilega „Point fonts“ (valið sjálfgefið) eða „Lucida Console“. Á þessu stigi eru aðeins þessar tvær leturgerðir tiltækar, en í næsta kafla lærirðu hvernig á að bæta við nýjum leturgerðum.
7 Smelltu á flipann „leturgerð“. Þar geturðu valið leturgerð, nefnilega „Point fonts“ (valið sjálfgefið) eða „Lucida Console“. Á þessu stigi eru aðeins þessar tvær leturgerðir tiltækar, en í næsta kafla lærirðu hvernig á að bæta við nýjum leturgerðum.
Aðferð 2 af 2: Hvernig á að bæta við nýju letri
 1 Bættu við nýju letri. Smelltu á "Start"> "Run", sláðu inn "regedit" og smelltu á "OK". Registry Editor gluggi opnast.
1 Bættu við nýju letri. Smelltu á "Start"> "Run", sláðu inn "regedit" og smelltu á "OK". Registry Editor gluggi opnast.  2 Stækkaðu útibúið: HKEY_LOCAL_MACHINE Sofware Microsoft Windows NT CurrentVersion Console TrueTypeFont
2 Stækkaðu útibúið: HKEY_LOCAL_MACHINE Sofware Microsoft Windows NT CurrentVersion Console TrueTypeFont  3 Lestu viðvörunarhlutann áður en þú heldur áfram. Hægrismelltu á TrueTypeFont færibreytuna og smelltu síðan á New> String Parameter.
3 Lestu viðvörunarhlutann áður en þú heldur áfram. Hægrismelltu á TrueTypeFont færibreytuna og smelltu síðan á New> String Parameter.  4 Gefðu strengnum færibreytu sem heitir „00“ (án gæsalappa). Nefndu eftirfarandi breytur „000“, „0000“ og svo framvegis, með einum núlli bætt við. Nefndu breyturnar þannig, annars virkar það ekki.
4 Gefðu strengnum færibreytu sem heitir „00“ (án gæsalappa). Nefndu eftirfarandi breytur „000“, „0000“ og svo framvegis, með einum núlli bætt við. Nefndu breyturnar þannig, annars virkar það ekki.  5 Tvísmelltu á búið til færibreytu. Sláðu inn nafn letursins í „Value“ línunni, til dæmis „Courier New“.
5 Tvísmelltu á búið til færibreytu. Sláðu inn nafn letursins í „Value“ línunni, til dæmis „Courier New“.  6 Lokaðu Registry Editor glugganum og endurræstu tölvuna þína. Opnaðu stjórn hvetja, opnaðu eiginleika þess og farðu í flipann „leturgerð“ - þar finnur þú nýtt letur.
6 Lokaðu Registry Editor glugganum og endurræstu tölvuna þína. Opnaðu stjórn hvetja, opnaðu eiginleika þess og farðu í flipann „leturgerð“ - þar finnur þú nýtt letur.  7 Smelltu á „Í lagi“ í eiginleikaglugganum skipanalínu. Vista nú breytingarnar þínar; til að gera þetta skaltu velja einn af eftirfarandi valkostum:
7 Smelltu á „Í lagi“ í eiginleikaglugganum skipanalínu. Vista nú breytingarnar þínar; til að gera þetta skaltu velja einn af eftirfarandi valkostum: - Sækja um virkan glugga. Í þessu tilfelli verða breytingarnar sem gerðar eru fjarlægðar um leið og þú lokar núverandi skipanaglugga.
- Vista fyrir alla glugga með sama nafni. Í þessu tilfelli verður breytingunum beitt á alla skipanaglugga sem þú opnar með sömu flýtileið. Það er að velja þennan valkost til að breyta eiginleikum tiltekinnar flýtileiðar.
 8 Hægrismelltu á efst (titill) gluggans í stjórn hvetja og veldu Sjálfgefnar í valmyndinni. Glugginn sem opnast verður nákvæmlega sá sami og „Properties“ glugginn, en allar breytingar sem gerðar eru á þessum glugga verða beittar á alla skipanalínuglugga (óháð flýtileið).
8 Hægrismelltu á efst (titill) gluggans í stjórn hvetja og veldu Sjálfgefnar í valmyndinni. Glugginn sem opnast verður nákvæmlega sá sami og „Properties“ glugginn, en allar breytingar sem gerðar eru á þessum glugga verða beittar á alla skipanalínuglugga (óháð flýtileið).
Ábendingar
- Fyrir forritara sem þurfa frekari letur, mælum við með að þú farir á þessa síðu. Það hefur margar leturgerðir (aðallega ókeypis) til að forrita.
- Fyrir eitt forrit geturðu búið til nokkrar flýtileiðir í einu og hægt er að aðlaga hvert og eitt á sinn hátt.
Viðvaranir
- Áður en þú gerir breytingar á skrásetningunni skaltu taka afrit af henni. Þar sem þú munt aðeins breyta breytunni „hugga“ skaltu aðeins afrita þessa færibreytu. Til að gera þetta, hægrismelltu á valkostinn og smelltu á Export, vistaðu síðan afrit á annarri skiptingu en Windows skiptingunni. Þannig er hægt að endurheimta færibreytuna ef eitthvað fer úrskeiðis.



