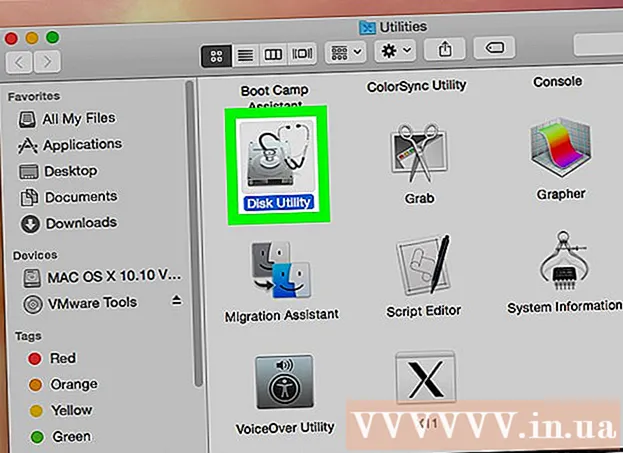Höfundur:
William Ramirez
Sköpunardag:
22 September 2021
Uppfærsludagsetning:
21 Júní 2024
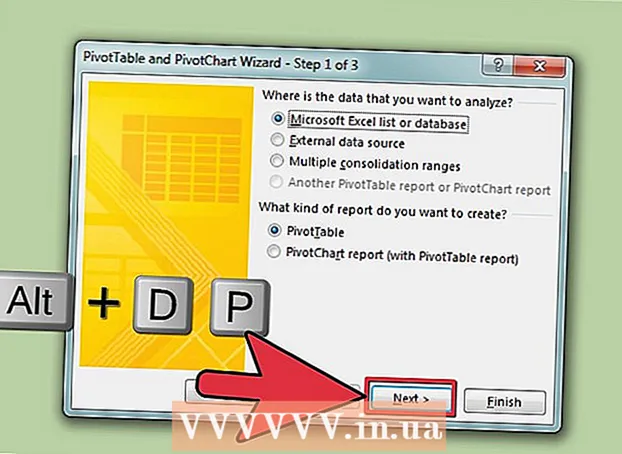
Efni.
- Skref
- Aðferð 1 af 4: Sameinast til að passa í Excel blað
- Aðferð 2 af 4: Skilgreindu flokka til að sameina Excel gögn
- Aðferð 3 af 4: Notaðu formúlur til að sameina Excel gögn
- Aðferð 4 af 4: Notkun snúningsborðsaðgerðarinnar
- Ábendingar
Microsoft Office Excel hefur nokkra eiginleika til að sérsníða töflur og töflur fullar af mikilvægum gögnum. Það býður einnig upp á skilvirkar leiðir til að sameina og draga saman gögn úr mörgum skrám, einnig þekkt sem blöð. Algengar aðferðir til að sameina gögn í Excel fela í sér að sameina eftir stöðu, eftir flokkum, eftir formúlu eða með því að nota snúningsborðsaðgerð Excel. Lestu áfram til að læra hvernig á að sameina gögn í Excel þannig að upplýsingar þínar birtist á aðalblaði sem tilvísun þegar þú þarft að búa til skýrslur.
Skref
Aðferð 1 af 4: Sameinast til að passa í Excel blað
 1 Gakktu úr skugga um að gögnin á hverju blaði birtist sem listi. Gakktu úr skugga um að þú fjarlægir alla tóma dálka og raðir og að hver dálkur sé merktur með viðeigandi upplýsingum.
1 Gakktu úr skugga um að gögnin á hverju blaði birtist sem listi. Gakktu úr skugga um að þú fjarlægir alla tóma dálka og raðir og að hver dálkur sé merktur með viðeigandi upplýsingum. - Bættu við og raða hverju dálksvið á sérstakt blað. Hins vegar skaltu ekki bæta við sviðum á aðalblaði sem þú ætlar að sameina.
- Veldu hvert svið og nefnið það með því að velja Formúlur flipann og síðan örina við hliðina á Nefna svæði. Sláðu inn nafn fyrir sviðið í reitnum Nafn.
 2 Vertu tilbúinn til að sameina Excel gögnin þín. Smelltu á hólfið efst til vinstri þar sem þú vilt setja samstæðu gögnin úr aðalblaði þínu.
2 Vertu tilbúinn til að sameina Excel gögnin þín. Smelltu á hólfið efst til vinstri þar sem þú vilt setja samstæðu gögnin úr aðalblaði þínu. - Farðu í flipann Gögn frá aðalblaðinu og veldu síðan hópinn Gagnatæki. Veldu Sameina.
- Opnaðu lista yfir samantektaraðgerðir frá svæðinu Virkni til að búa til stillingar gagnasamstæðu.
 3 Sláðu inn nöfn sviðanna í samantektaraðgerðinni. Smelltu á Bæta við hnappinn til að hefja gagnasamstæðuferlið.
3 Sláðu inn nöfn sviðanna í samantektaraðgerðinni. Smelltu á Bæta við hnappinn til að hefja gagnasamstæðuferlið.  4 Uppfærðu sameiningu gagna þinna. Veldu reitinn Tenglar við heimildargögn ef þú vilt uppfæra frumgögnin sjálfkrafa. Hakaðu við þennan reit ef þú vilt uppfæra samstæðu gögnin handvirkt.
4 Uppfærðu sameiningu gagna þinna. Veldu reitinn Tenglar við heimildargögn ef þú vilt uppfæra frumgögnin sjálfkrafa. Hakaðu við þennan reit ef þú vilt uppfæra samstæðu gögnin handvirkt.
Aðferð 2 af 4: Skilgreindu flokka til að sameina Excel gögn
 1 Endurtaktu verkefni fyrsta skrefsins hér að ofan til að stilla gögnin sem lista. Smelltu á hólfið efst í vinstra horninu þar sem þú vilt setja samstæðu gögnin.
1 Endurtaktu verkefni fyrsta skrefsins hér að ofan til að stilla gögnin sem lista. Smelltu á hólfið efst í vinstra horninu þar sem þú vilt setja samstæðu gögnin.  2 Farðu í hópinn Data Tools. Finndu flipann Gögn og smelltu síðan á Sameina. Notaðu samantektaraðgerðina í svæðinu Virkni til að velja stillingar fyrir sameiningu gagna. Nefndu hvert svið og smelltu síðan á Bæta við hnappinn til að ljúka gagnasamstæðuferlinu. Endurtaktu þessa aðferð til að uppfæra samstæðu gögnin eins og lýst er hér að ofan.
2 Farðu í hópinn Data Tools. Finndu flipann Gögn og smelltu síðan á Sameina. Notaðu samantektaraðgerðina í svæðinu Virkni til að velja stillingar fyrir sameiningu gagna. Nefndu hvert svið og smelltu síðan á Bæta við hnappinn til að ljúka gagnasamstæðuferlinu. Endurtaktu þessa aðferð til að uppfæra samstæðu gögnin eins og lýst er hér að ofan.
Aðferð 3 af 4: Notaðu formúlur til að sameina Excel gögn
 1 Byrjaðu með aðalblaði. Sláðu inn eða afritaðu fyrirsagnir línu og dálka sem þú vilt nota til að sameina Excel gögnin þín.
1 Byrjaðu með aðalblaði. Sláðu inn eða afritaðu fyrirsagnir línu og dálka sem þú vilt nota til að sameina Excel gögnin þín.  2 Merktu við reitinn þar sem þú vilt sameina niðurstöður þínar. Sláðu inn formúluna sem vísar til frumna sem þú vilt sameina á hverju blaði. Í fyrsta reitnum þar sem þú vilt innihalda upplýsingar skaltu slá inn formúlu, til dæmis: = SUM (deild A! B2, deild B! D4, deild C! F8). Til að sameina Excel gögn úr öllum frumum, sláðu inn formúlu, til dæmis: = SUM (deild A: deild C! F8)
2 Merktu við reitinn þar sem þú vilt sameina niðurstöður þínar. Sláðu inn formúluna sem vísar til frumna sem þú vilt sameina á hverju blaði. Í fyrsta reitnum þar sem þú vilt innihalda upplýsingar skaltu slá inn formúlu, til dæmis: = SUM (deild A! B2, deild B! D4, deild C! F8). Til að sameina Excel gögn úr öllum frumum, sláðu inn formúlu, til dæmis: = SUM (deild A: deild C! F8)
Aðferð 4 af 4: Notkun snúningsborðsaðgerðarinnar
 1 Búðu til PivotTable skýrslu. Þessi eiginleiki gerir þér kleift að sameina Excel gögn frá mörgum sviðum með getu til að endurskipuleggja flokka eftir þörfum.
1 Búðu til PivotTable skýrslu. Þessi eiginleiki gerir þér kleift að sameina Excel gögn frá mörgum sviðum með getu til að endurskipuleggja flokka eftir þörfum. - Ræstu PivotTable og PivotChart töframennina með því að ýta á Alt + D + P á lyklaborðinu þínu. Veldu mörg sameiningarsvið og síðan Næsta.
- Veldu skipunina „Ég mun búa til síðusvið“ og smelltu á Næsta.
- Farðu í Collapse Dialog til að fela gluggana á blaðinu. Á blaðinu velurðu úrval af frumum, Stækkaðu valmynd, síðan Bæta við. Fyrir neðan reitinn síðu valkostur, sláðu inn 0 og veldu Næsta.
- Veldu staðsetningu á blaðinu til að búa til PivotTable skýrsluna og smelltu á Ljúka.
Ábendingar
- Með valkostinum PivotTable geturðu einnig notað töframenn til að sameina Excel blaðgögn með því að nota reiti: Eina síðu, Margar síður eða Engar síður.