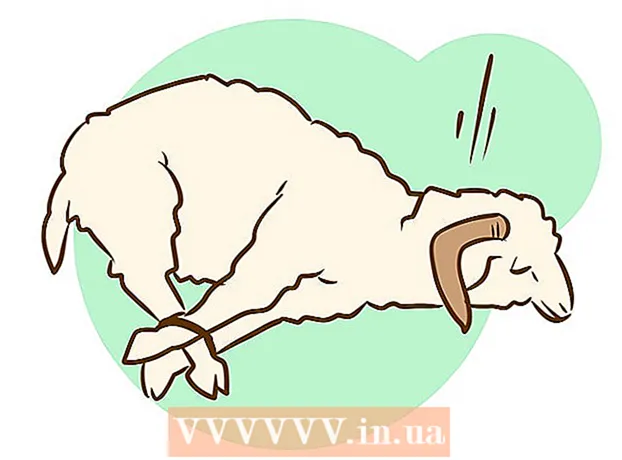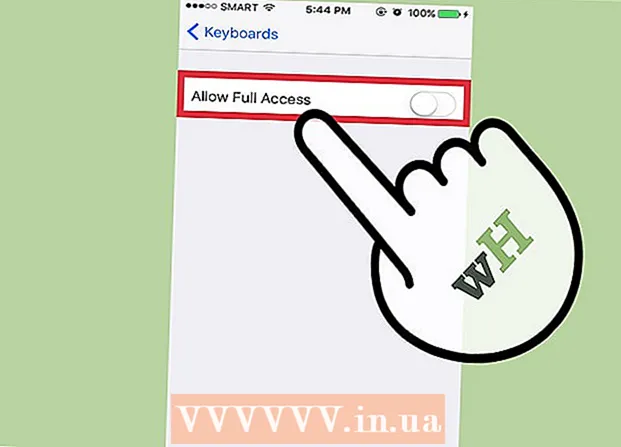Höfundur:
Clyde Lopez
Sköpunardag:
26 Júlí 2021
Uppfærsludagsetning:
1 Júlí 2024

Efni.
- Skref
- Hluti 1 af 2: Afritaðu og límdu gögn úr Excel í Word
- Hluti 2 af 2: Settu töflu frá Excel í Word
Viltu breyta Excel skjali í Microsoft Word skjal? Excel inniheldur ekki aðgerðir til að breyta í Word og Word getur ekki opnað Excel skrár beint. Hins vegar er hægt að afrita og líma Excel töflureikninn í Word og síðan vista sem Word skjal. Lestu þessa kennslu til að læra hvernig á að setja Excel töflureikni í Word skjal.
Skref
Hluti 1 af 2: Afritaðu og límdu gögn úr Excel í Word
 1 Afritaðu Excel gögn. Smelltu og veldu innihald frumanna sem þú vilt setja í Word skjalið og smelltu síðan á Ctrl + C.
1 Afritaðu Excel gögn. Smelltu og veldu innihald frumanna sem þú vilt setja í Word skjalið og smelltu síðan á Ctrl + C. - Smelltu á Ctrl + Atil að velja öll gögnin í töflunni og ýttu síðan á Ctrl + C.
- Þú getur líka opnað valmyndina Breyta og smellt síðan á Afrita.
- Ef þú ert á Mac skaltu smella á ⌘ Skipun + Cað afrita gögnin.
- Auk þess að afrita og líma gögn geturðu einnig afritað og límt töflur úr Excel í Word.
 2 Límdu gögn frá Excel í Word. Færðu bendilinn í Word skjal þar sem þú vilt afrita töfluna og smelltu síðan á Ctrl + V... Taflan verður sett inn í Word.
2 Límdu gögn frá Excel í Word. Færðu bendilinn í Word skjal þar sem þú vilt afrita töfluna og smelltu síðan á Ctrl + V... Taflan verður sett inn í Word. - Þú getur líka opnað Edit valmyndina og valið síðan Paste skipunina.
- Ef þú ert á Mac skaltu smella á ⌘ Skipun + V að setja inn.
 3 Veldu líma valkost. Smelltu á hnappinn Líma valkosti í neðra hægra horni töflunnar til að sjá mismunandi límavalkosti.
3 Veldu líma valkost. Smelltu á hnappinn Líma valkosti í neðra hægra horni töflunnar til að sjá mismunandi límavalkosti. - Ef þú ert ekki með hnappinn Líma valkosti, þá er hann óvirkur. Til að virkja það, farðu í Word's Options og opnaðu Advanced flipann. Í hlutanum Klippa, afrita og líma, athugaðu valkostinn Sýna líma hnappa til að bæta við staðfestingu.
 4 Smelltu á Keep Source Formatting til að nota Excel töflu.
4 Smelltu á Keep Source Formatting til að nota Excel töflu. 5 Smelltu á Notaðu áfangastíla til að nota Word töflustíl.
5 Smelltu á Notaðu áfangastíla til að nota Word töflustíl. 6 Búðu til tengda Excel töflu. Word hefur eiginleika sem gerir það kleift að búa til tengla við aðrar Office skrár. Þetta þýðir að þegar þú gerir breytingar á Excel skránni verður afritaða taflan í Word einnig uppfærð. Smelltu á Link and Keep Source Formatting eða Link and Use Target Styles til að búa til tengda Excel töflu.
6 Búðu til tengda Excel töflu. Word hefur eiginleika sem gerir það kleift að búa til tengla við aðrar Office skrár. Þetta þýðir að þegar þú gerir breytingar á Excel skránni verður afritaða taflan í Word einnig uppfærð. Smelltu á Link and Keep Source Formatting eða Link and Use Target Styles til að búa til tengda Excel töflu. - Báðir þessir valkostir sameina upprunalega stílinn fyrir hina tvo límavalkostina.
 7 Smelltu á Save Text Only til að líma Excel innihaldið án þess að forsníða.
7 Smelltu á Save Text Only til að líma Excel innihaldið án þess að forsníða.- Með því að nota þennan möguleika tryggirðu að hver lína verði á sérstakri málsgrein og dálkarnir aðskildir með bili.
Hluti 2 af 2: Settu töflu frá Excel í Word
 1 Smelltu á töfluna á Excel -blaðinu til að velja það og smelltu síðan á Ctrl + Cað afrita.
1 Smelltu á töfluna á Excel -blaðinu til að velja það og smelltu síðan á Ctrl + Cað afrita. 2 Farðu í Word og smelltu á Ctrl + Vað setja inn töflu.
2 Farðu í Word og smelltu á Ctrl + Vað setja inn töflu. 3 Veldu líma valkost. Smelltu á hnappinn Límunarvalkostir í neðra hægra horni töflunnar til að sjá mismunandi límavalkosti.
3 Veldu líma valkost. Smelltu á hnappinn Límunarvalkostir í neðra hægra horni töflunnar til að sjá mismunandi límavalkosti. - Ólíkt því að líma Excel -gögn, þá er hægt að velja úr tveimur mismunandi valkostum við að líma töflu. Þú getur breytt töfluvalkostum sem og sniðmöguleikum.
 4 Smelltu á Tengja gögn til að uppfæra línuritið þar sem Excel skráin er endurnýjuð.
4 Smelltu á Tengja gögn til að uppfæra línuritið þar sem Excel skráin er endurnýjuð. 5 Smelltu á Fella inn vinnubók svo þú getir opnað Excel skrána frá töflunni sjálfri.
5 Smelltu á Fella inn vinnubók svo þú getir opnað Excel skrána frá töflunni sjálfri.- Til að opna Excel skrá með töflu, hægrismelltu á töfluna og smelltu síðan á hnappinn Breyta gögnum. Upprunalega Excel skráin opnast.
 6 Smelltu á mynd til að setja grafið inn sem kyrrstöðu mynd sem mun ekki uppfæra þegar breytingar eru gerðar á Excel skránni.
6 Smelltu á mynd til að setja grafið inn sem kyrrstöðu mynd sem mun ekki uppfæra þegar breytingar eru gerðar á Excel skránni. 7 Smelltu á Keep Source Formatting til að nota Excel töflu.
7 Smelltu á Keep Source Formatting til að nota Excel töflu. 8 Smelltu á Notaðu markþema til að nota Word töflustíl.
8 Smelltu á Notaðu markþema til að nota Word töflustíl.