Höfundur:
Joan Hall
Sköpunardag:
4 Febrúar 2021
Uppfærsludagsetning:
1 Júlí 2024
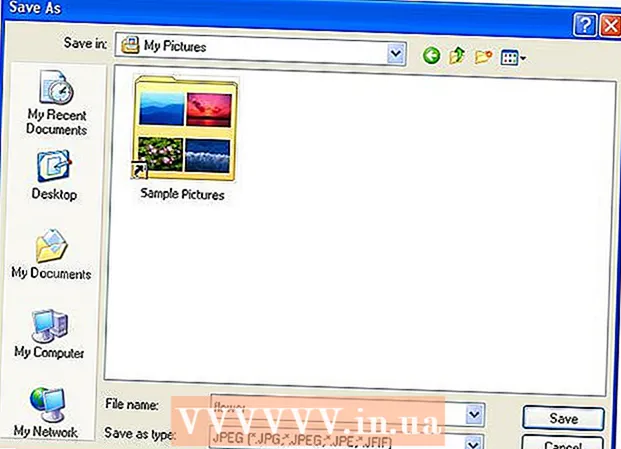
Efni.
Forvitinn um hvernig þú getur teiknað blóm í Microsoft Paint? Þessi „snjalla“ handbók kennir þér grunnatriðin og sýnir þér hvernig þú getur búið til áhrifamikla smíði á laufi.
Skref
 1 Opnaðu Microsoft Paint með því að velja Start ==> Aukabúnaður ==> Paint í valmyndinni.
1 Opnaðu Microsoft Paint með því að velja Start ==> Aukabúnaður ==> Paint í valmyndinni. 2 Notaðu bylgjulínu tólið til að teikna bogadregna, dökkgræna línu með meðalþykkt á þeirri stöðu sem sýnd er á myndinni. Til að gera línuna bogna, teiknaðu beina línu og smelltu síðan og dragðu eins og þú vilt að hún beygist. Þú getur beygt hverja línu tvisvar.
2 Notaðu bylgjulínu tólið til að teikna bogadregna, dökkgræna línu með meðalþykkt á þeirri stöðu sem sýnd er á myndinni. Til að gera línuna bogna, teiknaðu beina línu og smelltu síðan og dragðu eins og þú vilt að hún beygist. Þú getur beygt hverja línu tvisvar.  3 Smelltu á litinn Dökkgulur og hægrismelltu á skærgult. Veldu síðan hringtólið (sporöskjulaga) og gerðu sporöskjulaga stærð í efra vinstra horninu. Vertu viss um að velja miðjavalkostinn á hliðarstikunni fyrir neðan helstu verkfæri, þar sem þetta mun gefa þér sporöskjulaga með dökkgula útlínur og skærgula fyllingu.
3 Smelltu á litinn Dökkgulur og hægrismelltu á skærgult. Veldu síðan hringtólið (sporöskjulaga) og gerðu sporöskjulaga stærð í efra vinstra horninu. Vertu viss um að velja miðjavalkostinn á hliðarstikunni fyrir neðan helstu verkfæri, þar sem þetta mun gefa þér sporöskjulaga með dökkgula útlínur og skærgula fyllingu.  4 Ýttu á Ctrl-V til að setja inn annað blað.
4 Ýttu á Ctrl-V til að setja inn annað blað. 5 Dragðu krónublaðið niður að stilkinum.
5 Dragðu krónublaðið niður að stilkinum. 6 Veldu annað blað með kassavalstækinu.
6 Veldu annað blað með kassavalstækinu. 7 Dragðu krónublaðið niður til vinstri hliðar stilksins. Gakktu úr skugga um að annar valkosturinn sé valinn í hliðarstikunni fyrir neðan helstu verkfæri, þar sem þetta skarast ekki við fyrri vinnu þína.
7 Dragðu krónublaðið niður til vinstri hliðar stilksins. Gakktu úr skugga um að annar valkosturinn sé valinn í hliðarstikunni fyrir neðan helstu verkfæri, þar sem þetta skarast ekki við fyrri vinnu þína.  8 Ýttu á flýtilyklaborðið Ctrl-V til að búa til annað blað.
8 Ýttu á flýtilyklaborðið Ctrl-V til að búa til annað blað. 9 Ýttu á hnappasamsetninguna Ctrl-R til að snúa valinu. Smelltu á Snúa og veldu 90 gráður og smelltu á Í lagi.
9 Ýttu á hnappasamsetninguna Ctrl-R til að snúa valinu. Smelltu á Snúa og veldu 90 gráður og smelltu á Í lagi.  10 Ýttu á flýtilyklaborðið Ctrl-C til að afrita nýja petalinn.
10 Ýttu á flýtilyklaborðið Ctrl-C til að afrita nýja petalinn. 11 Færðu krónublaðið niður á blómið.
11 Færðu krónublaðið niður á blómið. 12 Ýttu á Ctrl-V til að setja lóðrétt blað.
12 Ýttu á Ctrl-V til að setja lóðrétt blað. 13 Færðu síðasta petalið á blómið og vertu viss um að seinni kosturinn sé valinn í hliðarstikunni.
13 Færðu síðasta petalið á blómið og vertu viss um að seinni kosturinn sé valinn í hliðarstikunni.- 14 Vinstri smelltu á dökkgula litinn til að velja hann og notaðu hringtólið til að búa til miðju. Veldu þriðja valkostinn í hliðarstikunni til að búa til fylltan, dökkgulan hring. Haltu inni Shift takkanum meðan þú býrð til hringinn til að hann sé fullkomlega hringlaga.
 15 Notaðu Curved line tólið til að búa til fjórar bognar línur á milli petals svona:
15 Notaðu Curved line tólið til að búa til fjórar bognar línur á milli petals svona: 16 Veldu skærgulan lit og notaðu Paint -tólið til að fylla út petals.
16 Veldu skærgulan lit og notaðu Paint -tólið til að fylla út petals. 17 Vinstri smellur á dökkgræna litinn og hægri smellur á skærgræna litinn. Veldu marghyrningatólið og smelltu á annan valkostinn í hliðarstikunni. Byrjaðu á botni stilksins, teiknaðu lauf.
17 Vinstri smellur á dökkgræna litinn og hægri smellur á skærgræna litinn. Veldu marghyrningatólið og smelltu á annan valkostinn í hliðarstikunni. Byrjaðu á botni stilksins, teiknaðu lauf.  18 Teiknaðu annað blað á hinni hliðinni á stilknum.
18 Teiknaðu annað blað á hinni hliðinni á stilknum. 19 Notaðu beina línu tólið til að bæta við nokkrum bláæðum og láta laufin líta raunsærri út.
19 Notaðu beina línu tólið til að bæta við nokkrum bláæðum og láta laufin líta raunsærri út. 20 Ýttu á flýtilyklaborðið Ctrl-S til að velja staðsetningu og vista blómið þitt.
20 Ýttu á flýtilyklaborðið Ctrl-S til að velja staðsetningu og vista blómið þitt.
Ábendingar
- Ef þú ert ekki ánægður með litina sem Paint veitir skaltu tvísmella á lit til að breyta honum. Smelltu síðan á valkostinn „Skilgreindu sérsniðna liti“ og spilaðu með hann um stund. Þú munt læra hvernig á að gera það!
- Ef þú vilt að teikningin þín líti raunsæ út, litaðu og blandaðu litunum þínum.
- Ef þú gerir mistök ýtirðu á Ctrl-Z til að afturkalla aðgerðina.



