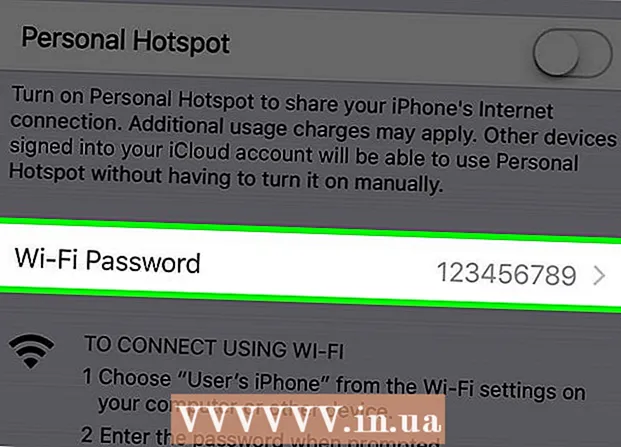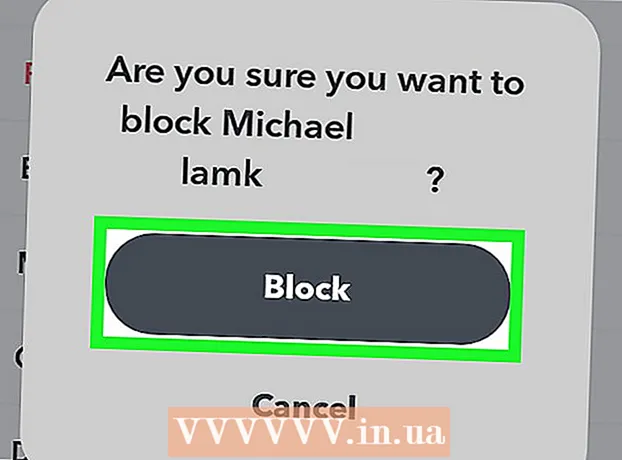Höfundur:
Gregory Harris
Sköpunardag:
16 April. 2021
Uppfærsludagsetning:
1 Júlí 2024

Efni.
- Skref
- Aðferð 1 af 4: Hluti eitt: Tengdu við leiðina
- Aðferð 2 af 4: Hluti tvö: Uppsetning þráðlausa netsins þíns
- Aðferð 3 af 4: Þriðji hluti: Framsending hafna
- Aðferð 4 af 4: Fjórði hluti: Lokun á vefsíður
Leið er hjarta heimanetsins. Rétt stillt leið mun vernda persónuupplýsingar þínar fyrir hnýsnum augum, hjálpa þér að tengja öll tæki á heimili þínu örugglega í gegnum internetið og koma í veg fyrir að börn fái aðgang að upplýsingum sem þau ættu ekki að sjá. Fylgdu leiðbeiningunum hér að neðan og eftir nokkrar mínútur muntu geta sett upp leiðina þína.
Skref
Aðferð 1 af 4: Hluti eitt: Tengdu við leiðina
 1 Tengdu leiðina við tölvuna þína og mótald. Notaðu netstrengi til að tengja mótaldið við WAN / WLAN / Internet tengið á leiðinni og tengdu tölvuna við tengi “1”, “2”, “3” eða “4” á leiðinni.
1 Tengdu leiðina við tölvuna þína og mótald. Notaðu netstrengi til að tengja mótaldið við WAN / WLAN / Internet tengið á leiðinni og tengdu tölvuna við tengi “1”, “2”, “3” eða “4” á leiðinni.  2 Opnaðu vafrann þinn. Uppsetningarsíða leiðarinnar er aðgengileg í gegnum vafra frá hvaða tölvu sem er tengd við sama net. Þegar leiðin er sett upp er hægt að ná sem bestum árangri þegar tengt er frá tölvu sem þegar er tengd við leiðina með nettengingu.
2 Opnaðu vafrann þinn. Uppsetningarsíða leiðarinnar er aðgengileg í gegnum vafra frá hvaða tölvu sem er tengd við sama net. Þegar leiðin er sett upp er hægt að ná sem bestum árangri þegar tengt er frá tölvu sem þegar er tengd við leiðina með nettengingu.  3 Sláðu inn heimilisfang leiðarinnar. Opnað er fyrir leiðarstillingar í gegnum vafra. Sláðu inn IP -tölu leiðarinnar í veffangastiku vafrans þíns. IP -tölur eru mismunandi eftir framleiðanda, en flestar eru þær sömu eða mjög svipaðar. Hér að neðan eru helstu vinsælustu framleiðendurnir og samsvarandi IP -tölur:
3 Sláðu inn heimilisfang leiðarinnar. Opnað er fyrir leiðarstillingar í gegnum vafra. Sláðu inn IP -tölu leiðarinnar í veffangastiku vafrans þíns. IP -tölur eru mismunandi eftir framleiðanda, en flestar eru þær sömu eða mjög svipaðar. Hér að neðan eru helstu vinsælustu framleiðendurnir og samsvarandi IP -tölur: - Linksys - http://192.168.1.1
- 3Com - http://192.168.1.1
- D -Link - http://192.168.0.1
- Belkin - http://192.168.2.1
- Netgear - http://192.168.1.1
- Fyrir flesta leið er heimilisfangið prentað í skjölunum eða á límmiða á leiðinni sjálfri. Þú getur líka séð heimilisfang leiðarinnar á vefsíðu framleiðanda.
 4 Sláðu inn notandanafn og lykilorð. Áður en þú kemst á stillingar síðu leiðarinnar þarftu að slá inn notandanafn og lykilorð. Í flestum leiðum er sjálfgefið notendanafn og lykilorð stillt. Sumir beinir þurfa ekki að slá inn þessar upplýsingar.
4 Sláðu inn notandanafn og lykilorð. Áður en þú kemst á stillingar síðu leiðarinnar þarftu að slá inn notandanafn og lykilorð. Í flestum leiðum er sjálfgefið notendanafn og lykilorð stillt. Sumir beinir þurfa ekki að slá inn þessar upplýsingar. - Sjálfgefið notendanafn og lykilorð verða skráð í gögnum leiðarinnar. Þeir geta einnig verið prentaðir á leiðina sjálfa.
- Eitt af algengustu sjálfgefnu nöfnum er „admin“.
- Algengustu lykilorðin eru „admin“ eða „lykilorð“.
 5 Endurræstu leiðina ef þú kemst ekki inn á stillingar síðu. Ef þú ert með nauðsynlegt notandanafn og lykilorð en þú getur samt ekki slegið leiðarstillingarnar geturðu endurheimt verksmiðjustillingarnar til að afturkalla allar breytingar sem þú gerðir. Þetta er þægilegt ef þú notar notaðan leið eða hefur gleymt gömlum gögnum.
5 Endurræstu leiðina ef þú kemst ekki inn á stillingar síðu. Ef þú ert með nauðsynlegt notandanafn og lykilorð en þú getur samt ekki slegið leiðarstillingarnar geturðu endurheimt verksmiðjustillingarnar til að afturkalla allar breytingar sem þú gerðir. Þetta er þægilegt ef þú notar notaðan leið eða hefur gleymt gömlum gögnum. - Þú getur endurstillt leiðina í verksmiðjustillingar með því að halda „Reset“ hnappinum á leiðinni niðri. Venjulega er þessi hnappur frekar lítill og er settur upp í dæld, þannig að aðeins er hægt að þrýsta á hann með nál eða bréfaklemmu. Á sumum leiðum er þessi hnappur aðgengilegri.
- Eftir að ýtt er á, bíddu í 30-60 sekúndur og reyndu síðan að slá inn netfang og notendanafn / lykilorð samsetningu aftur.
 6 Sláðu inn nýtt notandanafn og lykilorð. Að skilja sjálfgefið notendanafn og lykilorð eftir er frekar óöruggt, svo þú þarft að breyta því strax eftir að leiðin hefur verið sett upp. Þetta er venjulega hægt að gera í „Administration“ hlutanum í leiðarstillingunum.
6 Sláðu inn nýtt notandanafn og lykilorð. Að skilja sjálfgefið notendanafn og lykilorð eftir er frekar óöruggt, svo þú þarft að breyta því strax eftir að leiðin hefur verið sett upp. Þetta er venjulega hægt að gera í „Administration“ hlutanum í leiðarstillingunum. - Veldu notendanafn og lykilorð sem þú manst vel. Lykilorðið ætti að innihalda tölur og tákn til að gera það öruggara.
Aðferð 2 af 4: Hluti tvö: Uppsetning þráðlausa netsins þíns
 1 Athugaðu internetstillingar þínar. Á internetinu, uppsetningu eða heimahluta, athugaðu hvort IP -tölu, DCHP og DNS stillingar séu réttar. Venjulega eru þessar stillingar settar sjálfkrafa, nema internetþjónustan þín tilkynni þér annað.
1 Athugaðu internetstillingar þínar. Á internetinu, uppsetningu eða heimahluta, athugaðu hvort IP -tölu, DCHP og DNS stillingar séu réttar. Venjulega eru þessar stillingar settar sjálfkrafa, nema internetþjónustan þín tilkynni þér annað. - Margir beinar hafa hnapp í stillingum sínum til að prófa tenginguna á valmyndarsíðunni „Internet“. Smelltu á það til að athuga hvort allar stillingar séu réttar.
 2 Opnaðu þráðlausu stillingarnar. Þessi valmynd getur verið kölluð Þráðlaus, Þráðlaus stillingar, Grunnuppsetning eða þess háttar. Þessi síða sýnir SSID, rás, dulkóðun og aðrar stillingar.
2 Opnaðu þráðlausu stillingarnar. Þessi valmynd getur verið kölluð Þráðlaus, Þráðlaus stillingar, Grunnuppsetning eða þess háttar. Þessi síða sýnir SSID, rás, dulkóðun og aðrar stillingar.  3 Stilltu nafn á netið. Finndu reitinn merktur SSID. Þetta er nafn netsins þíns, sem mun birtast á lista yfir net sem eru í boði fyrir þráðlausu tækin þín. Ekki velja persónuupplýsingar þínar sem netheiti þar sem þetta nafn verður sýnilegt öllum.
3 Stilltu nafn á netið. Finndu reitinn merktur SSID. Þetta er nafn netsins þíns, sem mun birtast á lista yfir net sem eru í boði fyrir þráðlausu tækin þín. Ekki velja persónuupplýsingar þínar sem netheiti þar sem þetta nafn verður sýnilegt öllum. - Gakktu úr skugga um að gátreiturinn Virkja SSID útvarp sé merktur.
- Rásin verður að vera sjálfvirk. Ef mörg þráðlaus net eru á þínu svæði mun leiðin sjálfkrafa skipta yfir í ókeypis rás.
 4 Veldu að dulkóða þráðlausa netið þitt. Það má líka kalla það „Öryggisvalkostir“. Hér getur þú valið dulkóðunaraðferðina til að vernda netið þitt. Eftirfarandi stillingar eru í boði fyrir flesta leið: WEP, WPA-PSK og WPA2-PSK.
4 Veldu að dulkóða þráðlausa netið þitt. Það má líka kalla það „Öryggisvalkostir“. Hér getur þú valið dulkóðunaraðferðina til að vernda netið þitt. Eftirfarandi stillingar eru í boði fyrir flesta leið: WEP, WPA-PSK og WPA2-PSK. - WPA2 er öruggasta dulkóðunaraðferðin og ætti að nota ef öll tækin þín styðja þetta snið. Aðeins nokkuð gömul tæki styðja ekki WPA2.
 5 Veldu aðgangsorð. Aðgangsorð er það sem þú slærð inn þegar þú tengir tæki við netið þitt. Sterkt lykilorð mun hjálpa til við að vernda netið gegn óæskilegum ágangi. Netið þitt verður að vernda með aðgangsorði.
5 Veldu aðgangsorð. Aðgangsorð er það sem þú slærð inn þegar þú tengir tæki við netið þitt. Sterkt lykilorð mun hjálpa til við að vernda netið gegn óæskilegum ágangi. Netið þitt verður að vernda með aðgangsorði.  6 Notaðu stillingar þínar. Þegar þú hefur valið SSID, dulkóðunargerð og aðgangsorð skaltu smella á Apply eða Vista hnappinn til að ræsa þráðlausa netið. Eftir nokkrar sekúndur verður leiðin þín stillt og þráðlausa netið birtist á listanum yfir tiltæk net fyrir tækin þín.
6 Notaðu stillingar þínar. Þegar þú hefur valið SSID, dulkóðunargerð og aðgangsorð skaltu smella á Apply eða Vista hnappinn til að ræsa þráðlausa netið. Eftir nokkrar sekúndur verður leiðin þín stillt og þráðlausa netið birtist á listanum yfir tiltæk net fyrir tækin þín.
Aðferð 3 af 4: Þriðji hluti: Framsending hafna
 1 Opnaðu Port Forwarding valmyndina. Venjulega er hægt að finna þetta atriði í hlutanum „Ítarlegt“ á stillingar síðu leiðarinnar.
1 Opnaðu Port Forwarding valmyndina. Venjulega er hægt að finna þetta atriði í hlutanum „Ítarlegt“ á stillingar síðu leiðarinnar.  2 Bættu við nýrri þjónustu eða reglu. Smelltu á hnappinn til að bæta við sérsniðinni þjónustu. Þetta mun opna eyðublað þar sem þú getur slegið inn upplýsingar um flutning hafna.
2 Bættu við nýrri þjónustu eða reglu. Smelltu á hnappinn til að bæta við sérsniðinni þjónustu. Þetta mun opna eyðublað þar sem þú getur slegið inn upplýsingar um flutning hafna. - Nafnið / þjónustunafnið er nafnið á forritinu sem þú ert að senda höfnina fyrir. Þetta nafn er aðeins notað þér til þæginda svo þú getir fundið það á listanum.
- Bókun - TCP, UDP og TCP / UDP er hægt að velja um. Til að velja nauðsynlegan valkost, vísaðu í forritið sem þú ert að senda hafnir fyrir.
- Ytri upphafshöfnin er sú fyrsta af þeim portum sem þú vilt opna.
- Ytri endaportið er síðasta höfnin á bilinu sem þú vilt opna. Ef þú ert að opna eina höfn, sláðu inn sömu höfn í báðum reitunum.
- Merktu við reitinn til að nota sama tengissvið fyrir innri höfn eða sláðu inn sömu upplýsingar í reitina fyrir innri höfn.
- Innri IP er IP -tala tölvunnar sem þú ert að opna höfn fyrir. Til að ákvarða IP -tölu tækisins þarftu að lesa samsvarandi greinar fyrir tölvu sem keyrir Windows eða Mac OS X stýrikerfi.
 3 Vista eða beita reglunni. Eftir nokkrar sekúndur munu stillingarnar taka gildi. Núna mun forritið geta notað opna tengið á tölvunni sem þú tilgreindir.
3 Vista eða beita reglunni. Eftir nokkrar sekúndur munu stillingarnar taka gildi. Núna mun forritið geta notað opna tengið á tölvunni sem þú tilgreindir.
Aðferð 4 af 4: Fjórði hluti: Lokun á vefsíður
 1 Opnaðu valmyndina „Block Sites“. Þessar stillingar er að finna undir „Öryggi“ eða „Foreldraeftirlit“ í stillingarvalmynd leiðarinnar. Þú getur lokað fyrir aðgang að síðum frá hvaða tæki sem er á netinu þínu, en þú getur líka leyft sérstökum tækjum að fá aðgang að slíkum vefsvæðum. Þú getur líka sett upp áætlun um lokun, sem er sérstaklega þægilegt þegar það er kominn tími til að vinna heimavinnuna þína eða þegar þú þarft að einbeita þér að vinnu þinni.
1 Opnaðu valmyndina „Block Sites“. Þessar stillingar er að finna undir „Öryggi“ eða „Foreldraeftirlit“ í stillingarvalmynd leiðarinnar. Þú getur lokað fyrir aðgang að síðum frá hvaða tæki sem er á netinu þínu, en þú getur líka leyft sérstökum tækjum að fá aðgang að slíkum vefsvæðum. Þú getur líka sett upp áætlun um lokun, sem er sérstaklega þægilegt þegar það er kominn tími til að vinna heimavinnuna þína eða þegar þú þarft að einbeita þér að vinnu þinni.  2 Bættu síðunni við lokaðan lista. Stillingarnar verða mismunandi eftir leiðarlíkani sem þú notar. Sumir beinar leyfa slökun á leitarorðum sem og að loka á tilteknar síður. Skráðu þær síður sem þú vilt loka fyrir aðgang að.
2 Bættu síðunni við lokaðan lista. Stillingarnar verða mismunandi eftir leiðarlíkani sem þú notar. Sumir beinar leyfa slökun á leitarorðum sem og að loka á tilteknar síður. Skráðu þær síður sem þú vilt loka fyrir aðgang að.  3 Leyfa tölvum í traustshópnum að fá aðgang að lokuðum vefsvæðum. Þú getur merkt við reitinn til að bæta við lista yfir traustar IP -tölur sem hafa aðgang að útilokuðum vefsvæðum. Þetta getur verið gagnlegt fyrir foreldra sem vilja fá aðgang að síðum sem eru lokaðar fyrir börn.
3 Leyfa tölvum í traustshópnum að fá aðgang að lokuðum vefsvæðum. Þú getur merkt við reitinn til að bæta við lista yfir traustar IP -tölur sem hafa aðgang að útilokuðum vefsvæðum. Þetta getur verið gagnlegt fyrir foreldra sem vilja fá aðgang að síðum sem eru lokaðar fyrir börn. - Þegar þú hefur hakað við reitinn, sláðu inn lista yfir IP -tölur sem geta fengið aðgang að lokuðum vefsvæðum. Til að gera þetta, sjá greinina "Hvernig á að finna innri IP tölu tölvunnar þinnar".
 4 Settu upp bannáætlun. Hægt er að staðsetja þennan hluta aðskildan frá blokkalistanum. Þú getur valið á hvaða degi vikunnar blokkunin verður virkjuð, sem og þann tíma þegar slökkt verður. Eftir að þú hefur slegið inn öll gögn, smelltu á „Apply“ hnappinn.
4 Settu upp bannáætlun. Hægt er að staðsetja þennan hluta aðskildan frá blokkalistanum. Þú getur valið á hvaða degi vikunnar blokkunin verður virkjuð, sem og þann tíma þegar slökkt verður. Eftir að þú hefur slegið inn öll gögn, smelltu á „Apply“ hnappinn.