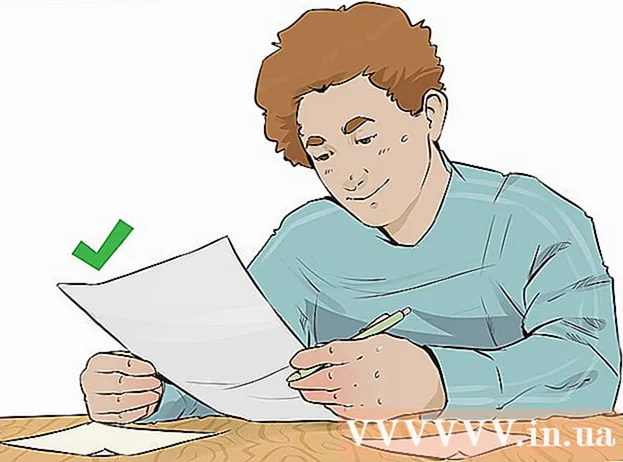Höfundur:
Alice Brown
Sköpunardag:
25 Maint. 2021
Uppfærsludagsetning:
1 Júlí 2024

Efni.
- Skref
- Aðferð 1 af 3: Notkun DownloadGram þjónustunnar í tölvu
- Aðferð 2 af 3: Notkun InstaGet App á iPhone
- Aðferð 3 af 3: Notkun BatchSave appsins í Android tæki
- Ábendingar
- Viðvaranir
Þessi grein mun sýna þér hvernig á að hlaða niður mynd frá Instagram í símann eða tölvuna. Þú getur ekki gert þetta með því að nota Instagram forritið eða vefsíðuna, en þú getur notað síður og forrit frá þriðja aðila til að vista myndina þína í tölvunni þinni, iPhone og Android tæki.
Skref
Aðferð 1 af 3: Notkun DownloadGram þjónustunnar í tölvu
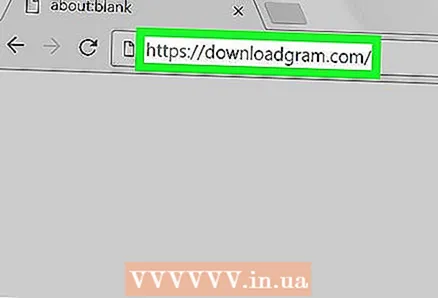 1 Opnaðu vefsíðu DownloadGram. Farðu á https://downloadgram.com/ í vafranum þínum. Með þessari þjónustu geturðu halað niður myndum frá Instagram.
1 Opnaðu vefsíðu DownloadGram. Farðu á https://downloadgram.com/ í vafranum þínum. Með þessari þjónustu geturðu halað niður myndum frá Instagram. 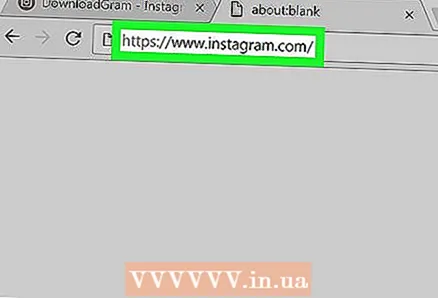 2 Opnaðu vefsíðu Instagram í nýjum vafraflipa. Opnaðu nýjan (tóman) flipa til hægri á flipanum DownloadGram vefsíðu og farðu síðan á nýjan flipa á https://www.instagram.com/ til að skoða strauminn þinn ef þú ert skráður inn á Instagram reikninginn þinn .
2 Opnaðu vefsíðu Instagram í nýjum vafraflipa. Opnaðu nýjan (tóman) flipa til hægri á flipanum DownloadGram vefsíðu og farðu síðan á nýjan flipa á https://www.instagram.com/ til að skoða strauminn þinn ef þú ert skráður inn á Instagram reikninginn þinn . - Ef þú hefur ekki skráð þig inn á Instagram ennþá skaltu slá inn notandanafn og lykilorð.
 3 Finndu myndina sem þú vilt hlaða niður. Skrunaðu í gegnum strauminn og finndu myndina sem þú vilt, eða farðu á prófíl þess sem birti myndina sem þú vilt.
3 Finndu myndina sem þú vilt hlaða niður. Skrunaðu í gegnum strauminn og finndu myndina sem þú vilt, eða farðu á prófíl þess sem birti myndina sem þú vilt. - Til að opna prófíl annars notanda, smelltu á leitarstikuna efst á Instagram síðunni, sláðu inn notandanafn hans og smelltu á prófílinn í fellivalmyndinni.
 4 Smelltu á ⋯. Það er í neðra hægra horni myndarammans. Matseðill opnast.
4 Smelltu á ⋯. Það er í neðra hægra horni myndarammans. Matseðill opnast. - Ef þú fórst á prófíl einhvers skaltu smella fyrst á viðkomandi mynd.
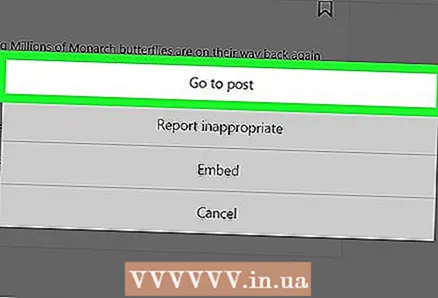 5 Smelltu á Farðu í útgáfu. Það er næst efst á matseðlinum. Síða með mynd opnast.
5 Smelltu á Farðu í útgáfu. Það er næst efst á matseðlinum. Síða með mynd opnast. 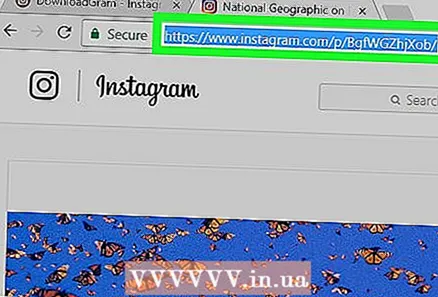 6 Afritaðu heimilisfang myndarinnar. smelltu á veffangastikuna efst í vafraglugganum til að auðkenna innihald hennar og smelltu síðan á Ctrl+C (Windows) eða ⌘ Skipun+C (Mac OS X) til að afrita heimilisfangið.
6 Afritaðu heimilisfang myndarinnar. smelltu á veffangastikuna efst í vafraglugganum til að auðkenna innihald hennar og smelltu síðan á Ctrl+C (Windows) eða ⌘ Skipun+C (Mac OS X) til að afrita heimilisfangið. 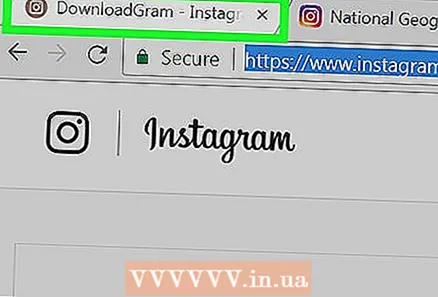 7 Farðu aftur á flipann með DownloadGram þjónustusíðunni.
7 Farðu aftur á flipann með DownloadGram þjónustusíðunni. 8 Settu inn heimilisfang myndarinnar. Smelltu á leitarstikuna á miðri síðu og smelltu síðan á Ctrl+V (Windows) eða ⌘ Skipun+V (Mac OS X). Myndfangið mun birtast á leitarreitnum.
8 Settu inn heimilisfang myndarinnar. Smelltu á leitarstikuna á miðri síðu og smelltu síðan á Ctrl+V (Windows) eða ⌘ Skipun+V (Mac OS X). Myndfangið mun birtast á leitarreitnum.  9 Smelltu á Sækja (Sækja). Það er grár hnappur fyrir neðan leitarstikuna.
9 Smelltu á Sækja (Sækja). Það er grár hnappur fyrir neðan leitarstikuna. 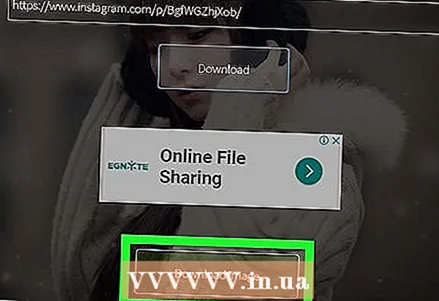 10 Smelltu á Sækja mynd (Hlaða inn mynd) þegar beðið er um það. Þessi græni hnappur mun birtast fyrir neðan niðurhalshnappinn. Svo þú getur halað niður myndinni í tölvuna þína í aðal niðurhalsmöppunni.
10 Smelltu á Sækja mynd (Hlaða inn mynd) þegar beðið er um það. Þessi græni hnappur mun birtast fyrir neðan niðurhalshnappinn. Svo þú getur halað niður myndinni í tölvuna þína í aðal niðurhalsmöppunni. - Í sumum vöfrum þarftu að tilgreina niðurhalsmöppuna og smella síðan á „Vista“ eða „Í lagi“ til að hlaða niður myndinni.
Aðferð 2 af 3: Notkun InstaGet App á iPhone
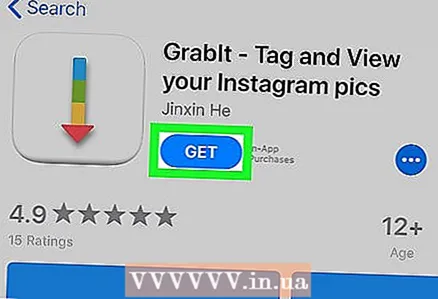 1 Sæktu InstaGet appið. Opnaðu App Store appið
1 Sæktu InstaGet appið. Opnaðu App Store appið  og fylgdu síðan þessum skrefum:
og fylgdu síðan þessum skrefum: - smelltu á "Leita";
- bankaðu á leitarstikuna;
- í leitarreitinn sláðu inn gríptu það;
- smelltu á „Finndu“;
- smelltu á „Sækja“ til hægri í GrabIt forritinu;
- sláðu inn Apple ID eða Touch ID þegar þú ert beðinn um það.
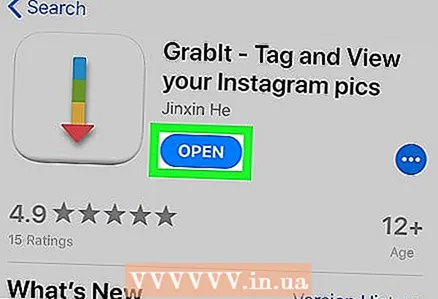 2 Opnaðu InstaGet forritið. Bankaðu á „Opna“ við hliðina á tákninu fyrir þetta forrit í App Store, eða smelltu á táknið fyrir þetta forrit á heimaskjá iPhone.
2 Opnaðu InstaGet forritið. Bankaðu á „Opna“ við hliðina á tákninu fyrir þetta forrit í App Store, eða smelltu á táknið fyrir þetta forrit á heimaskjá iPhone. 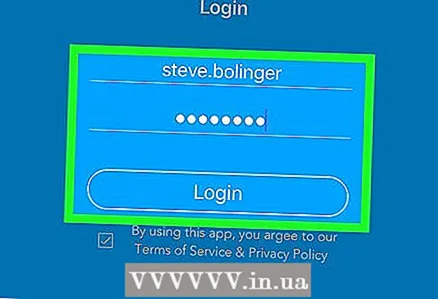 3 Skráðu þig inn á Instagram reikninginn þinn. Sláðu inn notandanafn og lykilorð og smelltu síðan á Innskráning.
3 Skráðu þig inn á Instagram reikninginn þinn. Sláðu inn notandanafn og lykilorð og smelltu síðan á Innskráning. 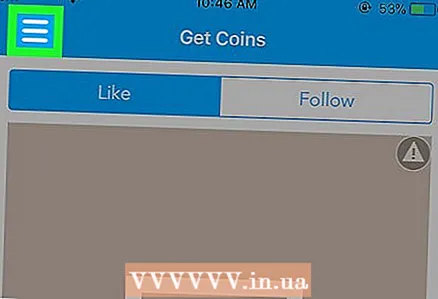 4 Smelltu á ☰. Það er í efra vinstra horni skjásins. Matseðill opnast.
4 Smelltu á ☰. Það er í efra vinstra horni skjásins. Matseðill opnast.  5 Vinsamlegast veldu Leit. Þú finnur þennan valkost í miðju valmyndarinnar.
5 Vinsamlegast veldu Leit. Þú finnur þennan valkost í miðju valmyndarinnar.  6 Bankaðu á leitarstikuna. Það er efst á skjánum.
6 Bankaðu á leitarstikuna. Það er efst á skjánum.  7 Sláðu inn notandanafnið þitt. Sláðu inn nafn notandans sem birti myndina sem þú vilt og smelltu síðan á Finna.
7 Sláðu inn notandanafnið þitt. Sláðu inn nafn notandans sem birti myndina sem þú vilt og smelltu síðan á Finna. 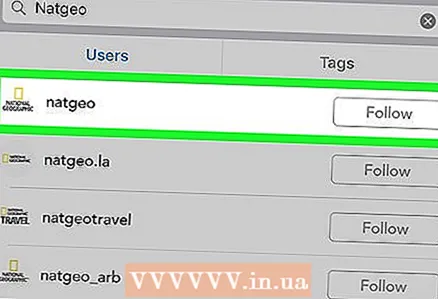 8 Smelltu á notandasnið til að opna það. Það ætti að vera það fyrsta í leitarniðurstöðum.
8 Smelltu á notandasnið til að opna það. Það ætti að vera það fyrsta í leitarniðurstöðum. 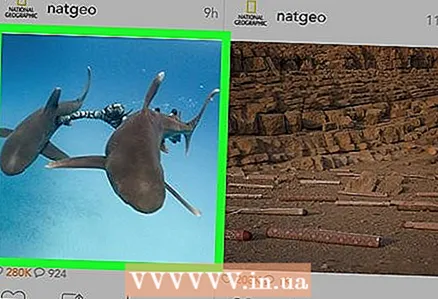 9 Finndu myndina sem þú vilt hlaða niður. Skrunaðu niður á notendasíðuna og finndu myndina sem þú vilt.
9 Finndu myndina sem þú vilt hlaða niður. Skrunaðu niður á notendasíðuna og finndu myndina sem þú vilt. 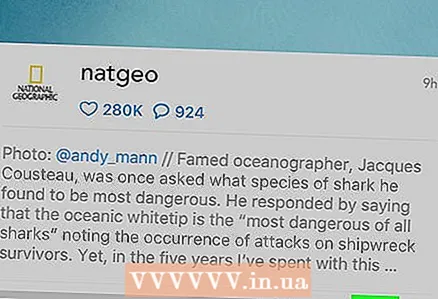 10 Bankaðu á Download táknið. Það lítur út eins og ör sem vísar niður og er fyrir neðan myndina. Táknið verður blátt til að gefa til kynna að myndinni hafi verið hlaðið upp á iPhone.
10 Bankaðu á Download táknið. Það lítur út eins og ör sem vísar niður og er fyrir neðan myndina. Táknið verður blátt til að gefa til kynna að myndinni hafi verið hlaðið upp á iPhone. - Þú gætir þurft að smella tvisvar á Í lagi til að InstaGet fái aðgang að myndunum þínum.
Aðferð 3 af 3: Notkun BatchSave appsins í Android tæki
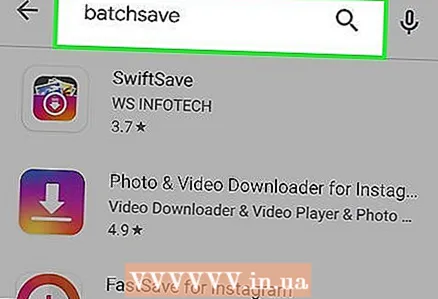 1 Sæktu BatchSave forritið. Opnaðu Play Store forritið
1 Sæktu BatchSave forritið. Opnaðu Play Store forritið  og fylgdu síðan þessum skrefum:
og fylgdu síðan þessum skrefum: - bankaðu á leitarstikuna;
- koma inn batchsave;
- smelltu á "BatchSave";
- smelltu á "Setja upp";
- smelltu á „Samþykkja“ þegar beðið er um það.
 2 Opnaðu BatchSave forritið. Bankaðu á „Opna“ til hægri á tákninu fyrir þetta forrit, eða smelltu á táknið fyrir þetta forrit inni í AppDrawer forritinu.
2 Opnaðu BatchSave forritið. Bankaðu á „Opna“ til hægri á tákninu fyrir þetta forrit, eða smelltu á táknið fyrir þetta forrit inni í AppDrawer forritinu.  3 Smelltu á Slepptu (Sleppa). Þessi hnappur er í neðra vinstra horni skjásins. Leiðbeiningum um hvernig á að nota forritið verður sleppt.
3 Smelltu á Slepptu (Sleppa). Þessi hnappur er í neðra vinstra horni skjásins. Leiðbeiningum um hvernig á að nota forritið verður sleppt. 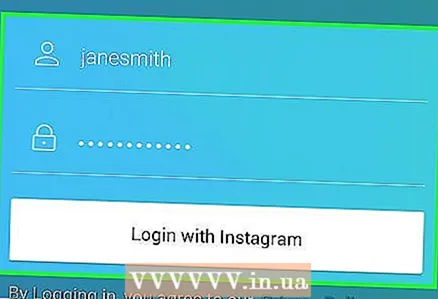 4 Skráðu þig inn á Instagram reikninginn þinn. Sláðu inn notandanafn og lykilorð og smelltu síðan á „Innskráning með Instagram“.
4 Skráðu þig inn á Instagram reikninginn þinn. Sláðu inn notandanafn og lykilorð og smelltu síðan á „Innskráning með Instagram“.  5 Opnaðu leitarstikuna. Til að gera þetta, bankaðu á stækkunarglerstáknið
5 Opnaðu leitarstikuna. Til að gera þetta, bankaðu á stækkunarglerstáknið  neðst á skjánum.
neðst á skjánum. 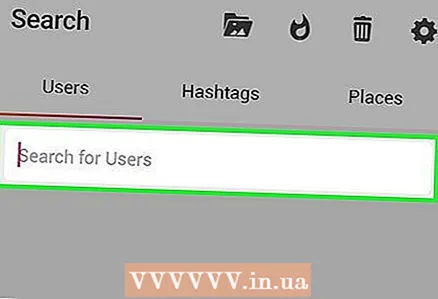 6 Bankaðu á leitarstikuna. Það er efst á skjánum.
6 Bankaðu á leitarstikuna. Það er efst á skjánum. - Ef þú sérð ekki leitarstikuna, farðu fyrst á flipann Notendur í efra vinstra horni skjásins.
 7 Sláðu inn notandanafnið þitt. Sláðu inn nafn notandans sem birti myndina sem þú vilt og smelltu síðan á „Leit að notanda“ fyrir neðan leitarstikuna.
7 Sláðu inn notandanafnið þitt. Sláðu inn nafn notandans sem birti myndina sem þú vilt og smelltu síðan á „Leit að notanda“ fyrir neðan leitarstikuna. 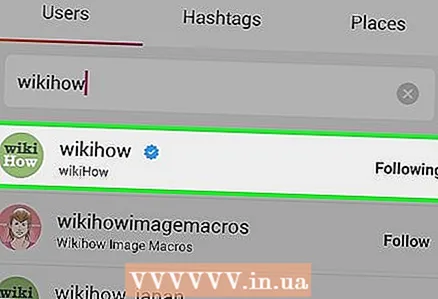 8 Smelltu á notandasnið til að opna það. Það ætti að vera það fyrsta í leitarniðurstöðum.
8 Smelltu á notandasnið til að opna það. Það ætti að vera það fyrsta í leitarniðurstöðum. 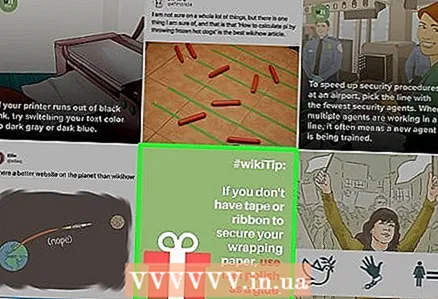 9 Finndu myndina sem þú vilt hlaða niður. Skrunaðu niður á notendasíðuna, finndu myndina sem þú vilt og smelltu á hana. Myndin verður opnuð.
9 Finndu myndina sem þú vilt hlaða niður. Skrunaðu niður á notendasíðuna, finndu myndina sem þú vilt og smelltu á hana. Myndin verður opnuð.  10 Bankaðu á táknið til að hlaða niður. Það lítur út eins og ör sem vísar niður og er í neðra hægra horni myndarinnar. Myndinni verður hlaðið niður í Android tækið þitt (þú getur fundið það í myndasafninu).
10 Bankaðu á táknið til að hlaða niður. Það lítur út eins og ör sem vísar niður og er í neðra hægra horni myndarinnar. Myndinni verður hlaðið niður í Android tækið þitt (þú getur fundið það í myndasafninu).
Ábendingar
- Ef þú ert að nota Instagram forritið skaltu taka skjámynd af myndinni sem þú vilt.
- Í BatchSave forritinu geturðu valið margar myndir í einu; til að gera þetta, bankaðu á og haltu inni mynd þar til merki birtist á henni, bankaðu síðan á aðrar myndir og pikkaðu síðan á niðurhalstáknið í neðra hægra horni skjásins.
Viðvaranir
- Að nota myndir annarra án leyfis þeirra og nefna það er brot á höfundarrétti.