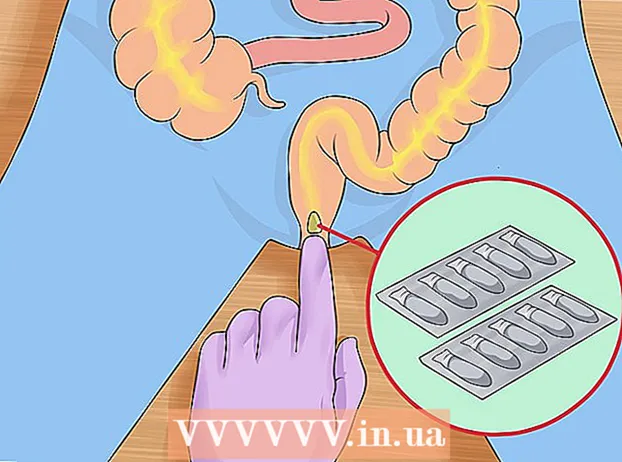Höfundur:
Mark Sanchez
Sköpunardag:
8 Janúar 2021
Uppfærsludagsetning:
1 Júlí 2024

Efni.
Í þessari grein munum við segja þér hvernig á að tengja og stilla annan skjá á tölvu eða fartölvu sem keyrir Windows 10. Til að gera þetta verður tölvan að hafa að minnsta kosti eitt ókeypis myndbandstengi.
Skref
 1 Gakktu úr skugga um að þú getir tengt annan skjá við tölvuna þína. Windows 10 styður marga skjái, sem er ekki raunin með öll skjákort. Til að komast að því hvort þú getur tengt annan skjá við tölvuna þína / fartölvuna skaltu fylgja þessum skrefum:
1 Gakktu úr skugga um að þú getir tengt annan skjá við tölvuna þína. Windows 10 styður marga skjái, sem er ekki raunin með öll skjákort. Til að komast að því hvort þú getur tengt annan skjá við tölvuna þína / fartölvuna skaltu fylgja þessum skrefum: - Tölva: Finndu ókeypis myndbandstengi aftan á tölvunni þinni. Ef þú finnur það nálægt eða fyrir ofan tengið þar sem fyrsti skjárinn er tengdur geturðu tengt annan skjáinn við tölvuna.
- Minnisbók: Ef fartölvan þín er með hvers konar myndbandstengi (eins og HDMI, DisplayPort eða USB-C) geturðu tengt skjá við hana.
 2 Finndu út hvaða snúru þarf til að tengja skjáinn. Í flestum tilfellum þarftu HDMI eða DisplayPort snúru. Ef þú ert með eldri tölvu eða skjá skaltu kaupa VGA snúru með trapezoidum innstungum.
2 Finndu út hvaða snúru þarf til að tengja skjáinn. Í flestum tilfellum þarftu HDMI eða DisplayPort snúru. Ef þú ert með eldri tölvu eða skjá skaltu kaupa VGA snúru með trapezoidum innstungum. - Ef tiltækt myndbandstengi á tölvunni þinni passar við myndbandstengið á öðrum skjá skaltu nota kapal sem passar við bæði tengin.
- Ef myndbandstengið á tölvunni þinni er frábrugðið myndbandstenginu á skjánum skaltu kaupa sérstaka snúru (eins og USB / C í HDMI) eða millistykki (eins og VGA í HDMI).
 3 Settu annan skjáinn. Ef þú vilt teygja skjáborðið þitt yfir báða skjáana skaltu setja það hægra megin við fyrsta skjáinn.
3 Settu annan skjáinn. Ef þú vilt teygja skjáborðið þitt yfir báða skjáana skaltu setja það hægra megin við fyrsta skjáinn. - Ef þú ert að afrita myndina á öðrum skjá geturðu sett hana hvar sem er.
 4 Tengdu annan skjá við tölvuna þína. Tengdu annan endann af myndbandssnúru (eins og HDMI) við myndbandstengi á tölvunni þinni og hinn endann á myndbandstengi á öðrum skjá.
4 Tengdu annan skjá við tölvuna þína. Tengdu annan endann af myndbandssnúru (eins og HDMI) við myndbandstengi á tölvunni þinni og hinn endann á myndbandstengi á öðrum skjá. - Ef þú ert að nota millistykki, tengdu þá snúruna við millistykkið; einnig gæti þurft að tengja millistykkið við aflgjafa fyrst.
 5 Kveiktu á seinni skjánum. Ýttu á rofann
5 Kveiktu á seinni skjánum. Ýttu á rofann  .
.  6 Opnaðu upphafsvalmyndina
6 Opnaðu upphafsvalmyndina  . Smelltu á Windows merkið í neðra vinstra horni fyrsta skjásins.
. Smelltu á Windows merkið í neðra vinstra horni fyrsta skjásins.  7 Smelltu á "Valkostir"
7 Smelltu á "Valkostir"  . Það er gírlaga tákn neðst til vinstri í Start valmyndinni.
. Það er gírlaga tákn neðst til vinstri í Start valmyndinni.  8 Smelltu á Kerfi. Það er fartölvulaga táknmynd í valglugganum.
8 Smelltu á Kerfi. Það er fartölvulaga táknmynd í valglugganum.  9 Smelltu á flipann Skjár. Þú finnur það efst til vinstri á síðunni.
9 Smelltu á flipann Skjár. Þú finnur það efst til vinstri á síðunni.  10 Opnaðu valmyndina Margskjáir. Það er neðst á síðunni.
10 Opnaðu valmyndina Margskjáir. Það er neðst á síðunni.  11 Veldu þann valkost sem þú vilt. Í flestum tilfellum þarftu að velja „Framlengja þessar skjáir“ þannig að skjáborðið teygir sig yfir báða skjáina, það er að segja það verður stærra. Þú getur einnig valið einn af eftirfarandi valkostum:
11 Veldu þann valkost sem þú vilt. Í flestum tilfellum þarftu að velja „Framlengja þessar skjáir“ þannig að skjáborðið teygir sig yfir báða skjáina, það er að segja það verður stærra. Þú getur einnig valið einn af eftirfarandi valkostum: - Tvítekið þessa skjái: Seinni skjárinn sýnir sömu mynd og sá fyrri.
- Sýna aðeins 1: Myndin birtist aðeins á fyrsta skjánum og skjárinn á seinni skjánum verður dökk.
- Sýna aðeins 2: Myndin birtist aðeins á öðrum skjánum og skjárinn á fyrsta skjánum verður dökk.
- Fleiri valkostir geta birst í valmyndinni eftir öðrum skjánum.
 12 Vista breytingar þínar. Smelltu á Apply> Vista breytingar. Tölvan byrjar að vinna með seinni skjánum eins og tilgreint er.
12 Vista breytingar þínar. Smelltu á Apply> Vista breytingar. Tölvan byrjar að vinna með seinni skjánum eins og tilgreint er.  13 Notaðu annan skjá. Ef þú breiddir skjáborðið út fyrir báða skjáana skaltu færa músarbendilinn að hægri kanti fyrsta skjásins - um leið og þú færir bendilinn til hægri mun hann birtast á seinni skjánum.
13 Notaðu annan skjá. Ef þú breiddir skjáborðið út fyrir báða skjáana skaltu færa músarbendilinn að hægri kanti fyrsta skjásins - um leið og þú færir bendilinn til hægri mun hann birtast á seinni skjánum.
Ábendingar
- Ef þú tekur skjámynd með skjáborðinu teygðu þvert á báða skjáana, þá færðu víðmynd.
- Hægt er að nota HD sjónvarp sem annan skjá.
Viðvaranir
- Ekki beita valdi þegar snúrur eru tengdar.
- Ef þú getur ekki tengt annan skjá við tölvuna skaltu setja upp nýtt skjákort.