Höfundur:
Janice Evans
Sköpunardag:
28 Júlí 2021
Uppfærsludagsetning:
1 Júlí 2024
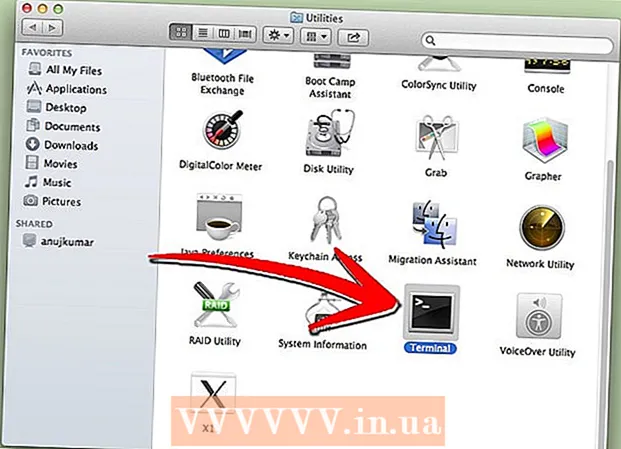
Efni.
- Skref
- Aðferð 1 af 4: Foreldraeftirlit
- Aðferð 2 af 4: Öryggi staðarnetið þitt
- Aðferð 3 af 4: Windows fjölskylduöryggi
- Aðferð 4 af 4: Breyting á gestgjafaskrá
Veraldarvefurinn getur verið hættulegur og ógnvekjandi vegna innihalds hans, sérstaklega fyrir börn. Sem betur fer hefur þú tæki til ráðstöfunar sem geta dregið úr áhættu og stjórnað notkun barns þíns á netinu. Það er á þínu valdi að minnka líkurnar á því að barnið þitt hitti hættulegt fólk eða óviðeigandi efni.
Skref
Aðferð 1 af 4: Foreldraeftirlit
- 1 Veldu réttan hugbúnað. Það eru heilmikið af forritum sem eru örlítið mismunandi hvað varðar virkni, en stundum eru þau áberandi frábrugðin hvert öðru í verði. Sem betur fer eru líka ókeypis valkostir. Hér eru nokkrar af þeim vinsælustu á rússneska markaðnum:
- Norton fjölskylda
- ChildWebGuardian
- Hidetools Foreldraeftirlit
- Foreldraeftirlit KinderGate
- Kids PC Time Administrator
- Barnaeftirlit 2013
- Internetritskoðun
- CyberMom
- NetKids
- Ein heima
- Kidlogger
- Tímastjóri
- NetPolice Pro
- 2 Settu upp forritið á tölvunni þinni. Óháð því hvort þú hefur valið greitt eða ókeypis forrit, þá þarftu að setja það upp á tölvunni þinni.
- 3 Keyra forritaskrána og fylgdu leiðbeiningum uppsetningarforritsins. Eftir að uppsetningunni er lokið gætir þú þurft að endurræsa tölvuna þína.
- 4 Lokað efni. Flest forrit leyfa þér að sérsníða lista yfir bannaðar síður, flokka (í sumum forritum geturðu sjálfstætt slegið inn leitarorð sem flokkunin mun eiga sér stað).
- Síur eru oft uppfærðar sjálfkrafa og listinn yfir síður sem á að loka vex stöðugt.
- Þú getur einnig hafnað aðgangi að internetinu fyrir forrit sem eru sett upp á tölvunni þinni.
- 5 Settu tímamörk. Sum vefvöktunarforrit gera þér kleift að stilla tímaramma fyrir lokun / opnun aðgangs að ákveðnu efni.
- Til dæmis getur þú hafnað aðgangi að félagslegum netum á tímum þegar barnið þarf að vinna heimavinnu.
- 6 Logs. Flest forrit bjóða upp á möguleika á að viðhalda sögu og vista tilraunir til að fá aðgang að bannuðu efni í annálunum. Það er, þú getur komist að því hvort barnið þitt hafi reynt að horfa á eitthvað.
Aðferð 2 af 4: Öryggi staðarnetið þitt
 1 OpenDNS. Þessi hugbúnaður gerir það mögulegt að loka fyrir aðgang að bönnuðu efni með því að vinna með leið. Þökk sé þessu virkar forritið á öllum tækjum sem tengjast leiðinni (tölvur, fartölvur, spjaldtölvur, símar).
1 OpenDNS. Þessi hugbúnaður gerir það mögulegt að loka fyrir aðgang að bönnuðu efni með því að vinna með leið. Þökk sé þessu virkar forritið á öllum tækjum sem tengjast leiðinni (tölvur, fartölvur, spjaldtölvur, símar).  2 Farðu í stillingar leiðarinnar. Þetta er venjulega hægt að gera með því að slá inn 192.168.1.1 eða 192.168.0.1 í veffangastiku vafrans, eftir það gætirðu þurft að slá inn innskráningu og lykilorð leiðarinnar.
2 Farðu í stillingar leiðarinnar. Þetta er venjulega hægt að gera með því að slá inn 192.168.1.1 eða 192.168.0.1 í veffangastiku vafrans, eftir það gætirðu þurft að slá inn innskráningu og lykilorð leiðarinnar. - Aðferðin við að slá inn stillingarnar, svo og innskráningu og lykilorð, eru venjulega tilgreindar í notendahandbók leiðarinnar.

- Aðferðin við að slá inn stillingarnar, svo og innskráningu og lykilorð, eru venjulega tilgreindar í notendahandbók leiðarinnar.
 3 Finndu flipann til að breyta DNS stillingum. Nákvæm staðsetning fer eftir sérstöku leiðarlíkani, en venjulega eru þessar stillingar tiltækar í hlutanum „Internet“. Næst skaltu leita að inntaksreitunum fyrir IP -tölu merkt „Notaðu þessa DNS netþjóna“.
3 Finndu flipann til að breyta DNS stillingum. Nákvæm staðsetning fer eftir sérstöku leiðarlíkani, en venjulega eru þessar stillingar tiltækar í hlutanum „Internet“. Næst skaltu leita að inntaksreitunum fyrir IP -tölu merkt „Notaðu þessa DNS netþjóna“.  4 Sláðu inn ný vistföng. Notaðu eftirfarandi netföng:
4 Sláðu inn ný vistföng. Notaðu eftirfarandi netföng: - 208.67.222.222 fyrir aðal DNS (aðal DNS netþjón)
- 208.67.220.220 fyrir Secondary DNS (auka DNS miðlari)
 5 Smelltu á Nota stillingar eða Vista stillingar.
5 Smelltu á Nota stillingar eða Vista stillingar.- 6 Virkja kraftmikinn IP stuðning. Þetta er nauðsynlegt til að forritið haldi áfram að virka þegar heimilisfanginu er breytt.
- Skráðu þig inn á reikninginn þinn á OpenDNS.com vefsíðunni með því að nota innskráninguna og lykilorðið sem búið var til við skráningu.

- Smelltu á hnappinn „Bæta við neti“.

- Sláðu næst inn heiti netsins (hugsaðu um það sjálfur), merktu við reitinn „dynamic ip address“ og halaðu niður forritinu. Smelltu síðan á "Lokið".

- Skráðu þig inn á reikninginn þinn á OpenDNS.com vefsíðunni með því að nota innskráninguna og lykilorðið sem búið var til við skráningu.
- 7 Settu upp síur. Þú getur stillt sérstakt lokunarstig, síað eftir flokkum, lokað fyrir tilteknar síður eða leyft tilteknar síður.
 8 Farðu í flipann „Stillingar“, veldu netið þitt af listanum.
8 Farðu í flipann „Stillingar“, veldu netið þitt af listanum.- Síustig er hátt, miðlungs, lágt, fatlað og sérhannað. Ef þú vilt velja lokaða flokka sjálfur, virkjaðu síðasta stigið.

- Hér að neðan, í reitnum „Stjórna einstökum lénum“, geturðu bætt við vefsíðum sjálfur. Ef þú bætir twitter.com við leyfilegt, þá mun aðeins það virka. Blokkun á einstöku vefsvæði fer fram með 2 aðferðum - að loka aðeins á síðuna og loka á flokka vefsvæða sem innihalda lokaða heimilisfangið.

- Síustig er hátt, miðlungs, lágt, fatlað og sérhannað. Ef þú vilt velja lokaða flokka sjálfur, virkjaðu síðasta stigið.
 9 Saga. Undir „Tölfræði og annálar“ merktu við reitinn við hliðina á „Virkja tölfræði og annál“. Þú munt nú geta skoðað ferilsferil þinn og séð hvort börnin þín hafa reynt að opna bannaða vefi (dagsetning og tími innifalinn).
9 Saga. Undir „Tölfræði og annálar“ merktu við reitinn við hliðina á „Virkja tölfræði og annál“. Þú munt nú geta skoðað ferilsferil þinn og séð hvort börnin þín hafa reynt að opna bannaða vefi (dagsetning og tími innifalinn).
Aðferð 3 af 4: Windows fjölskylduöryggi
 1 Settu upp forritið. Athygli! Þessi hugbúnaður er fyrirfram uppsettur á Windows 8 og hægt er að setja hann upp á Windows 7, eldri útgáfur af Windows og öðrum stýrikerfum eru ekki studdar.
1 Settu upp forritið. Athygli! Þessi hugbúnaður er fyrirfram uppsettur á Windows 8 og hægt er að setja hann upp á Windows 7, eldri útgáfur af Windows og öðrum stýrikerfum eru ekki studdar.  2 Virkja forritið. Þú þarft sameiginlegt Windows Live auðkenni til að skrá þig inn. Ef þú ert ekki með það, þá er auðveldasti kosturinn að búa til pósthólf á hotmail.com og nota pósthólfið nafn og lykilorð frá því til að skrá þig inn.
2 Virkja forritið. Þú þarft sameiginlegt Windows Live auðkenni til að skrá þig inn. Ef þú ert ekki með það, þá er auðveldasti kosturinn að búa til pósthólf á hotmail.com og nota pósthólfið nafn og lykilorð frá því til að skrá þig inn. - Veldu nauðsynlega eftirlitsreikninga. Það er betra ef hver fjölskyldumeðlimur er með sinn eigin reikning.

- Slökkva á gestareikningnum til að koma í veg fyrir að börn noti hann.

- Veldu nauðsynlega eftirlitsreikninga. Það er betra ef hver fjölskyldumeðlimur er með sinn eigin reikning.
 3 Windows 8. Hér er sjálfgefið fylgst með öllum stofnum „barnareikningum“. Til að virkja eftirlit með venjulegum reikningi þarftu einnig að merkja það sem „barn“.
3 Windows 8. Hér er sjálfgefið fylgst með öllum stofnum „barnareikningum“. Til að virkja eftirlit með venjulegum reikningi þarftu einnig að merkja það sem „barn“. - 4 Skráðu þig inn á reikninginn þinn á familysafety.microsoft.com
- Veldu notanda til að skoða. Þú munt sjá lista yfir tiltæka notendur til að fylgjast með, fyrir hverja er hægt að stilla síur, sögu, tímamörk, takmarkanir á leikjum.

- Síun fylgir sömu flokkareglu. Þú getur einnig hindrað niðurhal á skrám af internetinu.

- Þú getur líka lokað / leyft ákveðnum vefsvæðum.

- Þú getur sent sérsniðnar beiðnir. Þegar þú reynir að opna bannaða síðu færðu tilkynningu og þú getur ákveðið hvort þú vilt veita aðgang eða ekki.

- Tímabil gera þér kleift að stilla aðgangstíma að tölvunni. Í lok framboðstímabilsins verður notandareikningurinn læstur.

- Takmarkanir á leikjum leyfa þér að neita aðgangi að leikjum annaðhvort eftir lista eða einkunn.

- Veldu notanda til að skoða. Þú munt sjá lista yfir tiltæka notendur til að fylgjast með, fyrir hverja er hægt að stilla síur, sögu, tímamörk, takmarkanir á leikjum.
Aðferð 4 af 4: Breyting á gestgjafaskrá
- 1 Gestgjafaskráin og Windows. Þú getur bætt vefsetrum við þessa skrá og þau verða óaðgengileg öllum notendum án undantekninga.
- Skráin er venjulega staðsett á slóðinni C: Windows System32 drivers etc og verður að opna hana með skrifblokk eða öðrum textaritli.

- Færðu bendilinn í lok skjalsins (á nýrri línu eftir síðustu færslu).

- Sláðu inn 127.0.0.1 vefsvæði> og ýttu á Enter. Í stað nafnsins> sláðu inn veffang síðunnar sem þú vilt loka á (til dæmis facebook.com eða ok.ru).

- Sláðu inn það sama í næstu línu en bættu við „www.“ - línan ætti að líta svona út - 127.0.0.1 www.facebook.com (www.ok.ru).

- Þetta er þess virði að gera fyrir hverja vefsíðu sem þú bætir við. Ef þú veist að það er með önnur undirlén eða erlendar útgáfur skaltu loka þeim líka (til dæmis 127.0.0.1 m.facebook.com, 127.0.0.1 ok.ua).

- Vista skrána. Ekki breyta nafni, gerð eða staðsetningu skráarinnar! Endurræstu vafrann til að beita breytingunum.

- Skráin er venjulega staðsett á slóðinni C: Windows System32 drivers etc og verður að opna hana með skrifblokk eða öðrum textaritli.
- 2 Gestgjafaskráin og Mac. Ritstjórnarreglan er sú sama. Skráin er opnuð í gegnum „Terminal“ með skipuninni sudo nano / etc / hosts
- Skráarvinnsla er svipuð í Windows. eftir að breytingarnar hafa verið vistaðar þarftu að uppfæra DNS færslur. fyrir þetta í "Terminal" þarftu að slá inn skipunina dscacheutil -flushcache

- Skráarvinnsla er svipuð í Windows. eftir að breytingarnar hafa verið vistaðar þarftu að uppfæra DNS færslur. fyrir þetta í "Terminal" þarftu að slá inn skipunina dscacheutil -flushcache
- 3 Gestgjafaskráin og Linux. Ritstjórnarreglan er sú sama. Skráin er opnuð með skipuninni sudo gedit / etc / hosts í gegnum skipanalínuna. Að breyta efni er svipað og Windows.



