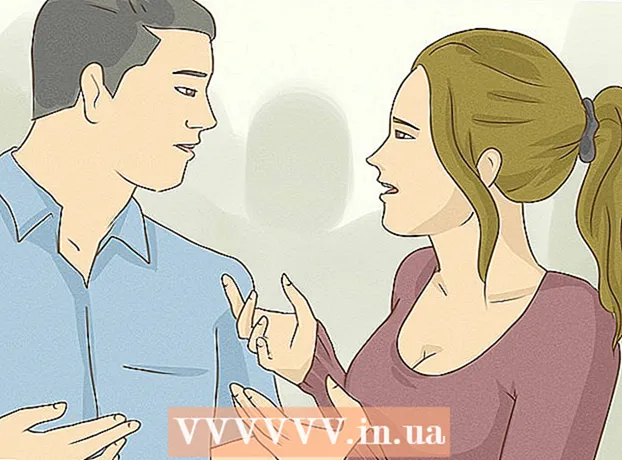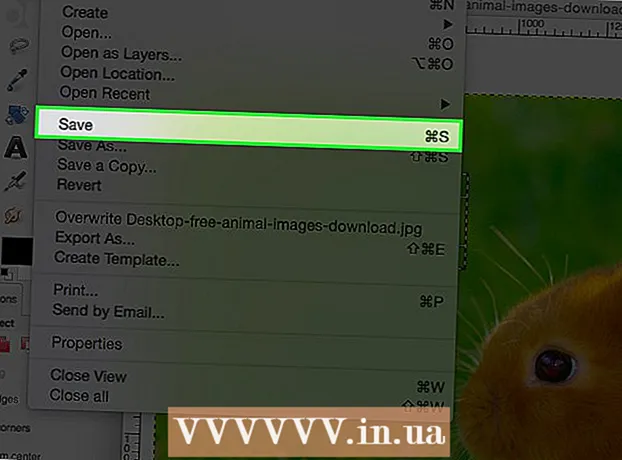Höfundur:
Virginia Floyd
Sköpunardag:
14 Ágúst 2021
Uppfærsludagsetning:
1 Júlí 2024
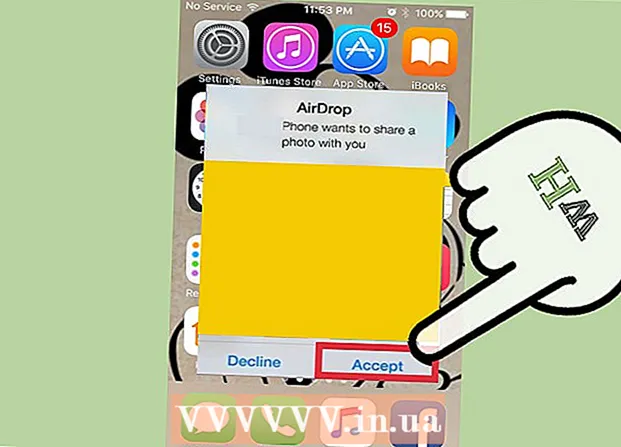
Efni.
AirDrop gerir þér kleift að flytja skrár fljótt (þ.mt myndir, tengiliði, skjöl og fleira) frá einu Apple tæki til annars. Á sama tíma þarftu ekki að tengjast einu neti - AirDrop mun búa til sitt eigið net sem verður lokað um leið og flutningsferlinu er lokið. Nýttu þér þessa fljótlegu, auðveldu og öruggu skráaflutningsaðferð.
Skref
Hluti 1 af 2: Hvernig á að leysa vandamál með AirDrop
Erfitt er að koma AirDrop í gang, svo hér eru nokkrar ábendingar um úrræðaleit í upphafi þessarar greinar. Til að læra hvernig á að nota AirDrop, farðu í næsta hluta.
 1 Settu tækin við hliðina á hvort öðru. AirDrop notar ekki venjulega þráðlausa netið þitt til að flytja skrár, þannig að bæði tækin þurfa að vera nálægt hvort öðru. Til að ná sem bestum árangri ættu tæki að vera innan við 10 metra frá hvort öðru.
1 Settu tækin við hliðina á hvort öðru. AirDrop notar ekki venjulega þráðlausa netið þitt til að flytja skrár, þannig að bæði tækin þurfa að vera nálægt hvort öðru. Til að ná sem bestum árangri ættu tæki að vera innan við 10 metra frá hvort öðru.  2 Gakktu úr skugga um að tækin séu samhæfð. AirDrop gerir þér kleift að flytja skrár á milli IOS tæki og macOS tölvur, en þær verða að uppfylla nokkrar lágmarkskröfur.
2 Gakktu úr skugga um að tækin séu samhæfð. AirDrop gerir þér kleift að flytja skrár á milli IOS tæki og macOS tölvur, en þær verða að uppfylla nokkrar lágmarkskröfur. - IOS tæki: iPhone 5 eða nýrri, iPad mini, iPad 4. kynslóð eða nýrri, iPod Touch 5. kynslóð eða nýrri. Verður að hafa iOS 7 eða nýrri og iOS 8 ef þú ætlar að nota AirDrop milli iPhone og Mac.
- Mac tölvur: OS X Yosemite (10.10) eða síðar til að flytja skrár milli iOS tækisins og tölvunnar. MacBooks frá 2012 eða nýrri og iMacs frá lokum 2012 eða nýrri munu virka.
 3 Athugaðu sýnileika stillingar þínar. Ef slökkt er á sýnileika AirDrop munu önnur tæki ekki finna þig.
3 Athugaðu sýnileika stillingar þínar. Ef slökkt er á sýnileika AirDrop munu önnur tæki ekki finna þig. - iOS - Opnaðu stjórnstöð og pikkaðu á AirDrop. Veldu „Fyrir alla“ til að fá hámarks eindrægni. Ekki hafa áhyggjur af öryggi þar sem þú verður að staðfesta hvern skráaflutning.
- macOS - Opnaðu Finder glugga og veldu AirDrop í vinstri glugganum. Veldu Allir í valmyndinni Leyfa uppgötvun mína. Ekki hafa áhyggjur af öryggi þar sem þú verður að staðfesta hvern skráaflutning. Láttu AirDrop gluggann vera opinn þegar þú tengist öðru tæki.
 4 Slökktu á og kveiktu aftur á Bluetooth. Gerðu þetta til að leysa tengingarvandamál.
4 Slökktu á og kveiktu aftur á Bluetooth. Gerðu þetta til að leysa tengingarvandamál. - iOS - Strjúktu upp frá botni skjásins til að opna Control Center og pikkaðu síðan á Bluetooth.
- macOS - Opnaðu Bluetooth valmyndina, slökktu á og kveiktu á Bluetooth aftur.
 5 Gakktu úr skugga um að kveikt sé á Bluetooth og Wi-Fi. AirDrop notar blöndu af þessum netum til að búa til sitt eigið net. Athugaðu Control Center í iOS tækinu þínu og valmyndastikunni á Mac til að ganga úr skugga um að kveikt sé á báðum netkerfum.
5 Gakktu úr skugga um að kveikt sé á Bluetooth og Wi-Fi. AirDrop notar blöndu af þessum netum til að búa til sitt eigið net. Athugaðu Control Center í iOS tækinu þínu og valmyndastikunni á Mac til að ganga úr skugga um að kveikt sé á báðum netkerfum.  6 Prófaðu að uppfæra öll tæki sem taka þátt. Stundum er hægt að laga vandamál með AirDrop með því að uppfæra hugbúnaðinn. Það mun taka nokkurn tíma að uppfæra iOS og macOS.
6 Prófaðu að uppfæra öll tæki sem taka þátt. Stundum er hægt að laga vandamál með AirDrop með því að uppfæra hugbúnaðinn. Það mun taka nokkurn tíma að uppfæra iOS og macOS. - iOS - Opnaðu Stillingarforritið og veldu Almennt. Smelltu á „Hugbúnaðaruppfærsla“ og fylgdu leiðbeiningunum á skjánum til að setja upp allar tiltækar uppfærslur. Þetta tekur venjulega um 30 mínútur. Lestu þessa grein til að læra hvernig á að uppfæra iOS.
- macOS - Opnaðu Apple valmyndina og veldu App Store. Finndu nýjustu útgáfuna af macOS, sem venjulega er að finna á forsíðu verslunarinnar. Sæktu uppfærsluna (hún getur verið ansi stór) og fylgdu leiðbeiningunum til að setja hana upp.
 7 Prófaðu að skrá þig út og skrá þig síðan aftur inn á iCloud (á Mac). Ef þú getur ekki tengst Mac þínum, skráðu þig út af iCloud í tölvunni þinni og skráðu þig síðan inn aftur.
7 Prófaðu að skrá þig út og skrá þig síðan aftur inn á iCloud (á Mac). Ef þú getur ekki tengst Mac þínum, skráðu þig út af iCloud í tölvunni þinni og skráðu þig síðan inn aftur. - Opnaðu Apple valmyndina og veldu System Preferences. Smelltu á iCloud> Skráðu þig út. Þegar útskráningarferlinu er lokið skaltu skrá þig inn með Apple ID.
 8 Athugaðu Apple ID þitt (iOS 8.1 og eldra). Ef þú ert að nota iOS 8.1, þá er galli með Apple ID sem getur valdið tengingarvandamálum.Opnaðu iCloud hlutann í stillingarforritinu. Ef Apple auðkenni þitt er með hástöfum getur það valdið tengingarvandamálum. Skráðu þig út og skráðu þig síðan aftur inn með sama Apple ID, en sláðu inn netfangið þitt aðeins í lágstöfum. Sagt er að þessi galli hafi verið lagaður í iOS 8.2.
8 Athugaðu Apple ID þitt (iOS 8.1 og eldra). Ef þú ert að nota iOS 8.1, þá er galli með Apple ID sem getur valdið tengingarvandamálum.Opnaðu iCloud hlutann í stillingarforritinu. Ef Apple auðkenni þitt er með hástöfum getur það valdið tengingarvandamálum. Skráðu þig út og skráðu þig síðan aftur inn með sama Apple ID, en sláðu inn netfangið þitt aðeins í lágstöfum. Sagt er að þessi galli hafi verið lagaður í iOS 8.2.
Hluti 2 af 2: Hvernig á að nota AirDrop
 1 Kveiktu á Wi-Fi og Bluetooth í iOS tækinu þínu. Þú þarft bæði þessi net til að nota AirDrop.
1 Kveiktu á Wi-Fi og Bluetooth í iOS tækinu þínu. Þú þarft bæði þessi net til að nota AirDrop. - Til að kveikja á Wi-Fi og Bluetooth, strjúktu upp neðst á skjánum til að opna Control Center og pikkaðu síðan á Wi-Fi og Bluetooth.
- Ef þú vilt flytja skrár á milli iOS tækisins og Mac skaltu kveikja á Bluetooth og Wi-Fi á tölvunni þinni líka.
 2 Strjúktu upp frá botni skjásins til að opna Control Center. Gerðu þetta til að gera AirDrop virkt.
2 Strjúktu upp frá botni skjásins til að opna Control Center. Gerðu þetta til að gera AirDrop virkt. - 3 Haltu inni tengibúnaðinum. Það er renna fyrir Wi-Fi, farsíma, flugvélastillingu og Bluetooth. Fjöldi annarra renna opnast, þar á meðal tjóðrun og AirDrop renna.
 4 Smelltu á AirDrop til að velja persónuverndarvalkost. Bankaðu á einn af eftirfarandi valkostum:
4 Smelltu á AirDrop til að velja persónuverndarvalkost. Bankaðu á einn af eftirfarandi valkostum: - Slökkt á móttöku - slökkt verður á AirDrop.
- „Aðeins fyrir tengiliði“ - tækið þitt verður aðeins sýnilegt þeim notendum sem eru í tengiliðunum þínum. Til að gera þetta þarftu Apple ID reikning.
- „Fyrir alla“ - öll tæki sem eru í nágrenninu geta fundið tækið þitt.
 5 Opnaðu AirDrop möppuna á Mac þínum. Ef þú ert að flytja skrár yfir á Mac þinn, opnaðu Finder glugga og veldu AirDrop valkostinn í vinstri glugganum.
5 Opnaðu AirDrop möppuna á Mac þínum. Ef þú ert að flytja skrár yfir á Mac þinn, opnaðu Finder glugga og veldu AirDrop valkostinn í vinstri glugganum.  6 Opnaðu hlutinn sem þú vilt flytja. Gerðu þetta í viðeigandi forriti. Til dæmis, til að AirDrop mynd, opnaðu hana í Photos forritinu.
6 Opnaðu hlutinn sem þú vilt flytja. Gerðu þetta í viðeigandi forriti. Til dæmis, til að AirDrop mynd, opnaðu hana í Photos forritinu.  7 Smelltu á Deila. Þessi valkostur er merktur með ferningstákni með ör sem vísar upp.
7 Smelltu á Deila. Þessi valkostur er merktur með ferningstákni með ör sem vísar upp.  8 Bankaðu á nafn þess sem þú vilt deila skránni með í gegnum AirDrop. Listi yfir fólk sem notar AirDrop birtist efst á Share spjaldinu. Smelltu á mynd viðkomandi til að senda honum skrána.
8 Bankaðu á nafn þess sem þú vilt deila skránni með í gegnum AirDrop. Listi yfir fólk sem notar AirDrop birtist efst á Share spjaldinu. Smelltu á mynd viðkomandi til að senda honum skrána. - Með AirDrop geturðu fljótt deilt skrám, myndum, vefslóðum með vinum og tengiliðum í nágrenni þínu.
 9 Bíddu eftir að hinn aðilinn samþykki skrána þína. Til að gera þetta verður hann að staðfesta ákvörðun sína.
9 Bíddu eftir að hinn aðilinn samþykki skrána þína. Til að gera þetta verður hann að staðfesta ákvörðun sína.