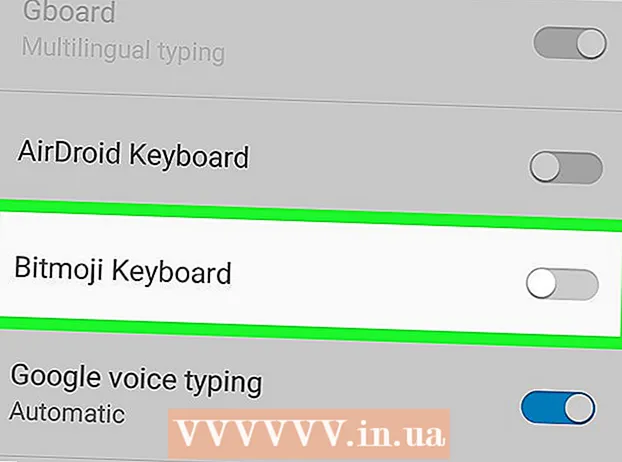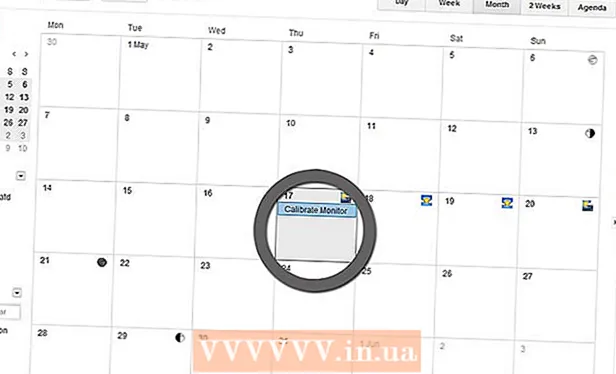Höfundur:
Sara Rhodes
Sköpunardag:
11 Febrúar 2021
Uppfærsludagsetning:
17 Maint. 2024
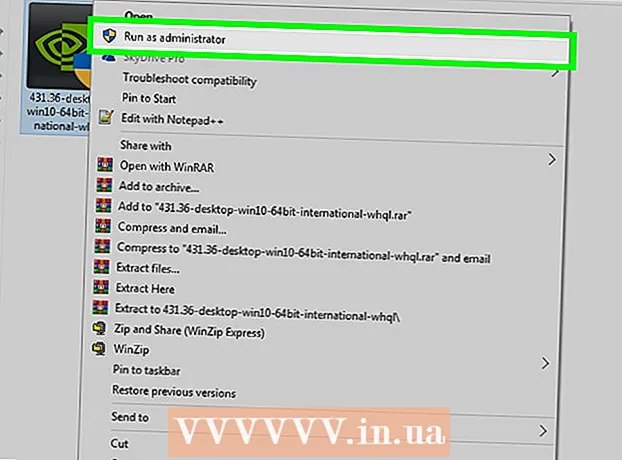
Efni.
- Skref
- Aðferð 1 af 3: Vefsíða framleiðanda skjákorta
- Aðferð 2 af 3: Tækjastjóri
- Aðferð 3 af 3: Hugbúnaður fyrir skjákort
- Ábendingar
- Viðvaranir
Þessi grein mun sýna þér hvernig á að uppfæra ökumenn skjákorta á tölvu með Windows 7. Þú getur notað Device Manager til að leita að uppfærðum bílstjóri; ef þú finnur það ekki skaltu nota skjákortahugbúnaðinn eða vefsíðu framleiðanda skjákorta til að hlaða niður bílstjóri.
Skref
Aðferð 1 af 3: Vefsíða framleiðanda skjákorta
 1 Ákveðið framleiðanda skjákorta. Nafn skjákortsins er að finna í tækjastjórnun. Ef þú hefur ekki notað Device Manager ennþá eða hefur ekki skoðað upplýsingarnar um skjákortið skaltu gera eftirfarandi:
1 Ákveðið framleiðanda skjákorta. Nafn skjákortsins er að finna í tækjastjórnun. Ef þú hefur ekki notað Device Manager ennþá eða hefur ekki skoðað upplýsingarnar um skjákortið skaltu gera eftirfarandi: - Opnaðu upphafsvalmyndina og smelltu á leitarstikuna.
- Koma inn tækjastjóriog smelltu síðan á "Device Manager" í "Start" valmyndinni.
- Stækkaðu hlutann Skjáadapter með því að tvísmella á hann.
- Gefðu gaum að framleiðandanum og nafni skjákortsins sem þú vilt uppfæra.
 2 Opnaðu vefsíðu framleiðanda skjákorta. Þetta skref fer eftir framleiðanda skjákorta; hér að neðan eru vefsíður helstu framleiðenda:
2 Opnaðu vefsíðu framleiðanda skjákorta. Þetta skref fer eftir framleiðanda skjákorta; hér að neðan eru vefsíður helstu framleiðenda: - NVIDIA - https://www.nvidia.com/ru-ru/
- AMD - https://www.amd.com/ru/
- Alienware - https://www.alienware.com/
- Ef þú veist ekki heimilisfang vefsíðu framleiðanda skaltu slá inn nafn framleiðandans og orðið „vefsíða“ í leitarvél til að birta samsvarandi niðurstöður.
 3 Skoðaðu undir niðurhal, bílstjóri, niðurhal eða bílstjóri. Í flestum tilfellum er það efst á síðunni, en þú gætir þurft að fletta niður á síðuna og finna valkostina sem eru taldir upp undir stuðning, stuðning eða svipað.
3 Skoðaðu undir niðurhal, bílstjóri, niðurhal eða bílstjóri. Í flestum tilfellum er það efst á síðunni, en þú gætir þurft að fletta niður á síðuna og finna valkostina sem eru taldir upp undir stuðning, stuðning eða svipað. - Þú gætir þurft að smella á „Stuðningur“ til að fara í hlutann „Niðurhal“ eða „Ökumenn“.
 4 Veldu skjákortið þitt. Smelltu á nafn skjákortsins þegar þú ert beðinn um að velja fyrirmynd.
4 Veldu skjákortið þitt. Smelltu á nafn skjákortsins þegar þú ert beðinn um að velja fyrirmynd. - Í sumum tilvikum verður að slá inn nafn skjákortsins í viðeigandi línu.
 5 Farið yfir tiltækar uppfærslur. Þegar þú velur skjákortið þitt birtist listi yfir uppfærslur. Finndu nýjustu uppfærsluna og horfðu á dagsetningu hennar. Ef það kom út eftir síðustu Windows uppfærslu, halaðu niður skránni fyrir þá uppfærslu.
5 Farið yfir tiltækar uppfærslur. Þegar þú velur skjákortið þitt birtist listi yfir uppfærslur. Finndu nýjustu uppfærsluna og horfðu á dagsetningu hennar. Ef það kom út eftir síðustu Windows uppfærslu, halaðu niður skránni fyrir þá uppfærslu. - Ef þú veist ekki dagsetningu síðustu Windows uppfærslu eða Device Manager uppfærslu skaltu hala niður og setja upp uppfærða bílstjóri.
 6 Sæktu uppfærsluna. Ef það er tiltækt, smelltu á það eða á hnappinn Niðurhal, niðurhal eða niðurhal við hliðina á uppfærsluheitinu til að hlaða því niður á tölvuna þína.
6 Sæktu uppfærsluna. Ef það er tiltækt, smelltu á það eða á hnappinn Niðurhal, niðurhal eða niðurhal við hliðina á uppfærsluheitinu til að hlaða því niður á tölvuna þína. - Þú gætir þurft að staðfesta niðurhalið með því að velja vistunarstað eða smella á OK.
- Í mjög sjaldgæfum tilvikum munu sumir vafrar merkja uppfærsluskrár sem hugsanlega óöruggar eða tilkynna að slíkar skrár gætu skaðað tölvuna þína. Ef þú ert að hlaða niður skrám beint af vefsíðu framleiðanda skjákorta skaltu hunsa þessar viðvaranir.
 7 Settu upp bílstjóri. Farðu á staðsetningu skráarinnar sem hlaðið var niður og tvísmelltu á hana, fylgdu síðan leiðbeiningunum á skjánum til að setja upp bílstjórann.
7 Settu upp bílstjóri. Farðu á staðsetningu skráarinnar sem hlaðið var niður og tvísmelltu á hana, fylgdu síðan leiðbeiningunum á skjánum til að setja upp bílstjórann. - Ef skráin er sótt sem ZIP skjalasafn skaltu draga möppuna út. Til að gera þetta, hægrismelltu á skjalasafnið og smelltu á "Dragðu út hér". Opnaðu síðan útpakkaða möppuna og tvísmelltu á bílstjóraskrána.
Aðferð 2 af 3: Tækjastjóri
 1 Opnaðu upphafsvalmyndina
1 Opnaðu upphafsvalmyndina  . Smelltu á Windows merkið í neðra vinstra horni skjásins.
. Smelltu á Windows merkið í neðra vinstra horni skjásins.  2 Smelltu á leitarstikuna. Það er neðst í Start valmyndinni.
2 Smelltu á leitarstikuna. Það er neðst í Start valmyndinni.  3 Finndu Device Manager. Koma inn tækjastjóri.
3 Finndu Device Manager. Koma inn tækjastjóri.  4 Smelltu á Tækjastjóri. Það mun birtast efst á Start valmyndinni. Tækjastjórnunarglugginn opnast.
4 Smelltu á Tækjastjóri. Það mun birtast efst á Start valmyndinni. Tækjastjórnunarglugginn opnast.  5 Stækkaðu hlutann „Skjákort“. Ef þú sérð ekki að minnsta kosti nafn eins skjákorts undir orðinu „Video adapters“ skaltu tvísmella á „Video adapters“ til að birta uppsettu skjákortin.
5 Stækkaðu hlutann „Skjákort“. Ef þú sérð ekki að minnsta kosti nafn eins skjákorts undir orðinu „Video adapters“ skaltu tvísmella á „Video adapters“ til að birta uppsettu skjákortin.  6 Hægri smelltu á nafn skjákortsins. Matseðill opnast.
6 Hægri smelltu á nafn skjákortsins. Matseðill opnast. - Ef tölvan þín er með mörg skjákort skaltu hægrismella á nafn þess sem þú vilt uppfæra rekla fyrir.
 7 Smelltu á Uppfæra bílstjóri. Þessi valkostur er á matseðlinum. Sprettigluggi opnast.
7 Smelltu á Uppfæra bílstjóri. Þessi valkostur er á matseðlinum. Sprettigluggi opnast.  8 Smelltu á Leitaðu sjálfkrafa að uppfærðum bílstjóri. Þessi valkostur er í sprettiglugganum. Leit (á netinu) að tiltækum ökumönnum hefst.
8 Smelltu á Leitaðu sjálfkrafa að uppfærðum bílstjóri. Þessi valkostur er í sprettiglugganum. Leit (á netinu) að tiltækum ökumönnum hefst.  9 Fylgdu leiðbeiningunum á skjánum. Ef uppfærsla er í boði fyrir skjákortið þitt skaltu fylgja leiðbeiningunum á skjánum til að velja, staðfesta og setja upp rekla.
9 Fylgdu leiðbeiningunum á skjánum. Ef uppfærsla er í boði fyrir skjákortið þitt skaltu fylgja leiðbeiningunum á skjánum til að velja, staðfesta og setja upp rekla. - Ef þú sérð skilaboð þar sem segir að ökumenn skjákortsins séu þegar uppfærðir eða að þeir noti bestu útgáfu af hugbúnaðinum sem til er, þá eru líkurnar á að ekki þurfi að uppfæra bílstjórana. Til að athuga þetta, notaðu skjákortahugbúnaðinn eða vefsíðu framleiðanda skjákorta.
Aðferð 3 af 3: Hugbúnaður fyrir skjákort
 1 Mundu hvenær á að nota þessa aðferð. Ef tölvan þín er með aðskilið (til dæmis valfrjálst) skjákort, þá er það líklega með sinn eigin hugbúnað. Þessi hugbúnaður veitir venjulega möguleika á að uppfæra bílstjóri skjákorta sjálfkrafa.
1 Mundu hvenær á að nota þessa aðferð. Ef tölvan þín er með aðskilið (til dæmis valfrjálst) skjákort, þá er það líklega með sinn eigin hugbúnað. Þessi hugbúnaður veitir venjulega möguleika á að uppfæra bílstjóri skjákorta sjálfkrafa. - Ef tækjastjórnun er ekki árangursrík skaltu ræsa hugbúnað skjákortsins.
 2 Ákveðið framleiðanda skjákorta. Nafn skjákortsins er að finna í tækjastjórnun. Ef þú hefur ekki notað Device Manager ennþá eða hefur ekki skoðað upplýsingarnar um skjákortið skaltu gera eftirfarandi:
2 Ákveðið framleiðanda skjákorta. Nafn skjákortsins er að finna í tækjastjórnun. Ef þú hefur ekki notað Device Manager ennþá eða hefur ekki skoðað upplýsingarnar um skjákortið skaltu gera eftirfarandi: - Opnaðu upphafsvalmyndina og smelltu á leitarstikuna.
- Koma inn tækjastjóriog smelltu síðan á "Device Manager" í "Start" valmyndinni.
- Stækkaðu hlutann Skjáadapter með því að tvísmella á hann.
- Gefðu gaum að framleiðandanum og nafni skjákortsins sem þú vilt uppfæra.
 3 Finndu skjákortaforritið þitt. Smelltu á leitarstikuna neðst í Start valmyndinni og sláðu síðan inn nafn eða gerð skjákortsins. Listi yfir viðeigandi hugbúnað opnast.
3 Finndu skjákortaforritið þitt. Smelltu á leitarstikuna neðst í Start valmyndinni og sláðu síðan inn nafn eða gerð skjákortsins. Listi yfir viðeigandi hugbúnað opnast. - Til dæmis, ef tölvan þín er með NVIDIA GeForce skjákort, sláðu inn nvidia eða geforce.
- Ef slá inn nafn framleiðanda virkar ekki skaltu reyna að slá inn nafn skjákortsins.
 4 Opnaðu skjákortaforritið. Til að gera þetta, smelltu á nafn forritsins í Start valmyndinni. Forritið opnast í nýjum glugga.
4 Opnaðu skjákortaforritið. Til að gera þetta, smelltu á nafn forritsins í Start valmyndinni. Forritið opnast í nýjum glugga. - Ef þú finnur ekki skjákortaforritið sem er uppsett á tölvunni þinni skaltu nota vefsíðu framleiðanda skjákorta til að finna og hala niður bílstjóranum.
 5 Farðu í flipann Uppfærslur, Ökumenn, Uppfærslur eða Ökumenn. Það er venjulega að finna á tækjastikunni efst í forritaglugganum en þú gætir þurft að leita að því einhvers staðar í forritaglugganum.
5 Farðu í flipann Uppfærslur, Ökumenn, Uppfærslur eða Ökumenn. Það er venjulega að finna á tækjastikunni efst í forritaglugganum en þú gætir þurft að leita að því einhvers staðar í forritaglugganum. - Í sumum forritum, smelltu á valmyndartáknið (til dæmis ☰) í forritaglugganum til að opna tækjastiku sem inniheldur uppfærslur eða ökumenn.
 6 Finndu út hvort uppfærður bílstjóri er fáanlegur. Leitaðu að því efst á síðunni Uppfærslur eða Ökumenn.
6 Finndu út hvort uppfærður bílstjóri er fáanlegur. Leitaðu að því efst á síðunni Uppfærslur eða Ökumenn.  7 Sæktu og settu upp tiltækan bílstjóri. Ef uppfærður bílstjóri er tiltækur, smelltu á Sækja, hala niður eða hala niður við hliðina á honum (eða hér að neðan) til að hlaða niður bílstjóranum. Þegar niðurhalinu er lokið mun hugbúnaðurinn fyrir skjákortið setja upp bílstjórann sjálfkrafa.
7 Sæktu og settu upp tiltækan bílstjóri. Ef uppfærður bílstjóri er tiltækur, smelltu á Sækja, hala niður eða hala niður við hliðina á honum (eða hér að neðan) til að hlaða niður bílstjóranum. Þegar niðurhalinu er lokið mun hugbúnaðurinn fyrir skjákortið setja upp bílstjórann sjálfkrafa. - Í sumum tilfellum þarftu að hefja uppsetningarferlið. Til að gera þetta, smelltu á „Setja upp“ eða „Setja upp“ eða svipaðan hnapp (til dæmis, þegar um GeForce Experience er að ræða, verður þú að smella á „Express uppsetningu“ eða „Express uppsetningu“ til að hefja uppsetningu bílstjórans).
- Þú gætir verið beðinn um að staðfesta uppsetninguna; í þessu tilfelli, smelltu á „Já“.
Ábendingar
- Þegar stýrikerfið er uppfært eru flestir bílstjórar einnig uppfærðir, þar með talið skjákortabílstjórar.
Viðvaranir
- Ef þú neyðir til að setja upp gamla bílstjóraskrá getur það hrunið á tölvuna þína.