Höfundur:
Sara Rhodes
Sköpunardag:
9 Febrúar 2021
Uppfærsludagsetning:
1 Júlí 2024
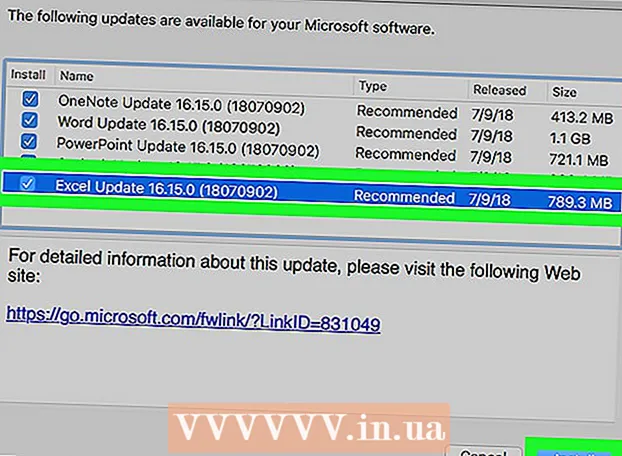
Efni.
Í þessari grein munum við sýna þér hvernig á að uppfæra Excel á Windows eða macOS tölvu. Ef uppfærslur eru tiltækar mun Excel hlaða niður og setja þær upp. Hafðu í huga að Excel uppfærist venjulega sjálfkrafa.
Skref
Aðferð 1 af 2: Windows
 1 Byrjaðu Excel. Táknið hennar lítur út eins og hvítt X á grænum bakgrunni. Upphafssíða Excel opnast.
1 Byrjaðu Excel. Táknið hennar lítur út eins og hvítt X á grænum bakgrunni. Upphafssíða Excel opnast. - Ef Excel er þegar í gangi skaltu vista opna skrána í henni - til að gera þetta, smelltu á Ctrl+Sog slepptu síðan næsta skrefi.
 2 Smelltu á Auð bók. Þú finnur þennan valkost í efra vinstra horninu.
2 Smelltu á Auð bók. Þú finnur þennan valkost í efra vinstra horninu.  3 Smelltu á Skrá. Þú finnur þennan valkost í efra vinstra horninu. Matseðill opnast.
3 Smelltu á Skrá. Þú finnur þennan valkost í efra vinstra horninu. Matseðill opnast.  4 Smelltu á Reikningur. Það er í vinstri rúðunni.
4 Smelltu á Reikningur. Það er í vinstri rúðunni.  5 Smelltu á Uppfæra valkosti. Þessi valkostur er í miðjum glugganum. Matseðill opnast.
5 Smelltu á Uppfæra valkosti. Þessi valkostur er í miðjum glugganum. Matseðill opnast.  6 Smelltu á Uppfæra núna. Þú finnur þennan valkost á valmyndinni.
6 Smelltu á Uppfæra núna. Þú finnur þennan valkost á valmyndinni. - Ef þessi valkostur er ekki til staðar, veldu fyrst „Virkja uppfærslur“ í valmyndinni og smelltu síðan á „Uppfæra núna“.
 7 Settu upp uppfærslur. Til að gera þetta gætirðu þurft að framkvæma röð aðgerða sem birtast á skjánum (til dæmis loka Excel). Þegar uppfærsluferlinu er lokið byrjar Excel aftur.
7 Settu upp uppfærslur. Til að gera þetta gætirðu þurft að framkvæma röð aðgerða sem birtast á skjánum (til dæmis loka Excel). Þegar uppfærsluferlinu er lokið byrjar Excel aftur. - Ef það eru engar uppfærslur mun ekkert gerast.
Aðferð 2 af 2: macOS
 1 Byrjaðu Excel. Táknið hennar lítur út eins og hvítt X á grænum bakgrunni. Upphafssíða Excel opnast.
1 Byrjaðu Excel. Táknið hennar lítur út eins og hvítt X á grænum bakgrunni. Upphafssíða Excel opnast. - Ef Excel er þegar í gangi skaltu vista opna skrána í henni - til að gera þetta, smelltu á ⌘ Skipun+Sog slepptu síðan næsta skrefi.
 2 Smelltu á tilvísun. Það er á valmyndastikunni efst á skjánum. Matseðill opnast.
2 Smelltu á tilvísun. Það er á valmyndastikunni efst á skjánum. Matseðill opnast.  3 Smelltu á Athugaðu með uppfærslur. Þú finnur þennan valkost á valmyndinni. Glugginn „Uppfæra“ opnast.
3 Smelltu á Athugaðu með uppfærslur. Þú finnur þennan valkost á valmyndinni. Glugginn „Uppfæra“ opnast.  4 Merktu við reitinn við hliðina á "Sækja sjálfkrafa og setja upp" valkostinn. Þú finnur það í miðju uppfærslugluggans.
4 Merktu við reitinn við hliðina á "Sækja sjálfkrafa og setja upp" valkostinn. Þú finnur það í miðju uppfærslugluggans.  5 Smelltu á Athugaðu með uppfærslur. Þú finnur þennan valkost í neðra hægra horninu.
5 Smelltu á Athugaðu með uppfærslur. Þú finnur þennan valkost í neðra hægra horninu.  6 Settu upp uppfærslur. Til að gera þetta gætirðu þurft að framkvæma röð aðgerða sem birtast á skjánum (til dæmis loka Excel). Þegar uppfærsluferlinu er lokið byrjar Excel aftur.
6 Settu upp uppfærslur. Til að gera þetta gætirðu þurft að framkvæma röð aðgerða sem birtast á skjánum (til dæmis loka Excel). Þegar uppfærsluferlinu er lokið byrjar Excel aftur. - Ef það eru engar uppfærslur mun ekkert gerast.
Ábendingar
- Uppfærsla Excel getur uppfært öll forrit sem eru innifalin í Office 365 föruneyti (en aðeins ef sjálfvirkar uppfærslur eru virkar).
Viðvaranir
- Venjulega lokar Excel áður en þú uppfærir, svo vistaðu skrána sem er opin í Excel. Ef þú gerir það ekki mun Excel biðja þig um að opna síðustu vistuðu útgáfuna af skránni þinni eftir uppfærsluna.



