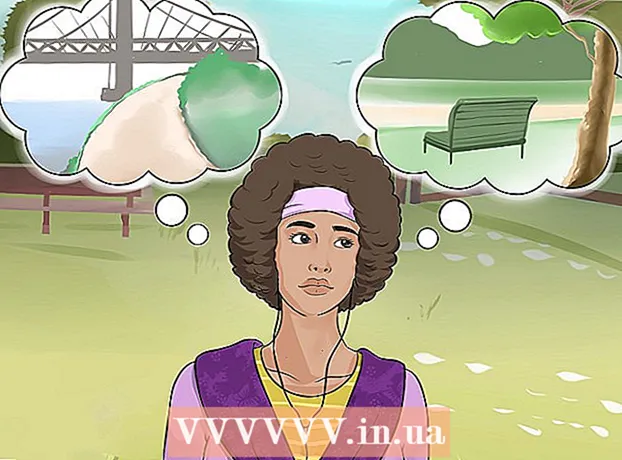Höfundur:
Sara Rhodes
Sköpunardag:
9 Febrúar 2021
Uppfærsludagsetning:
1 Júlí 2024

Efni.
Í þessari grein munum við sýna þér hvernig á að fjarlægja ritvernd á USB drifi til að forsníða hana í Windows eða macOS.
Skref
Aðferð 1 af 2: Windows
 1 Leitaðu að ritverndarrofanum á drifinu. Ef það er slíkur rofi skaltu renna honum og forsníða drifið síðan. Ef enginn rofi er, farðu í næsta skref.
1 Leitaðu að ritverndarrofanum á drifinu. Ef það er slíkur rofi skaltu renna honum og forsníða drifið síðan. Ef enginn rofi er, farðu í næsta skref.  2 Tengdu drifið við USB tengi á tölvunni þinni.
2 Tengdu drifið við USB tengi á tölvunni þinni. 3 Smelltu á ⊞ Vinna+R. Run glugginn opnast.
3 Smelltu á ⊞ Vinna+R. Run glugginn opnast.  4 Koma inn diskpart og ýttu á Allt í lagi. Gluggi með stjórn hvetja mun opnast.
4 Koma inn diskpart og ýttu á Allt í lagi. Gluggi með stjórn hvetja mun opnast. - Ef gluggi Stjórnun notendareiknings opnast skaltu smella á Já.
 5 Koma inn lista disk og ýttu á Sláðu inn. Listi yfir öll drif (þ.mt ytri drif) sem eru tengd við tölvuna birtist.
5 Koma inn lista disk og ýttu á Sláðu inn. Listi yfir öll drif (þ.mt ytri drif) sem eru tengd við tölvuna birtist.  6 Finndu USB drif númerið þitt. Drifin eru merkt sem "Diskur 0", "Diskur 1", "Diskur 2" osfrv. Þú getur fundið út hvaða diska er drifið þitt með getu þess.
6 Finndu USB drif númerið þitt. Drifin eru merkt sem "Diskur 0", "Diskur 1", "Diskur 2" osfrv. Þú getur fundið út hvaða diska er drifið þitt með getu þess.  7 Koma inn Veldu disk [númer] og ýttu á Sláðu inn. Skipta um [númer] fyrir númer drifsins (til dæmis „Veldu disk 1“). Skilaboðin „Diskur [númer] valinn“ birtist.
7 Koma inn Veldu disk [númer] og ýttu á Sláðu inn. Skipta um [númer] fyrir númer drifsins (til dæmis „Veldu disk 1“). Skilaboðin „Diskur [númer] valinn“ birtist.  8 Koma inn eiginleikar diskur hreinsa aðeins og ýttu á Sláðu inn. Þessi skipun mun fjarlægja ritvernd frá drifinu - samsvarandi skilaboð munu birtast á skjánum.
8 Koma inn eiginleikar diskur hreinsa aðeins og ýttu á Sláðu inn. Þessi skipun mun fjarlægja ritvernd frá drifinu - samsvarandi skilaboð munu birtast á skjánum.  9 Koma inn hreint og ýttu á Sláðu inn. Öllum gögnum á disknum verður eytt.
9 Koma inn hreint og ýttu á Sláðu inn. Öllum gögnum á disknum verður eytt.  10 Koma inn búa til skipting aðal og ýttu á Sláðu inn. Ný skipting verður búin til þannig að þú getur forsniðið drifið. Þegar "DISKPART>" hvetja birtist á skjánum, lokaðu skipanalínunni - smelltu á "X" efst í hægra horninu.
10 Koma inn búa til skipting aðal og ýttu á Sláðu inn. Ný skipting verður búin til þannig að þú getur forsniðið drifið. Þegar "DISKPART>" hvetja birtist á skjánum, lokaðu skipanalínunni - smelltu á "X" efst í hægra horninu.  11 Smelltu á ⊞ Vinna+Etil að opna Explorer gluggann. Það mun birta skrárnar og diskana á tölvunni þinni.
11 Smelltu á ⊞ Vinna+Etil að opna Explorer gluggann. Það mun birta skrárnar og diskana á tölvunni þinni.  12 Skrunaðu niður í vinstri glugganum og hægrismelltu síðan á USB drifið þitt. Það er neðst í vinstri rúðunni. Samhengisvalmynd opnast.
12 Skrunaðu niður í vinstri glugganum og hægrismelltu síðan á USB drifið þitt. Það er neðst í vinstri rúðunni. Samhengisvalmynd opnast.  13 Smelltu á Snið. Gluggi opnast með nokkrum sniðmöguleikum.
13 Smelltu á Snið. Gluggi opnast með nokkrum sniðmöguleikum.  14 Veldu valkost úr File System valmyndinni.
14 Veldu valkost úr File System valmyndinni.- Fita: - Þetta skráarkerfi er samhæft við drif með hámarksgetu 32 GB, auk Windows og macOS stýrikerfa.
- NTFS: - þetta skráarkerfi er aðeins samhæft við Windows.
- exFAT: - þetta skráarkerfi er samhæft við Windows og macOS.
 15 Sláðu inn nafn fyrir drifið þitt. Gerðu þetta á línunni „Volume label“.
15 Sláðu inn nafn fyrir drifið þitt. Gerðu þetta á línunni „Volume label“.  16 Smelltu á Að byrja. Það er neðst í glugganum. Viðvörun birtist um að formatting eyði öllum gögnum á drifinu.
16 Smelltu á Að byrja. Það er neðst í glugganum. Viðvörun birtist um að formatting eyði öllum gögnum á drifinu.  17 Smelltu á Allt í lagi. Sniðferlið hefst og mun taka nokkrar mínútur. Þegar ferlinu er lokið birtist sprettigluggi.
17 Smelltu á Allt í lagi. Sniðferlið hefst og mun taka nokkrar mínútur. Þegar ferlinu er lokið birtist sprettigluggi.  18 Smelltu á Allt í lagi. Þú getur nú notað drifið.
18 Smelltu á Allt í lagi. Þú getur nú notað drifið.
Aðferð 2 af 2: macOS
 1 Leitaðu að ritverndarrofanum á drifinu. Ef það er slíkur rofi skaltu renna honum og forsníða drifið síðan. Ef enginn rofi er, farðu í næsta skref.
1 Leitaðu að ritverndarrofanum á drifinu. Ef það er slíkur rofi skaltu renna honum og forsníða drifið síðan. Ef enginn rofi er, farðu í næsta skref.  2 Tengdu drifið við USB tengi á tölvunni þinni.
2 Tengdu drifið við USB tengi á tölvunni þinni. 3 Opnaðu Finder glugga
3 Opnaðu Finder glugga  . Þú finnur Finder táknið vinstra megin við bryggjuna.
. Þú finnur Finder táknið vinstra megin við bryggjuna.  4 Opnaðu matseðilinn Umskipti. Þú finnur það efst á skjánum.
4 Opnaðu matseðilinn Umskipti. Þú finnur það efst á skjánum.  5 Smelltu á Veitur.
5 Smelltu á Veitur. 6 Tvísmelltu á Diskavörn. Þessi valkostur er merktur með harða diskatákninu með stetoscope.
6 Tvísmelltu á Diskavörn. Þessi valkostur er merktur með harða diskatákninu með stetoscope.  7 Smelltu á USB drifið þitt. Þú finnur það í vinstri glugganum.
7 Smelltu á USB drifið þitt. Þú finnur það í vinstri glugganum.  8 Smelltu á Eyða.
8 Smelltu á Eyða. 9 Sláðu inn nafn fyrir drifið þitt. Það mun birtast undir þessu nafni í Finder glugganum.
9 Sláðu inn nafn fyrir drifið þitt. Það mun birtast undir þessu nafni í Finder glugganum.  10 Veldu skráarkerfi. Gerðu það í valmyndinni „Format“.
10 Veldu skráarkerfi. Gerðu það í valmyndinni „Format“. - Mac OS framlengt (tímaritað): - þetta skráarkerfi er aðeins samhæft við macOS.
- MS-DOS (FAT): - Þetta skráarkerfi er samhæft við drif með hámarksgetu 32 GB, auk Windows og macOS stýrikerfa.
- ExFAT: - Þetta skráarkerfi er samhæft við drif með hvaða getu sem er, svo og Windows og macOS stýrikerfi.
 11 Smelltu á Eyða. Ferlið við að forsníða drifið hefst.
11 Smelltu á Eyða. Ferlið við að forsníða drifið hefst.  12 Smelltu á Tilbúinn. Þú getur nú notað drifið.
12 Smelltu á Tilbúinn. Þú getur nú notað drifið.