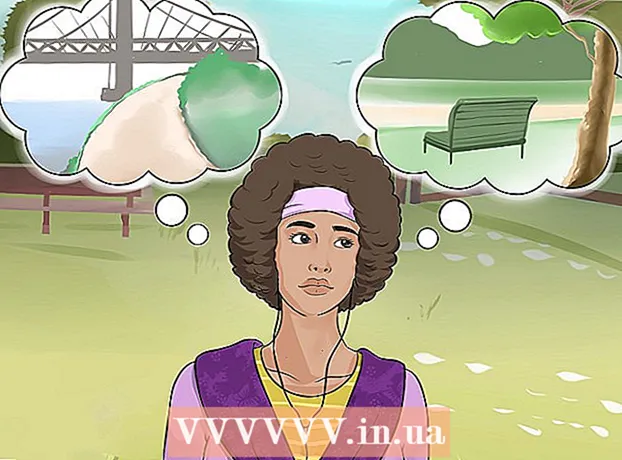Höfundur:
Sara Rhodes
Sköpunardag:
15 Febrúar 2021
Uppfærsludagsetning:
1 Júlí 2024
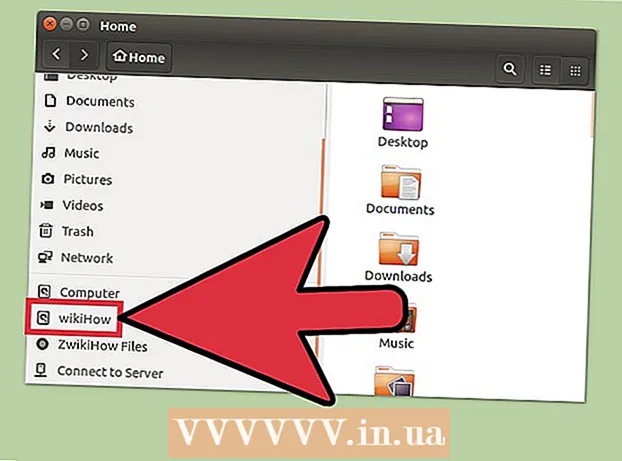
Efni.
Hægt er að forsníða diskinn með því að nota diskatólið sem er sett upp fyrirfram með Ubuntu. Ef Disk Utility sýnir villur eða skiptingin er skemmd skaltu nota GParted til að forsníða diskinn. Þú getur líka breytt stærð núverandi skiptinga með GParted, eða búið til nýja skiptingu sem byggist á óúthlutuðu plássi.
Skref
Aðferð 1 af 2: Fljótlegt snið
 1 Keyra Disk Utility. Opnaðu aðalvalmyndina og sláðu inn diskar... Allir tengdir drif verða sýndir til vinstri.
1 Keyra Disk Utility. Opnaðu aðalvalmyndina og sláðu inn diskar... Allir tengdir drif verða sýndir til vinstri.  2 Leggðu áherslu á diskinn sem á að forsníða. Allir diskar birtast til vinstri. Vertu varkár þegar þú velur drif, þar sem öllum gögnum verður eytt meðan á sniði stendur.
2 Leggðu áherslu á diskinn sem á að forsníða. Allir diskar birtast til vinstri. Vertu varkár þegar þú velur drif, þar sem öllum gögnum verður eytt meðan á sniði stendur.  3 Smelltu á gírstáknið og veldu Format Partition. Nýr gluggi opnast þar sem þú getur tilgreint skráarkerfið.
3 Smelltu á gírstáknið og veldu Format Partition. Nýr gluggi opnast þar sem þú getur tilgreint skráarkerfið.  4 Veldu viðeigandi skráakerfi. Opnaðu Type valmyndina og veldu viðeigandi skráakerfi.
4 Veldu viðeigandi skráakerfi. Opnaðu Type valmyndina og veldu viðeigandi skráakerfi. - Ef þú ætlar að nota drifið til að flytja skrár milli Linux, Mac OS og Windows tölvna og milli tækja sem styðja USB -geymslu, veldu FAT.
- Ef diskurinn verður notaður á Linux tölvu skaltu velja „Ext4“.
- Ef drifið verður notað á Windows tölvu skaltu velja NTFS.
 5 Gefðu hlutanum nafn. Hægt er að slá inn nafn (merki) hlutans sem á að forsníða í samsvarandi línu. Merkið hjálpar þér að ruglast ekki í tengdu drifunum.
5 Gefðu hlutanum nafn. Hægt er að slá inn nafn (merki) hlutans sem á að forsníða í samsvarandi línu. Merkið hjálpar þér að ruglast ekki í tengdu drifunum.  6 Ákveðið hvernig á að eyða gögnum á öruggan hátt. Sjálfgefið er að sniðferlið eyðir gögnunum en ekki skrifar þau yfir. Til að eyða gögnum á öruggan hátt (varanlega) skaltu velja Yfirskrifa gögn með núllum í valmyndinni Eyða. Sniðferlið mun taka lengri tíma en gögnunum verður eytt á öruggan hátt.
6 Ákveðið hvernig á að eyða gögnum á öruggan hátt. Sjálfgefið er að sniðferlið eyðir gögnunum en ekki skrifar þau yfir. Til að eyða gögnum á öruggan hátt (varanlega) skaltu velja Yfirskrifa gögn með núllum í valmyndinni Eyða. Sniðferlið mun taka lengri tíma en gögnunum verður eytt á öruggan hátt.  7 Smelltu á Snið til að hefja sniðferlið. Þú verður beðinn um að staðfesta ákvörðun þína. Lengd sniðferlisins fer eftir afkastagetu disksins og gerð gagnaöflunar (örugg eða venjuleg).
7 Smelltu á Snið til að hefja sniðferlið. Þú verður beðinn um að staðfesta ákvörðun þína. Lengd sniðferlisins fer eftir afkastagetu disksins og gerð gagnaöflunar (örugg eða venjuleg). - Ef þú lendir í vandræðum við að forsníða diskinn skaltu nota GParted forritið (lestu næsta kafla).
 8 Festu sniðinn diskinn. Þegar sniðferlinu er lokið skaltu smella á Mount (þessi hnappur birtist fyrir neðan drifalistann). Þetta gerir þér kleift að festa skiptinguna og fá aðgang að skráarkerfi hennar. Smelltu á krækjuna sem birtist til að opna hluta í Explorer; eða opnaðu skráarforritið og finndu drifið í vinstri glugganum.
8 Festu sniðinn diskinn. Þegar sniðferlinu er lokið skaltu smella á Mount (þessi hnappur birtist fyrir neðan drifalistann). Þetta gerir þér kleift að festa skiptinguna og fá aðgang að skráarkerfi hennar. Smelltu á krækjuna sem birtist til að opna hluta í Explorer; eða opnaðu skráarforritið og finndu drifið í vinstri glugganum.
Aðferð 2 af 2: Notkun GParted
 1 Opið flugstöð. Þetta er hægt að gera í aðalvalmyndinni eða einfaldlega smellaCtrl+Alt+T.
1 Opið flugstöð. Þetta er hægt að gera í aðalvalmyndinni eða einfaldlega smellaCtrl+Alt+T.  2 Settu upp GParted. Til að gera þetta, sláðu inn eftirfarandi skipun. Kerfið mun biðja þig um að slá inn lykilorð (lykilorðið birtist ekki þegar þú slærð það inn).
2 Settu upp GParted. Til að gera þetta, sláðu inn eftirfarandi skipun. Kerfið mun biðja þig um að slá inn lykilorð (lykilorðið birtist ekki þegar þú slærð það inn). - sudo apt-get install gparted
- Smelltu á Yþegar beðið er um það.
 3 Sjósetja GParted frá aðalvalmyndinni. Opnaðu aðalvalmyndina og skrifaðu „GParted“ (án tilvitnana) til að finna og keyra þetta forrit. Gluggi opnast sem sýnir skiptinguna á núverandi disk og óúthlutað pláss.
3 Sjósetja GParted frá aðalvalmyndinni. Opnaðu aðalvalmyndina og skrifaðu „GParted“ (án tilvitnana) til að finna og keyra þetta forrit. Gluggi opnast sem sýnir skiptinguna á núverandi disk og óúthlutað pláss.  4 Veldu drifið sem á að forsníða. Gerðu þetta í fellivalmyndinni (efst í hægra horninu). Ef þú ert ekki viss um hvaða drif á að velja skaltu leita að getu þess í glugganum - þetta getur hjálpað þér að velja réttan drif.
4 Veldu drifið sem á að forsníða. Gerðu þetta í fellivalmyndinni (efst í hægra horninu). Ef þú ert ekki viss um hvaða drif á að velja skaltu leita að getu þess í glugganum - þetta getur hjálpað þér að velja réttan drif.  5 Aftengdu skiptinguna sem þú vilt forsníða, breyta eða eyða. Án þessa muntu ekki geta unnið með hlutanum. Á listanum yfir skipting, hægrismelltu á viðkomandi skiptingu og veldu „Aftengja“.
5 Aftengdu skiptinguna sem þú vilt forsníða, breyta eða eyða. Án þessa muntu ekki geta unnið með hlutanum. Á listanum yfir skipting, hægrismelltu á viðkomandi skiptingu og veldu „Aftengja“.  6 Eyða núverandi hluta. Í þessu tilfelli mun það breytast í óúthlutað rými. Byggt á þessu rými er hægt að búa til og forsníða nýja skiptingu.
6 Eyða núverandi hluta. Í þessu tilfelli mun það breytast í óúthlutað rými. Byggt á þessu rými er hægt að búa til og forsníða nýja skiptingu. - Hægrismelltu á skiptinguna sem á að eyða og smelltu á "Eyða".
 7 Búðu til nýjan hluta. Hægrismelltu á óúthlutaða rýmið og veldu Nýtt. Ferlið við að búa til nýjan hluta mun hefjast.
7 Búðu til nýjan hluta. Hægrismelltu á óúthlutaða rýmið og veldu Nýtt. Ferlið við að búa til nýjan hluta mun hefjast.  8 Stilltu stærð skiptingarinnar. Til að gera þetta skaltu nota renna.
8 Stilltu stærð skiptingarinnar. Til að gera þetta skaltu nota renna.  9 Veldu skrárkerfið fyrir skiptinguna. Gerðu þetta í "File System" valmyndinni. Ef diskurinn verður notaður í mismunandi stýrikerfum og tækjum skaltu velja „fat32“. Ef drifið verður aðeins notað í Linux skaltu velja „ext4“.
9 Veldu skrárkerfið fyrir skiptinguna. Gerðu þetta í "File System" valmyndinni. Ef diskurinn verður notaður í mismunandi stýrikerfum og tækjum skaltu velja „fat32“. Ef drifið verður aðeins notað í Linux skaltu velja „ext4“.  10 Gefðu hlutanum nafn (merki). Þetta mun auðvelda aðgreiningu þessa hluta frá öðrum köflum.
10 Gefðu hlutanum nafn (merki). Þetta mun auðvelda aðgreiningu þessa hluta frá öðrum köflum.  11 Þegar þú hefur lokið við að stilla hlutastillingarnar skaltu smella á Bæta við. Sköpun kaflans verður bætt við lista yfir aðgerðir sem á að framkvæma.
11 Þegar þú hefur lokið við að stilla hlutastillingarnar skaltu smella á Bæta við. Sköpun kaflans verður bætt við lista yfir aðgerðir sem á að framkvæma.  12 Breyttu stærð skiptingarinnar (ef þú vilt). Hægt er að breyta stærð skiptinga í GParted. Hægt er að breyta stærð skiptingarinnar þannig að ný skipting verður til úr óúthlutuðu rýminu. Þetta gerir þér kleift að skipta harða disknum þínum í margar skiptingar án þess að hafa áhrif á gögnin sem eru geymd á drifinu.
12 Breyttu stærð skiptingarinnar (ef þú vilt). Hægt er að breyta stærð skiptinga í GParted. Hægt er að breyta stærð skiptingarinnar þannig að ný skipting verður til úr óúthlutuðu rýminu. Þetta gerir þér kleift að skipta harða disknum þínum í margar skiptingar án þess að hafa áhrif á gögnin sem eru geymd á drifinu. - Hægrismelltu á hlutinn sem þú vilt breyta stærð og veldu Breyta stærð / færa.
- Dragðu renna sem afmarka hluta á báðum hliðum til að búa til óúthlutað rými fyrir og / eða eftir þann hluta.
- Smelltu á Breyta stærð / færa til að bæta stærðinni við lista yfir aðgerðir sem á að framkvæma. Frá óúthlutuðu rýminu geturðu búið til nýja skiptingu eins og lýst er hér að ofan.
 13 Smelltu á græna hakann til að hefja áætlunargerð. Engar af þeim breytingum sem þú gerir munu taka gildi fyrr en þú smellir á þennan hnapp. Þess vegna verður völdum skiptingum eytt (með gagnatapi) og nýjar skiptingar verða til.
13 Smelltu á græna hakann til að hefja áætlunargerð. Engar af þeim breytingum sem þú gerir munu taka gildi fyrr en þú smellir á þennan hnapp. Þess vegna verður völdum skiptingum eytt (með gagnatapi) og nýjar skiptingar verða til. - Allar aðgerðir munu taka nokkurn tíma að ljúka, allt eftir fjölda aðgerða og afkastagetu disksins.
 14 Finndu sniðið drif. Þegar sniðferlinu er lokið skaltu loka GParted og finna sniðna diskinn. Það mun birtast á listanum yfir alla drif í skráarforritinu.
14 Finndu sniðið drif. Þegar sniðferlinu er lokið skaltu loka GParted og finna sniðna diskinn. Það mun birtast á listanum yfir alla drif í skráarforritinu.