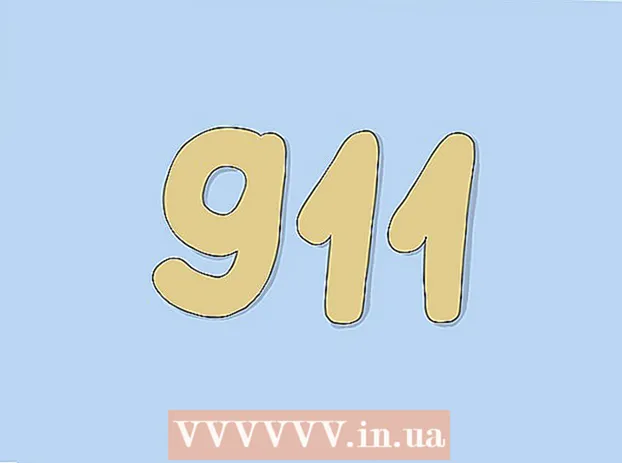Höfundur:
Bobbie Johnson
Sköpunardag:
7 April. 2021
Uppfærsludagsetning:
26 Júní 2024
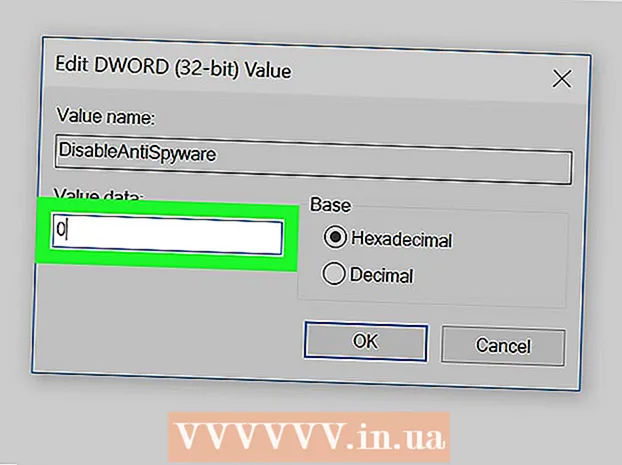
Efni.
- Skref
- Aðferð 1 af 2: Hvernig á að slökkva tímabundið á Windows Defender
- Aðferð 2 af 2: Hvernig á að slökkva varanlega á Windows Defender
- Ábendingar
- Viðvaranir
Þessi grein mun sýna þér hvernig á að slökkva á Windows Defender tímabundið og varanlega í Windows 10. Hægt er að slökkva á Windows Defender fyrir fyrstu endurræsingu tölvunnar í gegnum valmyndavalmyndina; til að slökkva á Defender varanlega þarftu að gera breytingar á Windows skrásetningunni. Hafðu í huga að slökkva á Defender mun draga úr öryggi tölvunnar þinnar. Þar að auki, ef þú breytir röngri skráningarfærslu, getur kerfið orðið ónothæft.
Skref
Aðferð 1 af 2: Hvernig á að slökkva tímabundið á Windows Defender
 1 Opnaðu upphafsvalmyndina
1 Opnaðu upphafsvalmyndina  . Smelltu á Windows merkið í neðra vinstra horni skjásins.
. Smelltu á Windows merkið í neðra vinstra horni skjásins.  2 Smelltu á "Valkostir"
2 Smelltu á "Valkostir"  . Þetta tákn er í neðra vinstra horni á Start valmyndinni. Gluggi „Valkostir“ opnast.
. Þetta tákn er í neðra vinstra horni á Start valmyndinni. Gluggi „Valkostir“ opnast.  3 Smelltu á „Uppfæra og öryggi“
3 Smelltu á „Uppfæra og öryggi“  . Þú finnur þennan valkost í neðri röð valkosta.
. Þú finnur þennan valkost í neðri röð valkosta.  4 Smelltu á Windows Defender. Þú finnur þennan valkost í vinstri glugganum.
4 Smelltu á Windows Defender. Þú finnur þennan valkost í vinstri glugganum.  5 Smelltu á Vernd gegn veirum og ógnum. Þetta er fyrsti kosturinn í hlutanum „Verndarsvæði“ efst á síðunni. Windows Defender gluggi opnast.
5 Smelltu á Vernd gegn veirum og ógnum. Þetta er fyrsti kosturinn í hlutanum „Verndarsvæði“ efst á síðunni. Windows Defender gluggi opnast.  6 Smelltu á Valkostir gegn vírusum og ógnum. Það er á miðri síðu.
6 Smelltu á Valkostir gegn vírusum og ógnum. Það er á miðri síðu.  7 Slökkva á rauntíma vernd. Smelltu á bláu sleðann
7 Slökkva á rauntíma vernd. Smelltu á bláu sleðann  við hliðina á rauntímavernd og smelltu síðan á Já í sprettiglugganum. Rauntíma verndaraðgerðin verður óvirk.
við hliðina á rauntímavernd og smelltu síðan á Já í sprettiglugganum. Rauntíma verndaraðgerðin verður óvirk. - Þú getur líka slökkt á skýjavörn - smelltu á bláu sleðann við hliðina á „Skývörn“ og smelltu síðan á „Já“ í sprettiglugganum.
- Windows Defender kviknar sjálfkrafa þegar þú endurræsir tölvuna.
Aðferð 2 af 2: Hvernig á að slökkva varanlega á Windows Defender
 1 Opnaðu upphafsvalmyndina
1 Opnaðu upphafsvalmyndina  . Smelltu á Windows merkið í neðra vinstra horni skjásins.
. Smelltu á Windows merkið í neðra vinstra horni skjásins.  2 Opnaðu Registry Editor. Hér getur þú breytt grunnaðgerðum tölvunnar þinnar. Til að opna Registry Editor:
2 Opnaðu Registry Editor. Hér getur þú breytt grunnaðgerðum tölvunnar þinnar. Til að opna Registry Editor: - Koma inn regedit.
- Smelltu á „regedit“ efst í Start valmyndinni.
- Smelltu á Já þegar beðið er um það.
 3 Farðu í Windows Defender möppuna. Til að gera þetta, opnaðu viðeigandi möppur á vinstri glugganum í Registry Editor:
3 Farðu í Windows Defender möppuna. Til að gera þetta, opnaðu viðeigandi möppur á vinstri glugganum í Registry Editor: - Tvísmelltu á „HKEY_LOCAL_MACHINE“ möppuna til að opna hana (ef hún er þegar opin skaltu sleppa þessu skrefi).
- Opnaðu „SOFTWARE“ möppuna.
- Skrunaðu niður og opnaðu möppuna „Reglur“.
- Opnaðu Microsoft möppuna.
- Smelltu á Windows Defender möppuna.
 4 Hægri smelltu á Windows Defender möppuna. Matseðill opnast.
4 Hægri smelltu á Windows Defender möppuna. Matseðill opnast. - Ef músin er ekki með hægri hnapp, smelltu á hægri hlið músarinnar eða smelltu með tveimur fingrum.
- Ef tölvan þín er með rakaborði (ekki mús), bankaðu á hana með tveimur fingrum, eða ýttu á neðst til hægri á brautinni.
 5 Smelltu á Búa til. Það er efst á matseðlinum. Nýr matseðill opnast.
5 Smelltu á Búa til. Það er efst á matseðlinum. Nýr matseðill opnast.  6 Smelltu á DWORD breytu (32 bita). Þú finnur þennan valkost í nýja valmyndinni. Ný stilling verður búin til í Windows Defender möppunni og birt í hægri glugganum.
6 Smelltu á DWORD breytu (32 bita). Þú finnur þennan valkost í nýja valmyndinni. Ný stilling verður búin til í Windows Defender möppunni og birt í hægri glugganum.  7 Koma inn DisableAntiSpyware sem heiti færibreytunnar. Ýttu síðan á Sláðu inn.
7 Koma inn DisableAntiSpyware sem heiti færibreytunnar. Ýttu síðan á Sláðu inn.  8 Opnaðu „DisableAntiSpyware“ færibreytuna. Til að gera þetta, tvísmelltu á það. Sprettigluggi opnast.
8 Opnaðu „DisableAntiSpyware“ færibreytuna. Til að gera þetta, tvísmelltu á það. Sprettigluggi opnast.  9 Skipta um númerið í „Value“ línunni með 1. Þetta gerir kleift að búa til færibreytuna.
9 Skipta um númerið í „Value“ línunni með 1. Þetta gerir kleift að búa til færibreytuna.  10 Smelltu á Allt í lagi. Það er neðst í glugganum.
10 Smelltu á Allt í lagi. Það er neðst í glugganum.  11 Endurræstu tölvuna þína. Smelltu á Start
11 Endurræstu tölvuna þína. Smelltu á Start  > "Lokun"
> "Lokun"  > Endurræstu. Windows Defender verður óvirkt.
> Endurræstu. Windows Defender verður óvirkt.  12 Kveiktu á Windows Defender þegar þörf krefur. Fyrir þetta:
12 Kveiktu á Windows Defender þegar þörf krefur. Fyrir þetta: - Farðu í Windows Defender möppuna í Registry Editor.
- Smelltu einu sinni á þessa möppu.
- Tvísmelltu á valkostinn „DisableAntiSpyware“ til að opna hann.
- Breyttu númerinu á „Value“ línunni úr 1 í 0.
- Smelltu á OK og endurræstu tölvuna þína.
- Fjarlægðu valkostinn „DisableAntiSpyware“ ef þú ætlar ekki lengur að slökkva á Defender.
Ábendingar
- Ef þú setur upp vírusvörn frá þriðja aðila (eins og McAfee) er Defender óvirkt (en ekki alveg óvirkt). Þetta er nauðsynlegt ef vinna vírusvarnar frá þriðja aðila stöðvast af einhverjum ástæðum.
Viðvaranir
- Þú getur slökkt á Windows Defender tímabundið í gegnum öryggisstillingar Windows. Þar geturðu einnig slökkt á öðrum forritum sem þú hefur sett upp sem halda tölvunni þinni öruggri, svo sem vírusvörn eða eldvegg. Þessi eiginleiki kemur í veg fyrir að þú getir algjörlega slökkt á Defender af öryggisástæðum.