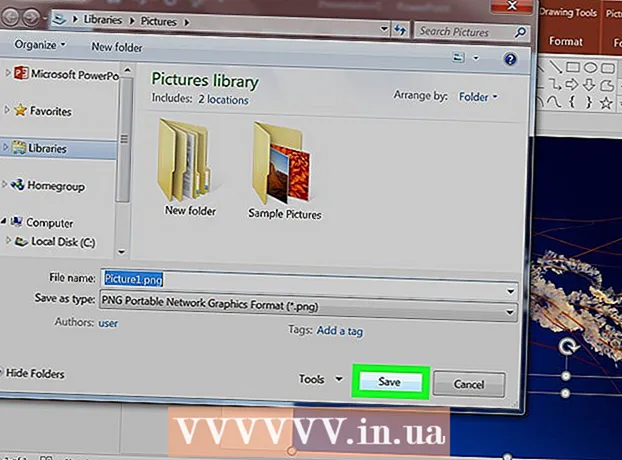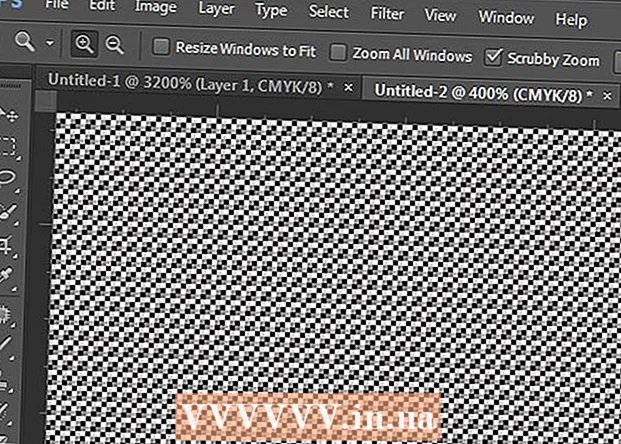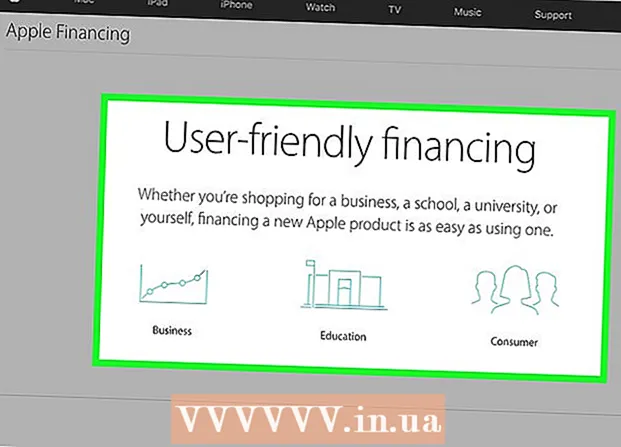Höfundur:
Eric Farmer
Sköpunardag:
8 Mars 2021
Uppfærsludagsetning:
1 Júlí 2024
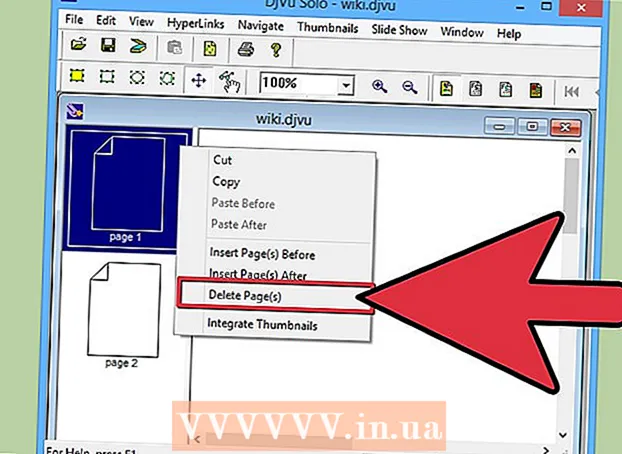
Efni.
- Skref
- Hluti 1 af 3: Hvernig á að setja upp forritið
- Hluti 2 af 3: Hvernig á að skoða DjVu skrá
- Hluti 3 af 3: Hvernig á að búa til og breyta DjVu skrár
DjVu skráarsniðið (borið fram déjà vu) er PDF-eins skjalasnið þar sem myndir eru þjappaðar saman í eina skrá án þess að gæðatap sé alvarlegt. Til að skoða DjVu skrár þarftu sérstakt ókeypis forrit sett upp á tölvunni þinni.
Skref
Hluti 1 af 3: Hvernig á að setja upp forritið
 1 Skilja hvernig forritið virkar. DjVu skrá er skjalasnið svipað PDF. Sérstakur hugbúnaður er nauðsynlegur til að opna þessar skrár. Ein leið til að opna DjVu skrá er að setja upp viðbót í vafra, sem gerir DjVu skrár kleift að skoða í vafraglugga. Það er einnig hægt að nota sjálfstætt forrit sem er innifalið í sama uppsetningarforritinu með viðbótinni.
1 Skilja hvernig forritið virkar. DjVu skrá er skjalasnið svipað PDF. Sérstakur hugbúnaður er nauðsynlegur til að opna þessar skrár. Ein leið til að opna DjVu skrá er að setja upp viðbót í vafra, sem gerir DjVu skrár kleift að skoða í vafraglugga. Það er einnig hægt að nota sjálfstætt forrit sem er innifalið í sama uppsetningarforritinu með viðbótinni. 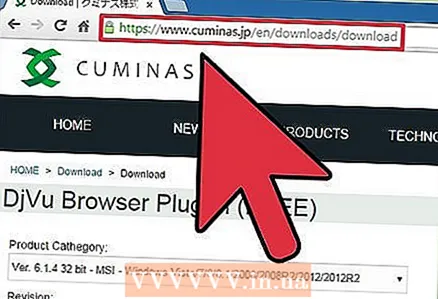 2 Opnaðu síðuna cuminas.jp/downloads/download/?pid=1 í vafranum. Þetta er japansk síða en leiðbeiningarnar eru á ensku.
2 Opnaðu síðuna cuminas.jp/downloads/download/?pid=1 í vafranum. Þetta er japansk síða en leiðbeiningarnar eru á ensku. 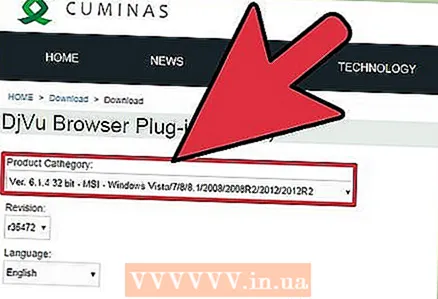 3 Veldu stýrikerfið þitt í valmyndinni efst á síðunni. Þetta mun hlaða niður uppsetningarskránni sem er samhæfð kerfinu þínu (athugaðu bitleika kerfisins fyrst).
3 Veldu stýrikerfið þitt í valmyndinni efst á síðunni. Þetta mun hlaða niður uppsetningarskránni sem er samhæfð kerfinu þínu (athugaðu bitleika kerfisins fyrst). 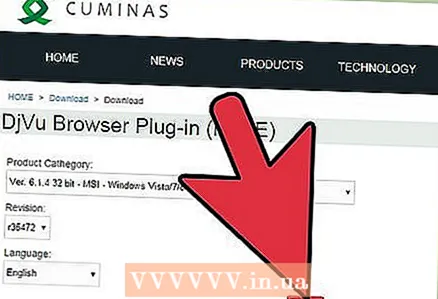 4 Smelltu á hnappinn under undir þremur fellivalmyndunum.
4 Smelltu á hnappinn under undir þremur fellivalmyndunum.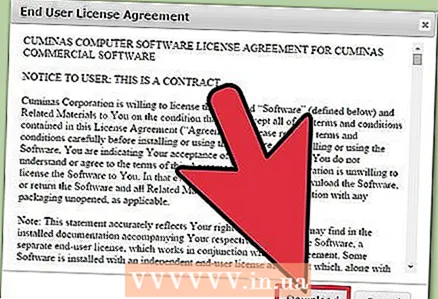 5 Smelltu á hnappinn 同意 し て ダ ウ ロ ー to til að samþykkja samninginn. Uppsetningarskráin byrjar að hala niður.
5 Smelltu á hnappinn 同意 し て ダ ウ ロ ー to til að samþykkja samninginn. Uppsetningarskráin byrjar að hala niður. 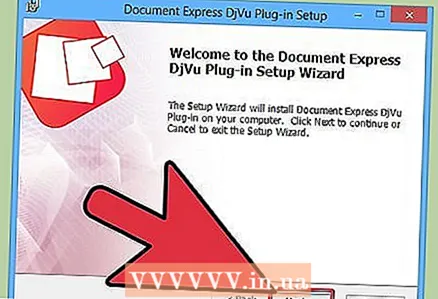 6 Keyra uppsetningarforritið og fylgdu leiðbeiningunum á skjánum. Flestir notendur geta látið sjálfgefnar stillingar óbreyttar og malware verður ekki sett upp.
6 Keyra uppsetningarforritið og fylgdu leiðbeiningunum á skjánum. Flestir notendur geta látið sjálfgefnar stillingar óbreyttar og malware verður ekki sett upp.
Hluti 2 af 3: Hvernig á að skoða DjVu skrá
 1 Tvísmelltu á DjVu skrána. Það opnast sjálfkrafa í uppsettu forritinu.
1 Tvísmelltu á DjVu skrána. Það opnast sjálfkrafa í uppsettu forritinu. 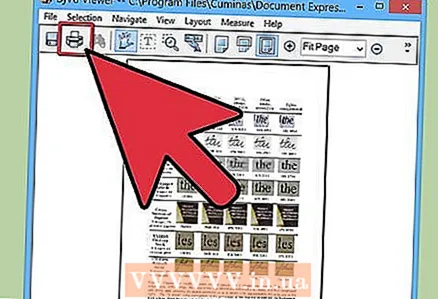 2 Farið yfir skjalið. Uppsett forrit virkar eins og flestir skjalaáhorfendur. Í henni geturðu flett í gegnum síðurnar, breytt mælikvarða, prentað og svo framvegis.
2 Farið yfir skjalið. Uppsett forrit virkar eins og flestir skjalaáhorfendur. Í henni geturðu flett í gegnum síðurnar, breytt mælikvarða, prentað og svo framvegis. - Ekki er hægt að breyta DjVu skrám með forriti eða viðbót. Fyrir leiðbeiningar um hvernig á að breyta DjVu skrá, sjá næsta kafla.
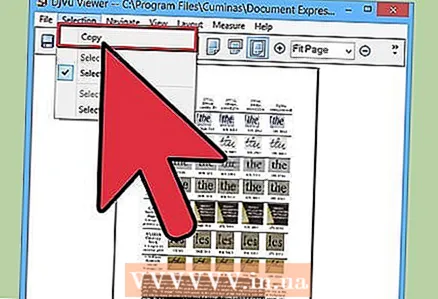 3 Afritaðu og límdu hluta af skjalinu. Smelltu á Val> Veldu svæði. Búðu nú til ramma um viðkomandi svæði skjalsins.
3 Afritaðu og límdu hluta af skjalinu. Smelltu á Val> Veldu svæði. Búðu nú til ramma um viðkomandi svæði skjalsins. - Afritaðu valið með því að smella á Veldu> Afrita. Þú getur líka smellt Ctrl+C (Windows) eða ⌘ Cmd+C (Mac).
- Límdu afritaðan texta í önnur skjöl. Textinn verður settur inn í skjalið sem PNG mynd.
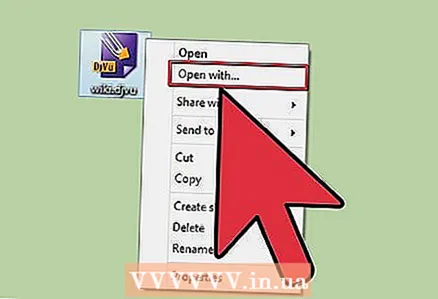 4 Opnaðu DjVu skrána í vafra. Þegar þú keyrir uppsetningarskrána verður forritið og viðbótin sett upp (í öllum studdum vöfrum nema Google Chrome). Viðbótin hefur næstum sömu virkni og forritið.
4 Opnaðu DjVu skrána í vafra. Þegar þú keyrir uppsetningarskrána verður forritið og viðbótin sett upp (í öllum studdum vöfrum nema Google Chrome). Viðbótin hefur næstum sömu virkni og forritið. - Dragðu DjVu skrána í vafragluggann þinn. Þú verður líklega beðinn um að keyra DjVu viðbótina. Að öðrum kosti getur þú hægrismellt á DjVu skrána, smellt á Opna með og síðan valið vafra af forritalistanum.
Hluti 3 af 3: Hvernig á að búa til og breyta DjVu skrár
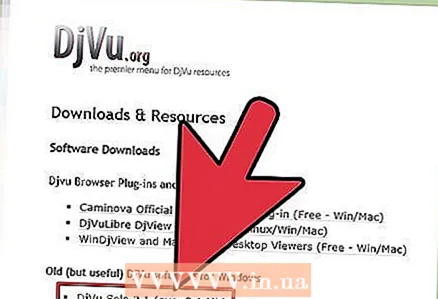 1 Sækja DjVu Solo. Þetta er ókeypis forrit sem þú getur búið til DjVu skrár úr myndum (skannaðar síður í bók, skjali osfrv.).
1 Sækja DjVu Solo. Þetta er ókeypis forrit sem þú getur búið til DjVu skrár úr myndum (skannaðar síður í bók, skjali osfrv.). - Sæktu DjVu Solo á vefsíðunni djvu.org/resources/ Nánari upplýsingar er að finna í gamla (en gagnlega) hlutanum.
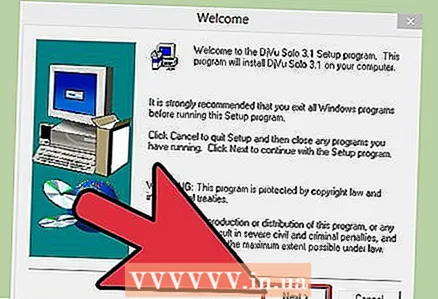 2 Keyraðu uppsettu uppsetningarforritið. Flestir notendur geta látið sjálfgefnar stillingar óbreyttar og malware verður ekki sett upp.
2 Keyraðu uppsettu uppsetningarforritið. Flestir notendur geta látið sjálfgefnar stillingar óbreyttar og malware verður ekki sett upp. 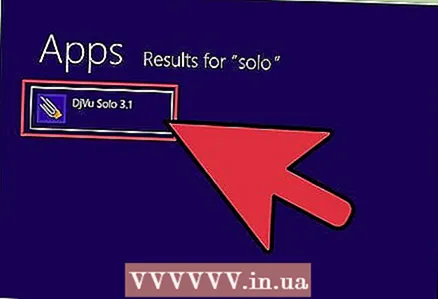 3 Opnaðu DjVu Solo. Þetta forrit er staðsett í Start valmyndinni; ef ekki, leitaðu að því í tölvunni þinni.
3 Opnaðu DjVu Solo. Þetta forrit er staðsett í Start valmyndinni; ef ekki, leitaðu að því í tölvunni þinni. 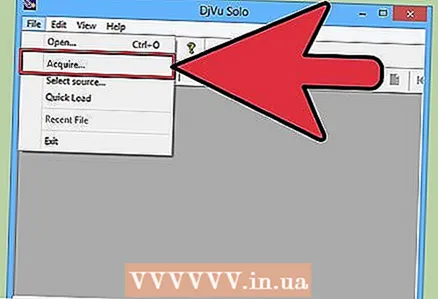 4 Bættu við fyrstu myndinni. Dragðu og slepptu því inn í DjVu Solo gluggann, eða smelltu á „Skanna“ til að fá mynd frá skannanum.
4 Bættu við fyrstu myndinni. Dragðu og slepptu því inn í DjVu Solo gluggann, eða smelltu á „Skanna“ til að fá mynd frá skannanum. 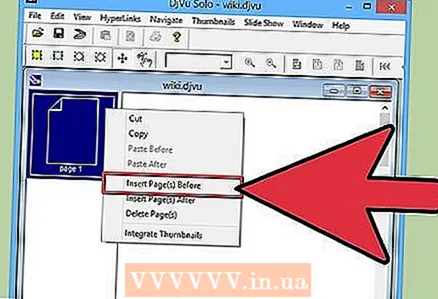 5 Bættu við annarri mynd. Til að gera þetta, hægrismelltu á smámyndina og veldu „Setja inn síðu (s) eftir“ í valmyndinni. Opnaðu skráarvalmyndina og veldu „Allar studdar myndskrár“. Þú getur bætt við mörgum myndum í einu.
5 Bættu við annarri mynd. Til að gera þetta, hægrismelltu á smámyndina og veldu „Setja inn síðu (s) eftir“ í valmyndinni. Opnaðu skráarvalmyndina og veldu „Allar studdar myndskrár“. Þú getur bætt við mörgum myndum í einu. 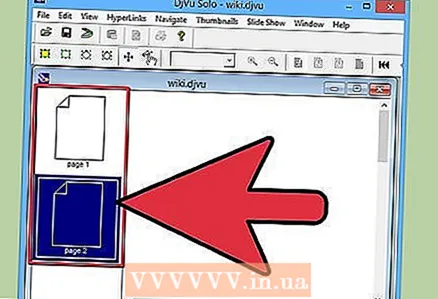 6 Endurraða síðunum. Dragðu viðeigandi smámyndir til að endurraða röð blaðsins.
6 Endurraða síðunum. Dragðu viðeigandi smámyndir til að endurraða röð blaðsins. 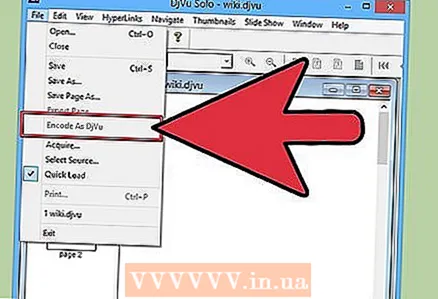 7 Búðu til DjVu skrá. Til að gera þetta, smelltu á File> Kóða sem DjVu. Veldu Bundled ef þú ætlar ekki að hýsa DjVu skrána á vefsíðu.
7 Búðu til DjVu skrá. Til að gera þetta, smelltu á File> Kóða sem DjVu. Veldu Bundled ef þú ætlar ekki að hýsa DjVu skrána á vefsíðu. 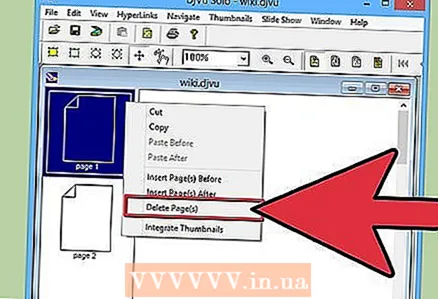 8 Breyttu núverandi DjVu skrá. Til að gera þetta skaltu opna það í DjVu Solo og gera síðan breytingar, eyða eða bæta við síðum:
8 Breyttu núverandi DjVu skrá. Til að gera þetta skaltu opna það í DjVu Solo og gera síðan breytingar, eyða eða bæta við síðum: - opnaðu DjVu skrána í DjVu Solo;
- eyða síðu - hægrismelltu á smámynd síðunnar sem þú vilt eyða og veldu „Eyða“ í valmyndinni;
- bæta við nýrri síðu - hægrismelltu á smámyndina og veldu Setja inn síðu (s) Eftir eða Setja inn síðu (s) Áður úr valmyndinni. Finndu síðan myndirnar sem þú vilt í tölvunni þinni.
- Dragðu smámyndirnar til að endurraða síðunum.