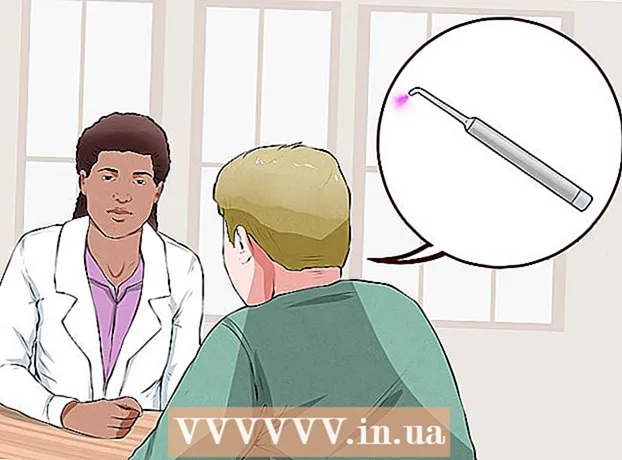Höfundur:
Mark Sanchez
Sköpunardag:
5 Janúar 2021
Uppfærsludagsetning:
1 Júlí 2024
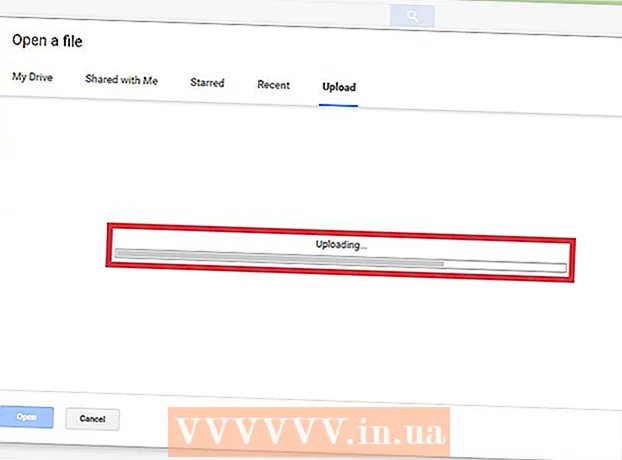
Efni.
- Skref
- Aðferð 1 af 3: Microsoft Excel
- Aðferð 2 af 3: OpenOffice Calc
- Aðferð 3 af 3: Google töflureiknar
CSV skrár (kommu aðskild gildi) eru skrár sem innihalda gögn úr töflureikni á textasniði (til dæmis upplýsingar um tölvupóst í tölvupósti). Þó að hægt sé að opna CSV skrár með mörgum forritum og ritvinnsluforritum, þá eru upplýsingarnar sem þær innihalda miklu þægilegra að birta í töflureikni eins og Microsoft Excel, OpenOffice Calc eða Google Sheets. Smelltu á „Opna“ í „File“ valmyndinni, veldu CSV skrána og breyttu síðan afmörkunarstillingunum ef gögnin flytja ekki rétt. Þú getur fylgst með sömu skrefunum í Google töflureiknum, en aðeins þar þarftu fyrst að hlaða skránni upp á Google netþjóninn. Haltu mikilvægum gögnum í fullkominni röð!
Skref
Aðferð 1 af 3: Microsoft Excel
 1 Byrjaðu Microsoft Excel á tölvunni þinni.
1 Byrjaðu Microsoft Excel á tölvunni þinni. 2 Smelltu á "File" valmyndina í efra vinstra horni gluggans og veldu "Open". Gluggi til að velja skrár á tölvunni ætti að birtast á skjánum.
2 Smelltu á "File" valmyndina í efra vinstra horni gluggans og veldu "Open". Gluggi til að velja skrár á tölvunni ætti að birtast á skjánum. - Að öðrum kosti geturðu ýtt á Ctrl+O (Windows) eða ⌘ Cmd+O (Mac).
 3 Veldu CSV skrána og smelltu á Opna. Innihald skrárinnar mun birtast í nýju Excel blaði.
3 Veldu CSV skrána og smelltu á Opna. Innihald skrárinnar mun birtast í nýju Excel blaði.  4 Smelltu á flipann Gögn til að fá aðgang að textanum eftir dálkum (valfrjálst). Ef Excel birtir allan texta úr CSV í einum dálki, mun þessi valkostur gera forritinu kleift að umbreyta gögnunum betur. Gagnaflipinn er staðsettur í valmyndastikunni efst í glugganum. Nokkrir möguleikar til að vinna með gögn verða einnig birtir þar.
4 Smelltu á flipann Gögn til að fá aðgang að textanum eftir dálkum (valfrjálst). Ef Excel birtir allan texta úr CSV í einum dálki, mun þessi valkostur gera forritinu kleift að umbreyta gögnunum betur. Gagnaflipinn er staðsettur í valmyndastikunni efst í glugganum. Nokkrir möguleikar til að vinna með gögn verða einnig birtir þar. - Ef þú vilt aðeins skipta tilteknum dálkum skaltu smella og færa bendilinn til að auðkenna dálkana sem þú vilt skipta.
 5 Smelltu á hnappinn „Textur eftir dálka“ á flipanum „Gögn“. Þetta mun fara með þig í dálkahjálpina.
5 Smelltu á hnappinn „Textur eftir dálka“ á flipanum „Gögn“. Þetta mun fara með þig í dálkahjálpina. 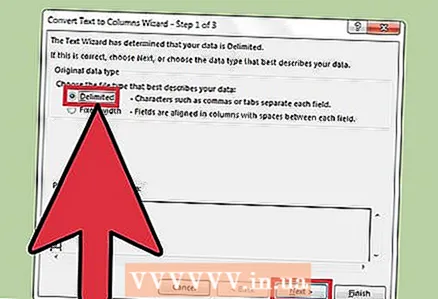 6 Veldu afmarkaða valkostinn og smelltu síðan á Næsta. Skilgreiningin setur mörkin milli gagnapunkta í textaskránni (í okkar tilviki er það kommu).
6 Veldu afmarkaða valkostinn og smelltu síðan á Næsta. Skilgreiningin setur mörkin milli gagnapunkta í textaskránni (í okkar tilviki er það kommu).  7 Merktu við reitinn við hliðina á kommavalkostinum og smelltu á Lokið. Allur texti sem áður var aðskilinn með kommum verður nú settur í aðskilda dálka.
7 Merktu við reitinn við hliðina á kommavalkostinum og smelltu á Lokið. Allur texti sem áður var aðskilinn með kommum verður nú settur í aðskilda dálka.
Aðferð 2 af 3: OpenOffice Calc
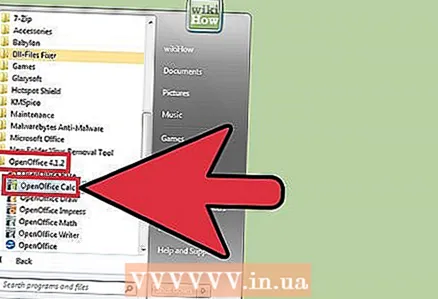 1 Sæktu og keyrðu OpenOffice Calc. Veldu stýrikerfið þitt í fellivalmyndinni og smelltu á "Sækja". Keyra uppsetningarskrána og veldu hvaða "The OpenOffice" vöru þú vilt hafa með í uppsetningunni. Þú þarft aðeins OpenOffice Calc til að opna CSV CSV skrár.
1 Sæktu og keyrðu OpenOffice Calc. Veldu stýrikerfið þitt í fellivalmyndinni og smelltu á "Sækja". Keyra uppsetningarskrána og veldu hvaða "The OpenOffice" vöru þú vilt hafa með í uppsetningunni. Þú þarft aðeins OpenOffice Calc til að opna CSV CSV skrár. - OpenOffice er ókeypis hugbúnaður.
 2 Opnaðu File valmyndina í efra vinstra horni gluggans og veldu Open. Eftir það mun gluggi birtast á skjánum til að velja skrár á tölvunni.
2 Opnaðu File valmyndina í efra vinstra horni gluggans og veldu Open. Eftir það mun gluggi birtast á skjánum til að velja skrár á tölvunni. 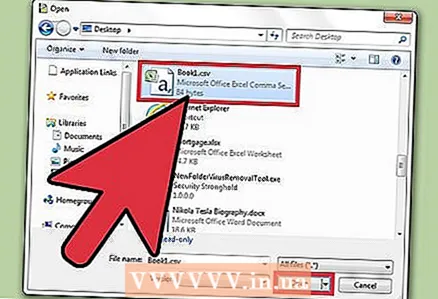 3 Veldu CSV skrána og smelltu á Opna. Skráin opnast í nýju OpenOffice Calc blaði.
3 Veldu CSV skrána og smelltu á Opna. Skráin opnast í nýju OpenOffice Calc blaði. 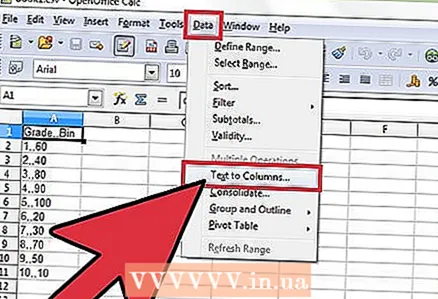 4 Smelltu á Data valmyndina og veldu Text eftir dálkum (valfrjálst). Ef forritið aðgreinir gögnin illa, stilltu þá skiljuna sjálf. Gagnaflipinn er staðsettur í valmyndastikunni efst í glugganum.
4 Smelltu á Data valmyndina og veldu Text eftir dálkum (valfrjálst). Ef forritið aðgreinir gögnin illa, stilltu þá skiljuna sjálf. Gagnaflipinn er staðsettur í valmyndastikunni efst í glugganum. - Ef þú vilt aðeins skipta tilteknum dálkum skaltu smella og færa bendilinn til að auðkenna dálkana sem þú vilt skipta.
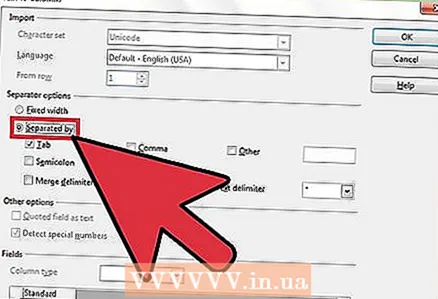 5 Smelltu á útvarpshnappinn Skiptu undir fyrirsögninni Aðskilnaðarstillingar.
5 Smelltu á útvarpshnappinn Skiptu undir fyrirsögninni Aðskilnaðarstillingar. 6 Merktu við reitinn við hliðina á kommavalkostinum og smelltu á Lokið. Allur texti sem áður var aðskilinn með kommum verður nú settur í aðskilda dálka.
6 Merktu við reitinn við hliðina á kommavalkostinum og smelltu á Lokið. Allur texti sem áður var aðskilinn með kommum verður nú settur í aðskilda dálka.
Aðferð 3 af 3: Google töflureiknar
 1 Opnaðu vafrann þinn, farðu á vefsíðuna Google Sheets og skráðu þig inn með Google reikningnum þínum. Sláðu inn notandanafn og lykilorð og smelltu á Innskráning.
1 Opnaðu vafrann þinn, farðu á vefsíðuna Google Sheets og skráðu þig inn með Google reikningnum þínum. Sláðu inn notandanafn og lykilorð og smelltu á Innskráning. - Google Sheets er algjörlega ókeypis í notkun en krefst Google reiknings.Ef þú ert ekki með reikning, smelltu á „Búa til reikning“ og fylgdu síðan leiðbeiningunum á skjánum til að búa til notandanafn og lykilorð.
- Einnig er hægt að nota Google töflureikna í gegnum foreldraþjónustu Google Drive.
 2 Smelltu á hnappinn „Opna skjalaval“ í efra hægra horninu á síðunni. Það lítur út eins og mappatákn. Eftir það mun gluggi „Opna skrá“ birtast á skjánum.
2 Smelltu á hnappinn „Opna skjalaval“ í efra hægra horninu á síðunni. Það lítur út eins og mappatákn. Eftir það mun gluggi „Opna skrá“ birtast á skjánum.  3 Smelltu á flipann „Sækja“. Þú munt sjá viðmót þar sem þú getur hlaðið upp CSV skránni þinni.
3 Smelltu á flipann „Sækja“. Þú munt sjá viðmót þar sem þú getur hlaðið upp CSV skránni þinni.  4 Dragðu CSV skrána í upphleðslugluggann. Þegar skráin byrjar að hala niður birtist framvindustika á skjánum.
4 Dragðu CSV skrána í upphleðslugluggann. Þegar skráin byrjar að hala niður birtist framvindustika á skjánum. - Að öðrum kosti getur þú smellt á hnappinn „Veldu skrá á tölvunni þinni“ í miðjum niðurhalsglugganum og valið CSV skrána á tölvunni þinni.
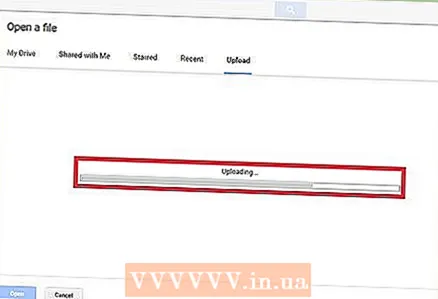 5 Bíddu eftir að CSV skráin er halað niður. Þegar niðurhalinu er lokið opnast skráin sjálfkrafa í Google töflureiknum.
5 Bíddu eftir að CSV skráin er halað niður. Þegar niðurhalinu er lokið opnast skráin sjálfkrafa í Google töflureiknum. - Það fer eftir stærð skráarinnar, þetta getur tekið allt frá nokkrum sekúndum í nokkrar mínútur.
- Google töflureiknir munu sjálfkrafa aðskilja öll gögn í CSV -skránni að teknu tilliti til kommaskilnaðar.