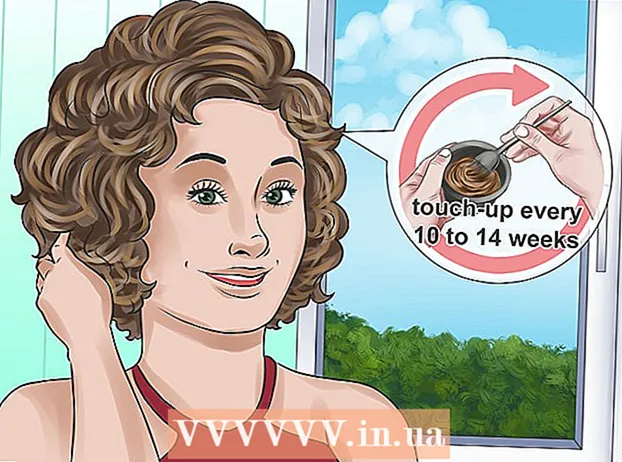Höfundur:
Gregory Harris
Sköpunardag:
12 April. 2021
Uppfærsludagsetning:
1 Júlí 2024

Efni.
1 Opnaðu Excel töflureikni. Tvísmelltu á viðkomandi Excel skrá til að opna hana í Excel. 2 Smelltu á Veldu allt. Þessi þríhyrningslagi hnappur er í efra vinstra horni töflunnar fyrir ofan röðina 1 og vinstra megin við dálkahausinn A... Allt innihald töflunnar verður auðkennt.
2 Smelltu á Veldu allt. Þessi þríhyrningslagi hnappur er í efra vinstra horni töflunnar fyrir ofan röðina 1 og vinstra megin við dálkahausinn A... Allt innihald töflunnar verður auðkennt. - Að öðrum kosti getur þú smellt á hvaða hólf sem er í töflunni og síðan smellt á Ctrl+A (Windows) eða ⌘ Skipun+A (Mac) til að velja allt innihald töflunnar.
 3 Smelltu á flipann helstu. Það er efst í Excel glugganum.
3 Smelltu á flipann helstu. Það er efst í Excel glugganum. - Ef þú ert þegar á flipanum Heim skaltu sleppa þessu skrefi.
 4 Smelltu á Snið. Það er undir frumum hluta tækjastikunnar. Matseðill opnast.
4 Smelltu á Snið. Það er undir frumum hluta tækjastikunnar. Matseðill opnast.  5 Vinsamlegast veldu Fela eða sýna. Þessi valkostur er staðsettur í Format valmyndinni. Sprettivalmynd birtist.
5 Vinsamlegast veldu Fela eða sýna. Þessi valkostur er staðsettur í Format valmyndinni. Sprettivalmynd birtist.  6 Smelltu á Sýna línur. Þessi valkostur er á matseðlinum. Allar falnar línur eru sýndar í töflunni.
6 Smelltu á Sýna línur. Þessi valkostur er á matseðlinum. Allar falnar línur eru sýndar í töflunni. - Smelltu á til að vista breytingarnar Ctrl+S (Windows) eða ⌘ Skipun+S (Mac).
Aðferð 2 af 3: Hvernig á að birta tiltekinn streng
 1 Opnaðu Excel töflureikni. Tvísmelltu á viðkomandi Excel skrá til að opna hana í Excel.
1 Opnaðu Excel töflureikni. Tvísmelltu á viðkomandi Excel skrá til að opna hana í Excel.  2 Finndu huldu línuna. Horfðu á línunúmerin vinstra megin við borðið; ef einhverja tölu vantar (til dæmis á eftir línunni 23 það er lína 25), línan er falin (í dæminu okkar, á milli línanna 23 og 25 falin lína 24). Þú munt einnig sjá tvöfalda línu milli tveggja línanúmera.
2 Finndu huldu línuna. Horfðu á línunúmerin vinstra megin við borðið; ef einhverja tölu vantar (til dæmis á eftir línunni 23 það er lína 25), línan er falin (í dæminu okkar, á milli línanna 23 og 25 falin lína 24). Þú munt einnig sjá tvöfalda línu milli tveggja línanúmera.  3 Hægrismelltu á bilið milli línanúmeranna tveggja. Matseðill opnast.
3 Hægrismelltu á bilið milli línanúmeranna tveggja. Matseðill opnast. - Til dæmis ef línan er falin 24, hægri smelltu á milli númera 23 og 25.
- Smelltu á Mac tölvu Stjórn og smelltu á rýmið til að opna valmyndina.
 4 Smelltu á Skjár. Þessi valkostur er á matseðlinum. Þetta mun sýna falda línuna.
4 Smelltu á Skjár. Þessi valkostur er á matseðlinum. Þetta mun sýna falda línuna. - Smelltu á til að vista breytingarnar Ctrl+S (Windows) eða ⌘ Skipun+S (Mac).
 5 Sýndu röð lína. Ef þú tekur eftir því að margar línur eru falnar skaltu birta þær með því að fylgja þessum skrefum:
5 Sýndu röð lína. Ef þú tekur eftir því að margar línur eru falnar skaltu birta þær með því að fylgja þessum skrefum: - halda Ctrl (Windows) eða ⌘ Skipun (Mac) og smelltu á línanúmerið fyrir ofan falnu línurnar og á línanúmerið fyrir neðan falnu línurnar;
- hægrismelltu á eitt af völdum línanúmerum;
- veldu „Display“ í valmyndinni.
Aðferð 3 af 3: Hvernig á að breyta röðarhæð
 1 Vita hvenær á að nota þessa aðferð. Þú getur falið röð með því að minnka hæð hennar. Til að birta slíka röð, stilltu gildið á "15" fyrir hæð allra raða í töflunni.
1 Vita hvenær á að nota þessa aðferð. Þú getur falið röð með því að minnka hæð hennar. Til að birta slíka röð, stilltu gildið á "15" fyrir hæð allra raða í töflunni.  2 Opnaðu Excel töflureikni. Tvísmelltu á viðkomandi Excel skrá til að opna hana í Excel.
2 Opnaðu Excel töflureikni. Tvísmelltu á viðkomandi Excel skrá til að opna hana í Excel.  3 Smelltu á Veldu allt. Þessi þríhyrningslagi hnappur er í efra vinstra horni töflunnar fyrir ofan röðina 1 og vinstra megin við dálkahausinn A... Allt innihald töflunnar verður auðkennt.
3 Smelltu á Veldu allt. Þessi þríhyrningslagi hnappur er í efra vinstra horni töflunnar fyrir ofan röðina 1 og vinstra megin við dálkahausinn A... Allt innihald töflunnar verður auðkennt. - Að öðrum kosti getur þú smellt á hvaða hólf sem er í töflunni og síðan smellt á Ctrl+A (Windows) eða ⌘ Skipun+A (Mac) til að velja allt innihald töflunnar.
 4 Smelltu á flipann helstu. Það er efst í Excel glugganum.
4 Smelltu á flipann helstu. Það er efst í Excel glugganum. - Ef þú ert þegar á flipanum Heim skaltu sleppa þessu skrefi.
 5 Smelltu á Snið. Það er undir frumum hluta tækjastikunnar. Matseðill opnast.
5 Smelltu á Snið. Það er undir frumum hluta tækjastikunnar. Matseðill opnast.  6 Vinsamlegast veldu Línuhæð. Þessi valkostur er á matseðlinum. Sprettigluggi opnast með tómum textareit.
6 Vinsamlegast veldu Línuhæð. Þessi valkostur er á matseðlinum. Sprettigluggi opnast með tómum textareit.  7 Sláðu inn línuhæðina. Koma inn 15 í sprettiglugganum.
7 Sláðu inn línuhæðina. Koma inn 15 í sprettiglugganum. 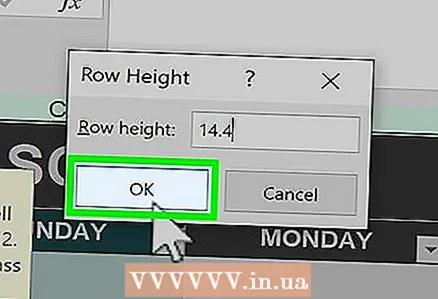 8 Smelltu á Allt í lagi. Hæð allra lína mun breytast, þar á meðal línur sem hafa verið falnar með því að minnka hæðina.
8 Smelltu á Allt í lagi. Hæð allra lína mun breytast, þar á meðal línur sem hafa verið falnar með því að minnka hæðina. - Smelltu á til að vista breytingarnar Ctrl+S (Windows) eða ⌘ Skipun+S (Mac).