Höfundur:
Florence Bailey
Sköpunardag:
23 Mars 2021
Uppfærsludagsetning:
1 Júlí 2024
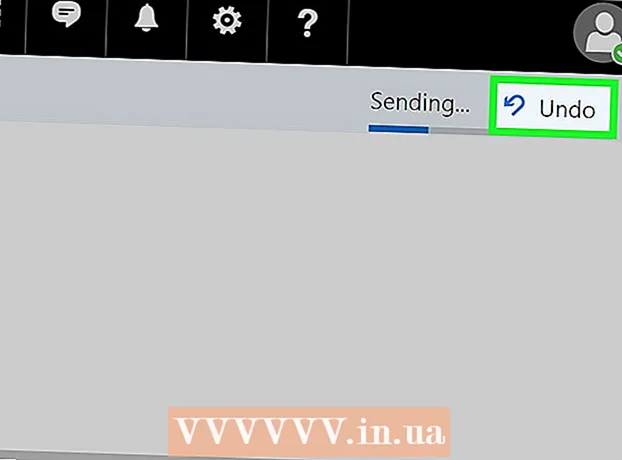
Efni.
- Skref
- Hluti 1 af 2: Hvernig á að kveikja á afturkölluninni
- Hluti 2 af 2: Hvernig á að rifja upp tölvupóst
- Viðvaranir
Þessi grein mun sýna þér hvernig þú getur virkjað og notað „Afturkalla senda“ eiginleika Outlook póstþjónustunnar, sem gerir þér kleift að muna tölvupóst innan takmarkaðs tíma (frá því að þú smellir á Senda). Aðgerðin afturkalla senda er ekki í boði í Outlook farsímaforritinu.
Skref
Hluti 1 af 2: Hvernig á að kveikja á afturkölluninni
 1 Opnaðu vefsíðuna Horfur. Pósthólfið þitt opnast (ef þú ert skráð (ur) inn á Outlook reikninginn þinn).
1 Opnaðu vefsíðuna Horfur. Pósthólfið þitt opnast (ef þú ert skráð (ur) inn á Outlook reikninginn þinn). - Ef þú hefur ekki þegar skráð þig inn á reikninginn þinn, smelltu á Innskráning, sláðu inn netfangið þitt (eða símanúmer) og lykilorð og smelltu síðan á Innskráning.
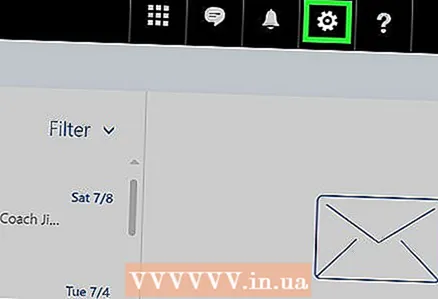 2 Smelltu á ⚙️. Þetta tákn er í efra hægra horninu á Outlook síðu.
2 Smelltu á ⚙️. Þetta tákn er í efra hægra horninu á Outlook síðu.  3 Smelltu á Valkostir. Þú finnur þennan valkost neðst í fellivalmyndinni.
3 Smelltu á Valkostir. Þú finnur þennan valkost neðst í fellivalmyndinni. 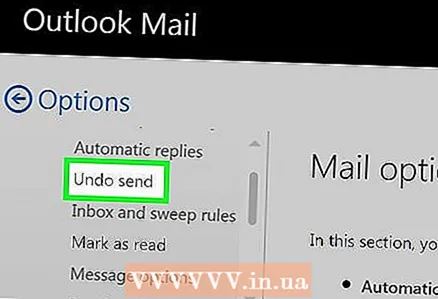 4 Smelltu á Hætta við uppgjöf. Það er efst til vinstri í Outlook glugganum, undir hlutanum Sjálfvirk vinnsla á póstflipanum.
4 Smelltu á Hætta við uppgjöf. Það er efst til vinstri í Outlook glugganum, undir hlutanum Sjálfvirk vinnsla á póstflipanum. 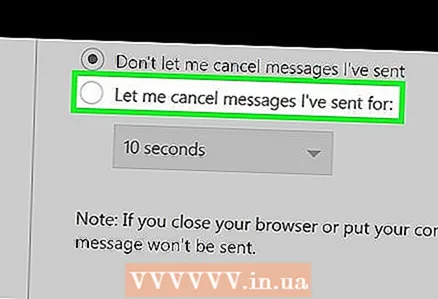 5 Merktu við reitinn við hliðina á „Leyfðu mér að hætta við að senda skilaboð innan.“ Þessi valkostur er staðsettur í hlutanum „Hætta við uppgjöf“ efst á síðunni.
5 Merktu við reitinn við hliðina á „Leyfðu mér að hætta við að senda skilaboð innan.“ Þessi valkostur er staðsettur í hlutanum „Hætta við uppgjöf“ efst á síðunni.  6 Opnaðu matseðilinn með tímabil. Sjálfgefið er 10 sekúndur, en þú getur valið eitthvað af eftirfarandi gildum:
6 Opnaðu matseðilinn með tímabil. Sjálfgefið er 10 sekúndur, en þú getur valið eitthvað af eftirfarandi gildum: - 5 sekúndur;
- 10 sekúndur;
- 15 sekúndur;
- 30 sekúndur.
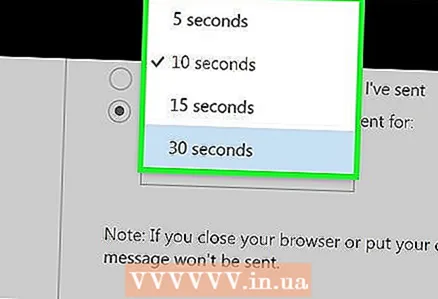 7 Smelltu á tímabilið. Það ákvarðar hversu lengi þú getur hætt við að senda bréf (frá því að þú smellir á „Senda“).
7 Smelltu á tímabilið. Það ákvarðar hversu lengi þú getur hætt við að senda bréf (frá því að þú smellir á „Senda“). 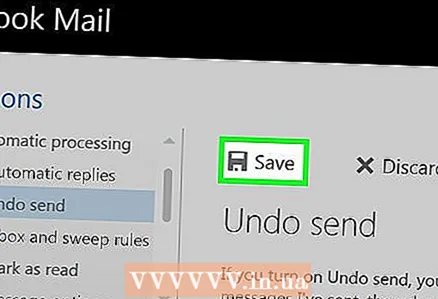 8 Smelltu á Vista. Þessi hnappur er efst á síðunni. Þetta mun virkja „Afturkalla senda“ eiginleika svo þú getir notað hann.
8 Smelltu á Vista. Þessi hnappur er efst á síðunni. Þetta mun virkja „Afturkalla senda“ eiginleika svo þú getir notað hann.
Hluti 2 af 2: Hvernig á að rifja upp tölvupóst
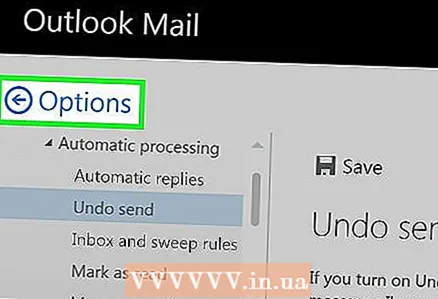 1 Smelltu á ← Valkostir. Þessi hnappur er í efra vinstra horni skjásins. Þú verður sendur aftur í pósthólfið.
1 Smelltu á ← Valkostir. Þessi hnappur er í efra vinstra horni skjásins. Þú verður sendur aftur í pósthólfið. 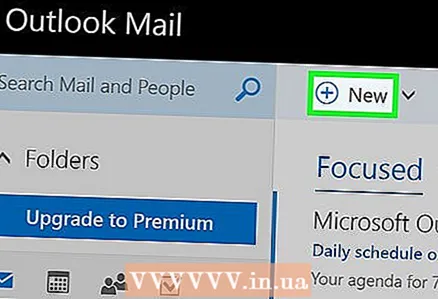 2 Smelltu á + Búa til. Þú finnur þennan valkost fyrir ofan pósthólfið efst á síðunni. Nýr gluggi opnast til hægri þar sem þú getur búið til staf.
2 Smelltu á + Búa til. Þú finnur þennan valkost fyrir ofan pósthólfið efst á síðunni. Nýr gluggi opnast til hægri þar sem þú getur búið til staf.  3 Sláðu inn upplýsingar til að búa til staf. Þar sem þær verða afturkallaðar skipta þessar upplýsingar engu máli en þú þarft samt að fylla út eftirfarandi línur og reiti:
3 Sláðu inn upplýsingar til að búa til staf. Þar sem þær verða afturkallaðar skipta þessar upplýsingar engu máli en þú þarft samt að fylla út eftirfarandi línur og reiti: - "Til hvers";
- "Efni";
- „Texti bréfsins“.
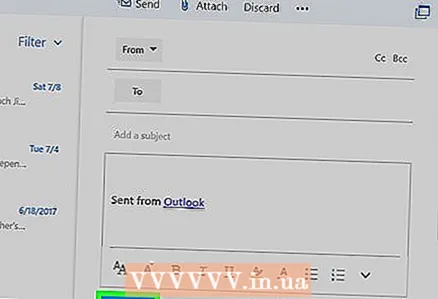 4 Smelltu á Submit. Þessi hnappur er í neðra hægra horni tölvupóstgluggans. Tölvupósturinn verður sendur.
4 Smelltu á Submit. Þessi hnappur er í neðra hægra horni tölvupóstgluggans. Tölvupósturinn verður sendur. 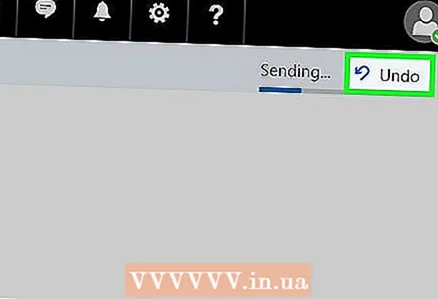 5 Smelltu á Hætta við uppgjöf. Þessi hnappur birtist efst í hægra horninu á skjánum. Ferlið við að senda bréfið verður stöðvað og bréfið sjálft birtist í nýjum vafraglugga. Nú er hægt að breyta eða eyða bréfinu með því að smella á „Hætta við“ neðst í glugganum.
5 Smelltu á Hætta við uppgjöf. Þessi hnappur birtist efst í hægra horninu á skjánum. Ferlið við að senda bréfið verður stöðvað og bréfið sjálft birtist í nýjum vafraglugga. Nú er hægt að breyta eða eyða bréfinu með því að smella á „Hætta við“ neðst í glugganum.
Viðvaranir
- Þegar aðgerðin Afturkalla sendu rennur út geturðu ekki rifjað upp tölvupóstinn.



