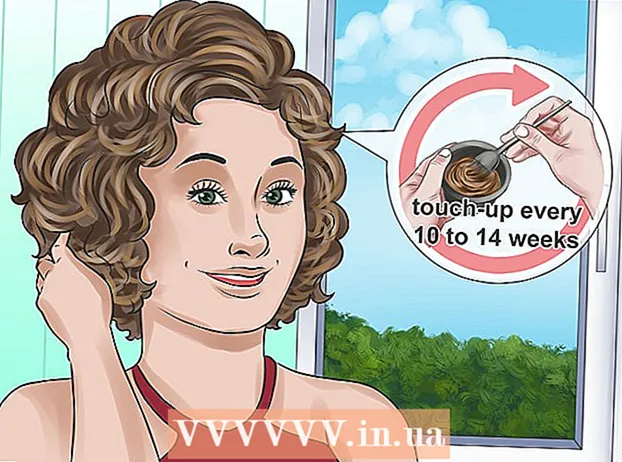Höfundur:
Florence Bailey
Sköpunardag:
23 Mars 2021
Uppfærsludagsetning:
1 Júlí 2024
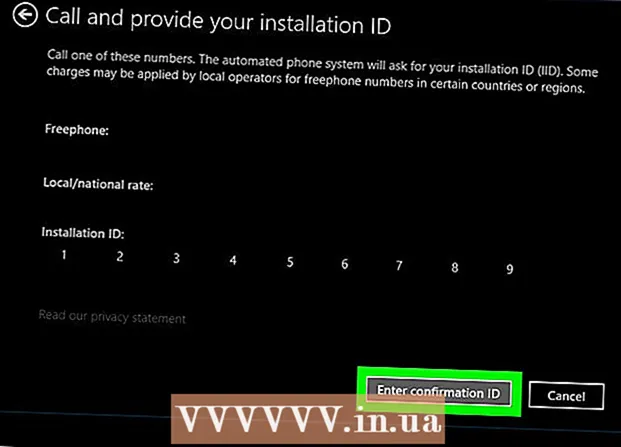
Efni.
Þessi grein mun sýna þér hvernig á að flytja Windows 10 leyfi / vörulykil í nýja tölvu. Þetta mun leyfa þér að nota box eða Easy Upgrade útgáfu af Windows á nýjum harða disknum.
Skref
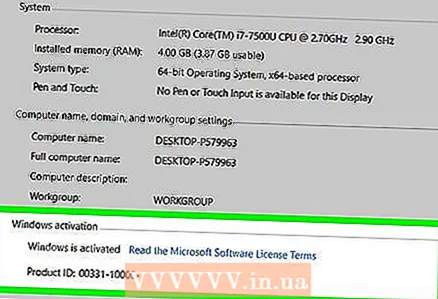 1 Finndu út hvort þú getur flutt virkt Windows 10 yfir á aðra tölvu yfirleitt. Leyfisflutningsferlið hefur ákveðnar takmarkanir:
1 Finndu út hvort þú getur flutt virkt Windows 10 yfir á aðra tölvu yfirleitt. Leyfisflutningsferlið hefur ákveðnar takmarkanir: - Ef þú uppfærðir úr kassaútgáfu af Windows 7, 8 eða 8.1 geturðu flutt leyfið þitt (en aðeins einu sinni).
- Ef þú ert með fullt afrit af Windows 10 í kassa geturðu flutt það eins oft og þú vilt.
- Ef þú uppfærðir frá OEM útgáfu (fyrirfram uppsett á tölvunni þinni af framleiðanda) Windows 7, 8 eða 8.1, þá muntu ekki geta flutt afrit af Windows 10.
- Ef þú uppfærðir úr Windows 10 í Windows 10 Professional með Easy Upgrade geturðu flutt leyfið þitt með stafrænu leyfi.
 2 Fjarlægðu leyfið úr upprunatölvunni. Auðveldasta leiðin er að fjarlægja vörulykilinn. Svona á að gera það:
2 Fjarlægðu leyfið úr upprunatölvunni. Auðveldasta leiðin er að fjarlægja vörulykilinn. Svona á að gera það: - Smelltu á ⊞ Vinna+x.
- Vinsamlegast veldu Windows PowerShell (stjórnandi).
- Koma inn slmgr.vbs / upk.
- Smelltu á Sláðu inn... Þetta mun fjarlægja leyfislykilinn frá Windows svo þú getir notað hann á öðru kerfi.
 3 Settu upp Windows á nýju tölvunni þinni. Þegar Windows er sett upp verður þú beðinn um að fá lykilinn þinn. Hér er það sem á að gera:
3 Settu upp Windows á nýju tölvunni þinni. Þegar Windows er sett upp verður þú beðinn um að fá lykilinn þinn. Hér er það sem á að gera: - Veldu „Ég er ekki með vörulykil“ (nema þú keyptir Windows 10 í verslun, þá slærðu inn vörulykilinn þinn).
- Veldu leyfisútgáfuna þína.
- Ef þú ert að flytja leyfi frá Windows 7 Starter, Home Premium eða Windows 8.1 Core, veldu Windows 10 Home.
- Ef þú ert að uppfæra úr Windows 7 Professional, Ultimate eða Windows 8.1 Professional skaltu velja Windows 10 Professional.
- Ljúktu við uppsetninguna. Þegar Windows uppsetningunni er lokið muntu vera á skjáborðinu þínu.
 4 Smelltu á ⊞ Vinna+Rþegar uppsetningunni er lokið og þú ert fluttur á skjáborðið þitt. Hnappurinn Run mun opnast.
4 Smelltu á ⊞ Vinna+Rþegar uppsetningunni er lokið og þú ert fluttur á skjáborðið þitt. Hnappurinn Run mun opnast. 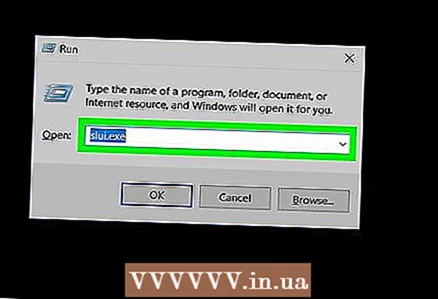 5 Koma inn slui.exe og ýttu á Ennfremurtil að opna Windows Activation Wizard.
5 Koma inn slui.exe og ýttu á Ennfremurtil að opna Windows Activation Wizard. 6 Veldu landið þitt og smelltu á Ennfremur. Símanúmerið og uppsetningarauðkennið birtist á skjánum.
6 Veldu landið þitt og smelltu á Ennfremur. Símanúmerið og uppsetningarauðkennið birtist á skjánum. 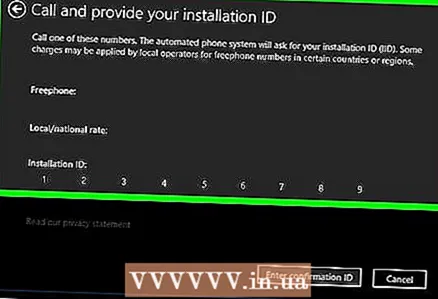 7 Hringdu í tilgreint símanúmer og tilgreindu auðkenni uppsetningarinnar. Símavörðurinn mun staðfesta vörunúmerið og veita þér staðfestingarnúmer.
7 Hringdu í tilgreint símanúmer og tilgreindu auðkenni uppsetningarinnar. Símavörðurinn mun staðfesta vörunúmerið og veita þér staðfestingarnúmer.  8 Ýttu á Sláðu inn staðfestingarkóðatil að ljúka virkjun. Sláðu inn staðfestingarkóðann eins og leiðbeint er á skjánum til að virkja Windows.
8 Ýttu á Sláðu inn staðfestingarkóðatil að ljúka virkjun. Sláðu inn staðfestingarkóðann eins og leiðbeint er á skjánum til að virkja Windows. - Ef þú keyptir Windows 10 Professional þarftu að skrá þig inn á Microsoft reikninginn þinn til að endurræsa útgáfuna þína með stafrænu leyfi.