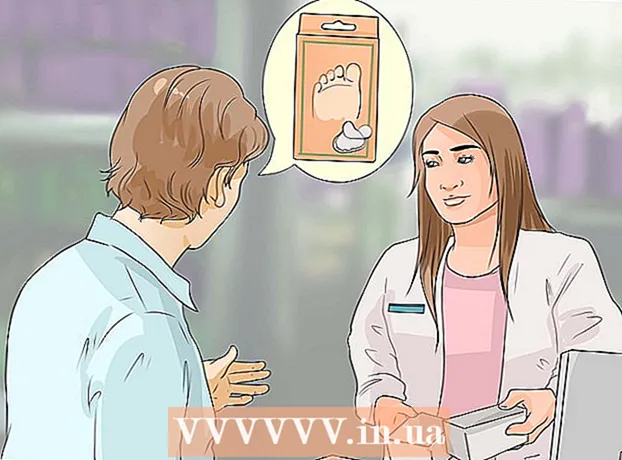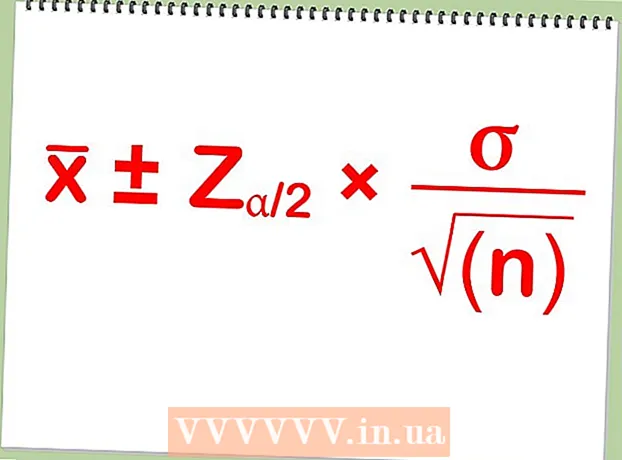Höfundur:
Carl Weaver
Sköpunardag:
21 Febrúar 2021
Uppfærsludagsetning:
1 Júlí 2024
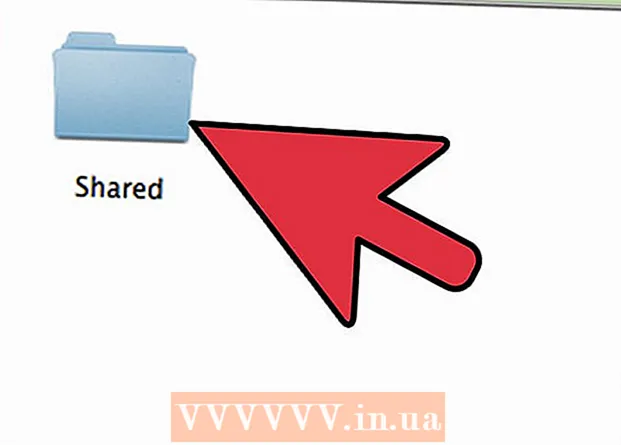
Efni.
Já, þú getur nálgast aðrar tölvur lítillega frá Mac, bæði öðrum Mac og Windows tölvum. Í fyrra tilvikinu þarftu að breyta netaðgangsréttindum þínum með því að nota reikning, innskráningu og lykilorð kerfisstjóra. Í öðru tilvikinu, í samræmi við það, þarftu að vita upplýsingar um netstjórnandareikninginn, svo og nafn vinnuhópsins sem tölvan sem þú þarft tilheyrir.
Skref
Aðferð 1 af 2: Opnaðu aðra Macs
 1 Skráðu þig inn með netstjórarreikningnum með því að nota viðeigandi notandanafn og lykilorð. Til að breyta aðgangsréttindum þarftu nákvæmlega stjórnandareikninginn.
1 Skráðu þig inn með netstjórarreikningnum með því að nota viðeigandi notandanafn og lykilorð. Til að breyta aðgangsréttindum þarftu nákvæmlega stjórnandareikninginn.  2 Opnaðu Apple valmyndina og síðan "System Preferences" (System Preferences).
2 Opnaðu Apple valmyndina og síðan "System Preferences" (System Preferences). 3 Farðu í View> Sharing.
3 Farðu í View> Sharing. 4 Veldu skrárnar sem þú vilt fá aðgang að frá Mac þínum.
4 Veldu skrárnar sem þú vilt fá aðgang að frá Mac þínum.- Til að finna skrár eða möppur, smelltu á plúsmerkið undir dálknum Samnýttar möppur og veldu möppurnar eða skrárnar sem þú vilt.
- Þú getur líka valið skrárnar sem þú þarft í gegnum Finder. Opnaðu Finder frá skjáborðinu þínu og finndu síðan möppuna sem þú þarft. Merktu við skrána, síðan „Fáðu upplýsingar“ og merktu við reitinn við hliðina á „Samnýtt mappa“.
 5 Veldu nafn Mac þinn af listanum yfir notendur. Þetta mun leyfa þér að fá aðgang að völdum skrám og möppum.
5 Veldu nafn Mac þinn af listanum yfir notendur. Þetta mun leyfa þér að fá aðgang að völdum skrám og möppum. - Til að finna notendanafnið þitt skaltu smella á plúsmerkið undir dálkinum „Notendur“ og fletta þar til þú finnur það sem þú vilt.
 6 Breyttu aðgangsrétti þínum. Sjálfgefnar stillingar leyfa aðeins öllum notendum að skoða og lesa skrár. Þessu er aðeins hægt að breyta með því að breyta aðgangsréttarstillingunum.
6 Breyttu aðgangsrétti þínum. Sjálfgefnar stillingar leyfa aðeins öllum notendum að skoða og lesa skrár. Þessu er aðeins hægt að breyta með því að breyta aðgangsréttarstillingunum. - Til hægri við nafn notandans verða aðgangsréttir hans tilgreindir. Smelltu á örina við hliðina á „Read Only“ til að gera nauðsynlegar breytingar.
- Þú getur líka breytt aðgangsheimildum skráa í gegnum Finder. Opnaðu Finder frá skjáborðinu þínu og finndu síðan möppuna sem þú þarft. Merktu við skrána, síðan Fáðu upplýsingar, síðan hlutdeild og heimildir. Í glugganum sem birtist skaltu bæta við notendanafninu þínu og breyta aðgangsréttinum.
 7 Virkja Apple Filing Protocol (AFP). Þessi samskiptareglur gera þér kleift að vinna úr persónulegum Mac þínum aðgang að skrám sem þú þarft frá öðrum Macs, í samræmi við stillingarnar undir netstjórnandareikningnum.
7 Virkja Apple Filing Protocol (AFP). Þessi samskiptareglur gera þér kleift að vinna úr persónulegum Mac þínum aðgang að skrám sem þú þarft frá öðrum Macs, í samræmi við stillingarnar undir netstjórnandareikningnum. - Smelltu á hnappinn „Valkostir“ neðst til hægri í glugganum Deilingarstillingar.
- Veldu „Deila skrám og möppum með AFP“
 8 Smelltu á „Lokið“ hnappinn til að ljúka ferlinu við að breyta stillingum. Þetta mun skila þér á reikninginn þinn, þaðan sem þú getur fengið aðgang að öllum nauðsynlegum skrám og möppum.
8 Smelltu á „Lokið“ hnappinn til að ljúka ferlinu við að breyta stillingum. Þetta mun skila þér á reikninginn þinn, þaðan sem þú getur fengið aðgang að öllum nauðsynlegum skrám og möppum.
Aðferð 2 af 2: Opnaðu Windows tölvur
 1 Opnaðu System Preferences valmyndina frá Apple valmyndinni.
1 Opnaðu System Preferences valmyndina frá Apple valmyndinni. 2 Veldu „Netstillingar“. Í gegnum þessa valmynd geturðu gert allar nauðsynlegar stillingar til að fá aðgang að tölvum sem keyra Windows.
2 Veldu „Netstillingar“. Í gegnum þessa valmynd geturðu gert allar nauðsynlegar stillingar til að fá aðgang að tölvum sem keyra Windows.  3 Athugaðu hvort hengilásartáknið sé í opinni stöðu.
3 Athugaðu hvort hengilásartáknið sé í opinni stöðu.- Ef læsingin er lokuð skaltu smella á hana og slá inn innskráningu og lykilorð Windows kerfisstjóra.
 4 Sláðu inn „Vinnuhópur“ í leitarreitnum í System Preferences glugganum.
4 Sláðu inn „Vinnuhópur“ í leitarreitnum í System Preferences glugganum. 5 Sláðu inn sérstakt nafn fyrir Mac þinn við hliðina á „NetBIOS nafn“ reitnum.
5 Sláðu inn sérstakt nafn fyrir Mac þinn við hliðina á „NetBIOS nafn“ reitnum. 6 Veldu nafn Windows vinnuhópsins sem þú vilt fá aðgang að með því að nota fellivalmyndina við hliðina á vinnuhópnum.’
6 Veldu nafn Windows vinnuhópsins sem þú vilt fá aðgang að með því að nota fellivalmyndina við hliðina á vinnuhópnum.’ - Ef Mac þinn er staðsettur einhvers staðar á skrifstofu sem er þjónað af nokkrum netþjónum í einu, þá þarftu einnig að tilgreina nákvæmlega IP tölu í reitnum „WINS Servers“, sem þú getur fengið frá kerfisstjóra.
 7 Smelltu á „OK“ hnappinn og smelltu síðan á „Apply“.
7 Smelltu á „OK“ hnappinn og smelltu síðan á „Apply“. 8 Bíddu, Windows vinnuhópurinn mun birtast á Mac þínum fljótlega.
8 Bíddu, Windows vinnuhópurinn mun birtast á Mac þínum fljótlega.- Það getur tekið nokkrar mínútur að tengjast. Skrár og möppur frá fjarlægum tölvum verða staðsettar í hlutanum „Deilt“.
- Þegar Windows vinnuhópamappan birtist geturðu byrjað að vinna með skrárnar sem eru staðsettar þar frá Mac þínum.