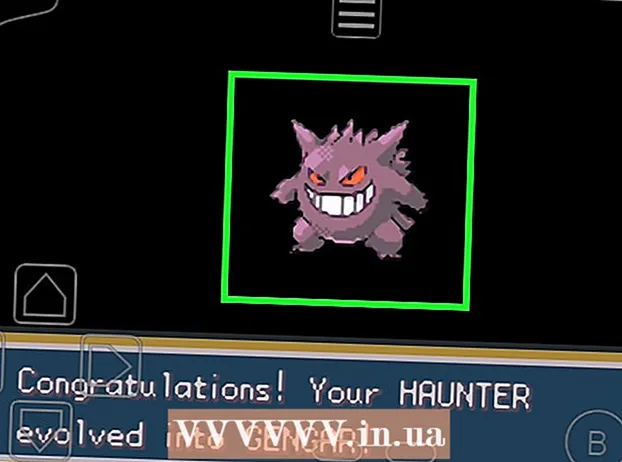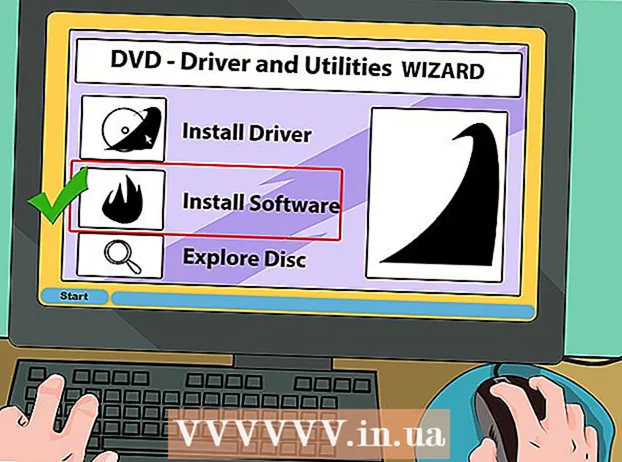Höfundur:
Ellen Moore
Sköpunardag:
19 Janúar 2021
Uppfærsludagsetning:
29 Júní 2024

Efni.
- Skref
- Aðferð 1 af 3: Notkun Instagram vefsíðu
- Aðferð 2 af 3: Notkun Instagram appsins
- Aðferð 3 af 3: Notkun BlueStacks
- Ábendingar
- Viðvaranir
Þessi grein mun sýna þér hvernig á að fá aðgang að Instagram reikningnum þínum á Windows tölvu. Þetta er hægt að gera með því að nota Instagram vefsíðuna eða Windows 10 Instagram appið, eða ókeypis BlueStacks Android keppinautinn. Hafðu í huga að þú getur ekki hlaðið inn myndum og myndskeiðum á vefsíðu Instagram.
Skref
Aðferð 1 af 3: Notkun Instagram vefsíðu
 1 Opnaðu vefsíðu Instagram. Farðu á https://www.instagram.com/ í vafranum þínum. Instagram straumurinn opnast (ef þú ert skráður inn á Instagram reikninginn þinn).
1 Opnaðu vefsíðu Instagram. Farðu á https://www.instagram.com/ í vafranum þínum. Instagram straumurinn opnast (ef þú ert skráður inn á Instagram reikninginn þinn). - Ef þú ert ekki þegar búinn að skrá þig inn á Instagram, smelltu á Innskráning neðst til hægri á síðunni og sláðu síðan inn notandanafn (eða símanúmer eða netfang) og lykilorð.
 2 Farðu yfir strauminn þinn. Skrunaðu á strauminn til að skoða færslur frá notendum sem þú fylgist með. Þú getur líka fundið tiltekna notendur eða sérstök merki; til að gera þetta skaltu slá inn leitarorðið í textareitnum Leit efst á síðunni.
2 Farðu yfir strauminn þinn. Skrunaðu á strauminn til að skoða færslur frá notendum sem þú fylgist með. Þú getur líka fundið tiltekna notendur eða sérstök merki; til að gera þetta skaltu slá inn leitarorðið í textareitnum Leit efst á síðunni.  3 Líkar við þessa færslu. Til að gera þetta, tvísmelltu á það eða smelltu á „♡“ táknið undir ritinu.
3 Líkar við þessa færslu. Til að gera þetta, tvísmelltu á það eða smelltu á „♡“ táknið undir ritinu.  4 Bættu athugasemd við færsluna. Smelltu á Bæta við athugasemdatexta undir athugasemdunum við færsluna (eða smelltu á talskýjatáknið beint fyrir neðan færsluna), sláðu inn athugasemd þína og smelltu á Sláðu inn.
4 Bættu athugasemd við færsluna. Smelltu á Bæta við athugasemdatexta undir athugasemdunum við færsluna (eða smelltu á talskýjatáknið beint fyrir neðan færsluna), sláðu inn athugasemd þína og smelltu á Sláðu inn.  5 Farðu yfir virkni þína. Smelltu á virkni táknið efst til hægri á síðunni til að birta nýjustu líkar, athugasemdir og fylgjendur.
5 Farðu yfir virkni þína. Smelltu á virkni táknið efst til hægri á síðunni til að birta nýjustu líkar, athugasemdir og fylgjendur.  6 Farðu yfir prófílinn þinn. Smelltu á prófíltáknið
6 Farðu yfir prófílinn þinn. Smelltu á prófíltáknið  í efra hægra horni síðunnar. Prófíllinn þinn opnast, þar sem þú munt hlaða upp myndum og myndskeiðum.
í efra hægra horni síðunnar. Prófíllinn þinn opnast, þar sem þú munt hlaða upp myndum og myndskeiðum. - Þú getur ekki hlaðið inn myndum og myndskeiðum á Instagram vefsíðuna.
- Til að breyta prófílupplýsingunum þínum, smelltu á „Breyta prófíl“ efst á síðunni; þú getur líka smellt á gírtáknið til að breyta lykilorðinu þínu, setja upp tilkynningar eða skrá þig út.
 7 Gerast áskrifandi eða segja upp áskrift. Smelltu á bláa áskriftarhnappinn efst á prófíl notanda til að gerast áskrifandi að þeim notanda, eða smelltu á Áskrift efst á sniði notanda sem þú gerist áskrifandi að til að hætta áskrift.
7 Gerast áskrifandi eða segja upp áskrift. Smelltu á bláa áskriftarhnappinn efst á prófíl notanda til að gerast áskrifandi að þeim notanda, eða smelltu á Áskrift efst á sniði notanda sem þú gerist áskrifandi að til að hætta áskrift. - Þú getur líka lokað og opnað fyrir notendur á Instagram vefsíðunni.
Aðferð 2 af 3: Notkun Instagram appsins
 1 Sæktu Instagram forritið fyrir Windows. Opnaðu upphafsvalmyndina
1 Sæktu Instagram forritið fyrir Windows. Opnaðu upphafsvalmyndina  ; Til að gera þetta, smelltu á Windows merkið í neðra vinstra horni skjásins. Fylgdu nú þessum skrefum:
; Til að gera þetta, smelltu á Windows merkið í neðra vinstra horni skjásins. Fylgdu nú þessum skrefum: - koma inn versla;
- smelltu á "Store";
- smelltu á leitarstikuna;
- koma inn instagram;
- smelltu á „Instagram“ í fellivalmyndinni;
- smelltu á "Sækja".
 2 Opnaðu Instagram forritið. Opnaðu upphafsvalmyndina
2 Opnaðu Instagram forritið. Opnaðu upphafsvalmyndina  , koma inn instagram, og smelltu síðan á Instagram efst í Start valmyndinni.
, koma inn instagram, og smelltu síðan á Instagram efst í Start valmyndinni.  3 Skráðu þig inn á Instagram. Sláðu inn netfangið þitt, notendanafn eða símanúmer í línunni „Notandanafn“ og sláðu síðan inn lykilorðið í „Lykilorð“ línunni; smellur Sláðu inn.
3 Skráðu þig inn á Instagram. Sláðu inn netfangið þitt, notendanafn eða símanúmer í línunni „Notandanafn“ og sláðu síðan inn lykilorðið í „Lykilorð“ línunni; smellur Sláðu inn. - Ef aðeins „Skráning“ hlekkurinn birtist neðst í glugganum, smelltu á hann og smelltu síðan á „Innskráning“ hlekkinn neðst í glugganum sem opnast. Innskráningargluggi fyrir Instagram opnast.
 4 Hladdu upp mynd. Smelltu á + merkið neðst í Instagram glugganum, veldu mynd (eða taktu mynd ef þú ert með vefmyndavél tengd við tölvuna þína), bættu við síu og / eða myndatexta og smelltu síðan á Deila til að setja myndina á Instagram.
4 Hladdu upp mynd. Smelltu á + merkið neðst í Instagram glugganum, veldu mynd (eða taktu mynd ef þú ert með vefmyndavél tengd við tölvuna þína), bættu við síu og / eða myndatexta og smelltu síðan á Deila til að setja myndina á Instagram.  5 Farðu yfir prófílinn þinn. Smelltu á prófíltáknið
5 Farðu yfir prófílinn þinn. Smelltu á prófíltáknið  neðst til hægri í glugganum. Hér finnur þú myndir og myndskeið sem þú hefur hlaðið upp.
neðst til hægri í glugganum. Hér finnur þú myndir og myndskeið sem þú hefur hlaðið upp.  6 Notaðu Instagram Windows forritið sem farsímaforrit. Instagram forritið fyrir Windows 10 er næstum eins og Instagram forritið fyrir iPhone og Android tæki, svo notaðu sömu virkni og farsímaforritið.
6 Notaðu Instagram Windows forritið sem farsímaforrit. Instagram forritið fyrir Windows 10 er næstum eins og Instagram forritið fyrir iPhone og Android tæki, svo notaðu sömu virkni og farsímaforritið.
Aðferð 3 af 3: Notkun BlueStacks
 1 Opnaðu vefsíðu BlueStacks. Farðu á https://www.bluestacks.com/en/index.html í vafra. Þetta mun opna vefsíðu þar sem þú getur halað niður BlueStacks.
1 Opnaðu vefsíðu BlueStacks. Farðu á https://www.bluestacks.com/en/index.html í vafra. Þetta mun opna vefsíðu þar sem þú getur halað niður BlueStacks. - BlueStacks er Android keppinautur sem gerir þér kleift að nota farsímaforrit á tölvunni þinni.
 2 Smelltu á Sækja Bluestacks. Það er grænn hnappur á miðri síðu (ef þú sérð ekki þennan hnapp, flettu niður að botni síðunnar).
2 Smelltu á Sækja Bluestacks. Það er grænn hnappur á miðri síðu (ef þú sérð ekki þennan hnapp, flettu niður að botni síðunnar).  3 Smelltu á Sækjaþegar beðið er um það. Þessi græni hnappur er efst á síðunni. BlueStacks.exe skránni verður hlaðið niður í tölvuna þína.
3 Smelltu á Sækjaþegar beðið er um það. Þessi græni hnappur er efst á síðunni. BlueStacks.exe skránni verður hlaðið niður í tölvuna þína. - Í sumum vöfrum verður þú að tilgreina niðurhalsmöppuna og / eða staðfesta niðurhalið.
 4 Settu upp BlueStacks. Til að gera þetta, tvísmelltu á BlueStacks.exe skrána og fylgdu síðan þessum skrefum:
4 Settu upp BlueStacks. Til að gera þetta, tvísmelltu á BlueStacks.exe skrána og fylgdu síðan þessum skrefum: - smelltu á „Já“ ef beðið er um það;
- í glugganum sem opnast skaltu smella á „Setja upp“;
- bíddu eftir að BlueStacks verði sett upp.
 5 Opnaðu BlueStacks. Þetta mun taka mínútu eða meira (ef afköst tölvunnar eru undir meðallagi).
5 Opnaðu BlueStacks. Þetta mun taka mínútu eða meira (ef afköst tölvunnar eru undir meðallagi). - Ef BlueStacks ræst ekki sjálfkrafa, smelltu á Start
 , koma inn blástígurog smelltu síðan á BlueStacks efst í Start valmyndinni.
, koma inn blástígurog smelltu síðan á BlueStacks efst í Start valmyndinni. - Ef þú ert beðinn um að setja upp BlueStacks skaltu fylgja leiðbeiningunum á skjánum.
- Ef BlueStacks ræst ekki sjálfkrafa, smelltu á Start
 6 Smelltu á flipann Umsóknir. Það er efst til vinstri í BlueStacks glugganum.
6 Smelltu á flipann Umsóknir. Það er efst til vinstri í BlueStacks glugganum. - Hafðu í huga að BlueStacks sýna stundum auglýsingar þegar þú opnar ný forrit, flipa eða möppur. Í þessu tilfelli, bíddu eftir að tímamælirinn í efra hægra horni gluggans byrjar að telja niður og ýttu síðan á „X“ efst í hægra horninu.
 7 Smelltu á Kerfisforrit. Þessi mappa er efst til vinstri í BlueStacks glugganum.
7 Smelltu á Kerfisforrit. Þessi mappa er efst til vinstri í BlueStacks glugganum.  8 Smelltu á „Play Store“
8 Smelltu á „Play Store“  . Það er marglitar þríhyrningstákn.
. Það er marglitar þríhyrningstákn.  9 Smelltu á leitarstikuna. Það er efst í BlueStacks glugganum.
9 Smelltu á leitarstikuna. Það er efst í BlueStacks glugganum.  10 Koma inn instagram. Fellivalmynd opnast.
10 Koma inn instagram. Fellivalmynd opnast.  11 Vinsamlegast veldu Instagram. Þetta er fyrsti kosturinn í fellivalmyndinni. Instagram forritasíðan opnast.
11 Vinsamlegast veldu Instagram. Þetta er fyrsti kosturinn í fellivalmyndinni. Instagram forritasíðan opnast.  12 Smelltu á Setja upp. Þessi græni hnappur er hægra megin á BlueStacks síðunni.
12 Smelltu á Setja upp. Þessi græni hnappur er hægra megin á BlueStacks síðunni. - 13 Smelltu á Að samþykkjaþegar beðið er um það. Uppsetningarferlið fyrir Instagram forritið mun hefjast.
 14 Bíddu eftir að Instagram forritið verður sett upp. Það tekur aðeins nokkrar sekúndur og þú getur fylgst með gangi mála efst á Instagram app síðunni.
14 Bíddu eftir að Instagram forritið verður sett upp. Það tekur aðeins nokkrar sekúndur og þú getur fylgst með gangi mála efst á Instagram app síðunni.  15 Smelltu á Opið. Þessi græni hnappur mun birtast í staðinn fyrir Setja upp hnappinn. Instagram forritið verður opnað.
15 Smelltu á Opið. Þessi græni hnappur mun birtast í staðinn fyrir Setja upp hnappinn. Instagram forritið verður opnað.  16 Skráðu þig inn á Instagram reikninginn þinn. Sláðu inn netfangið þitt (eða notandanafn eða símanúmer) og lykilorð. Instagram farsímaforritið opnast í BlueStacks keppinautnum; notaðu nú Instagram forritið sem farsíma.
16 Skráðu þig inn á Instagram reikninginn þinn. Sláðu inn netfangið þitt (eða notandanafn eða símanúmer) og lykilorð. Instagram farsímaforritið opnast í BlueStacks keppinautnum; notaðu nú Instagram forritið sem farsíma. - Þú gætir þurft að smella á Innskráning neðst á Instagram síðunni þinni fyrst.
Ábendingar
- Hægt er að setja upp mörg Android forrit á BlueStacks.
- Með því að nota Google Chrome eða Safari vafrann geturðu hlaðið inn myndum á Instagram vefsíðuna.
Viðvaranir
- BlueStacks líkir eftir Android 5.0 stýrikerfinu. Nýjasta stýrikerfið er Android 8.0, þannig að sum forrit virka ekki eins og búist var við og önnur forrit virka alls ekki í BlueStacks.