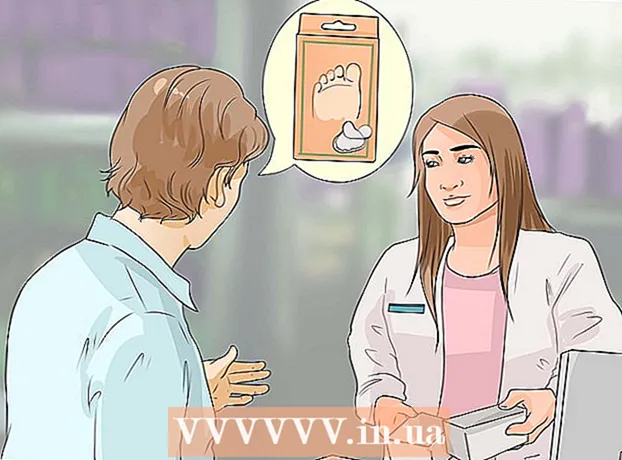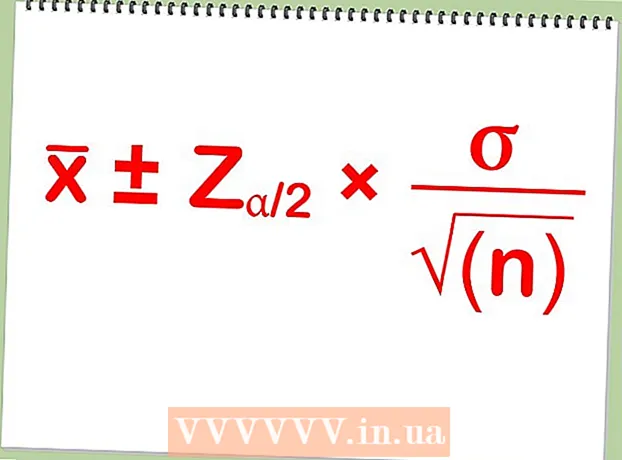Höfundur:
Florence Bailey
Sköpunardag:
20 Mars 2021
Uppfærsludagsetning:
1 Júlí 2024
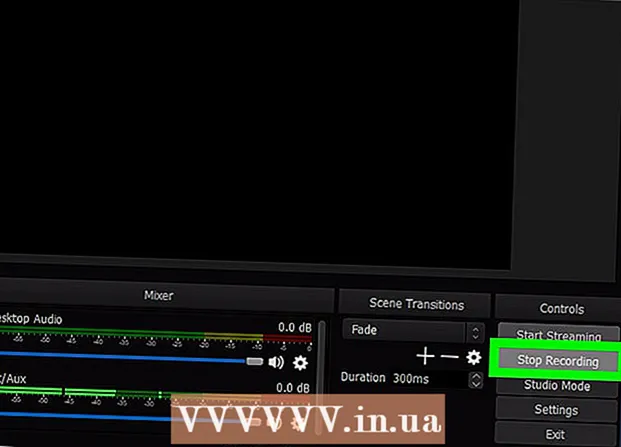
Efni.
- Skref
- Aðferð 1 af 2: Hvernig á að taka upp skjámyndbönd
- Aðferð 2 af 2: Hvernig á að skrá leiðbeiningar þínar
Í þessari grein munum við sýna þér hvernig á að nota OBS Studio til að taka upp myndskeið úr Windows eða macOS tölvunni þinni.
Skref
Aðferð 1 af 2: Hvernig á að taka upp skjámyndbönd
 1 Byrjaðu á OBS. Þetta forrit er staðsett í hlutanum Öll forrit í Start valmyndinni (Windows) eða í forritamöppunni (macOS).
1 Byrjaðu á OBS. Þetta forrit er staðsett í hlutanum Öll forrit í Start valmyndinni (Windows) eða í forritamöppunni (macOS). - Farðu í næsta kafla til að taka upp gang þinn í leiknum.
 2 Smelltu á + í heimildum. Þú finnur það í neðra vinstra horninu. Listi yfir heimildir mun birtast.
2 Smelltu á + í heimildum. Þú finnur það í neðra vinstra horninu. Listi yfir heimildir mun birtast.  3 Smelltu á Skjámyndataka. Glugginn „Búa til / velja heimild“ opnast.
3 Smelltu á Skjámyndataka. Glugginn „Búa til / velja heimild“ opnast.  4 Smelltu á Allt í lagi. Forskoðunargluggi opnast.
4 Smelltu á Allt í lagi. Forskoðunargluggi opnast.  5 Veldu skjáinn sem þú vilt taka upp myndskeið af. Ef þú ert aðeins með eitt skjákort eða skjá skaltu sleppa þessu skrefi. Ef ekki, veldu viðeigandi skjá í Display valmyndinni.
5 Veldu skjáinn sem þú vilt taka upp myndskeið af. Ef þú ert aðeins með eitt skjákort eða skjá skaltu sleppa þessu skrefi. Ef ekki, veldu viðeigandi skjá í Display valmyndinni.  6 Smelltu á Allt í lagi. Þú verður aftur á heimasíðu OBS Studio.
6 Smelltu á Allt í lagi. Þú verður aftur á heimasíðu OBS Studio.  7 Stilltu hljóðstyrkinn (ef þörf krefur). Gerðu þetta með því að nota tvær renna í blöndunartækinu neðst í OBS glugganum.
7 Stilltu hljóðstyrkinn (ef þörf krefur). Gerðu þetta með því að nota tvær renna í blöndunartækinu neðst í OBS glugganum. - Spilunartæki - Þessi renna stjórnar hljóðstyrk spilunarbúnaðarins (td hátalara).
- Hljóðnemi - Þessi renna stjórnar hljóðnema hljóðnema. Ef þú ert að nota hljóðnema skaltu færa sleðann til hægri; annars skaltu renna henni til vinstri.
 8 Smelltu á Byrja upptöku. Þú finnur þennan valkost í neðra hægra horni OBS. Ferlið við að taka upp myndskeið af skjánum hefst.
8 Smelltu á Byrja upptöku. Þú finnur þennan valkost í neðra hægra horni OBS. Ferlið við að taka upp myndskeið af skjánum hefst.  9 Smelltu á Hættu að taka uppþegar því er lokið. Þessi hnappur er fyrir neðan Start Recording hnappinn.
9 Smelltu á Hættu að taka uppþegar því er lokið. Þessi hnappur er fyrir neðan Start Recording hnappinn. - Myndbandaskráin verður vistuð í myndskeiðsmöppunni. Til að opna það, smelltu á ⊞ Vinna+Eog smelltu síðan á möppuna „Myndbönd“ í vinstri glugganum í Explorer glugganum.
- Til að breyta vistunarstaðnum, smelltu á Stillingar í neðra hægra horni OBS, smelltu á Browse to Recording Path og veldu möppuna sem þú vilt.
Aðferð 2 af 2: Hvernig á að skrá leiðbeiningar þínar
 1 Byrjaðu leikinn sem þú vilt. OBS Studio getur skráð feril hvers leiks sem styður DirectX eða OpenGL.
1 Byrjaðu leikinn sem þú vilt. OBS Studio getur skráð feril hvers leiks sem styður DirectX eða OpenGL.  2 Byrjaðu á OBS. Þetta forrit er staðsett í hlutanum Öll forrit í Start valmyndinni (Windows) eða í forritamöppunni (macOS).
2 Byrjaðu á OBS. Þetta forrit er staðsett í hlutanum Öll forrit í Start valmyndinni (Windows) eða í forritamöppunni (macOS).  3 Smelltu á + í heimildum. Þú finnur það í neðra vinstra horninu. Listi yfir heimildir mun birtast.
3 Smelltu á + í heimildum. Þú finnur það í neðra vinstra horninu. Listi yfir heimildir mun birtast.  4 Smelltu á Handtaka leikur. Glugginn „Búa til / velja heimild“ opnast.
4 Smelltu á Handtaka leikur. Glugginn „Búa til / velja heimild“ opnast.  5 Smelltu á Allt í lagi.
5 Smelltu á Allt í lagi. 6 Veldu myndatökuham. Sjálfgefið er að valið er „Fanga hvaða forrit sem er í fullri skjá“ sem mun sjálfkrafa þekkja leikinn ef þú hefur stækkað hann í fullan skjá.
6 Veldu myndatökuham. Sjálfgefið er að valið er „Fanga hvaða forrit sem er í fullri skjá“ sem mun sjálfkrafa þekkja leikinn ef þú hefur stækkað hann í fullan skjá. - Ef þú breytir ekki þessum möguleika og hættir leiknum, til dæmis með því að ýta á Alt+Tab ↹, skjárinn verður myrkur þar til þú þróar leikinn aftur.
- Til að fanga aðeins leikinn, opnaðu Mode valmyndina, veldu Single Window Capture og veldu síðan leik.
 7 Smelltu á Allt í lagi. Þú verður aftur á heimasíðu OBS Studio.
7 Smelltu á Allt í lagi. Þú verður aftur á heimasíðu OBS Studio.  8 Stilltu hljóðstyrkinn (ef þörf krefur). Gerðu þetta með því að nota tvær renna í blöndunartækinu neðst í OBS glugganum.
8 Stilltu hljóðstyrkinn (ef þörf krefur). Gerðu þetta með því að nota tvær renna í blöndunartækinu neðst í OBS glugganum. - Spilunartæki - Þessi renna stjórnar hljóðstyrk spilunarbúnaðarins (td hátalara).
- Hljóðnemi - Þessi renna stjórnar hljóðnema hljóðnema. Ef þú ert að nota hljóðnema skaltu færa sleðann til hægri; annars skaltu renna henni til vinstri.
 9 Smelltu á Byrja upptöku. Þú finnur þennan valkost í neðra hægra horni OBS.Ferlið við að taka upp myndskeið af skjánum hefst.
9 Smelltu á Byrja upptöku. Þú finnur þennan valkost í neðra hægra horni OBS.Ferlið við að taka upp myndskeið af skjánum hefst.  10 Smelltu á Hættu að taka uppþegar því er lokið. Þessi hnappur er fyrir neðan Start Recording hnappinn.
10 Smelltu á Hættu að taka uppþegar því er lokið. Þessi hnappur er fyrir neðan Start Recording hnappinn. - Myndbandaskráin verður vistuð í myndskeiðsmöppunni. Til að opna það, smelltu á ⊞ Vinna+Eog smelltu síðan á möppuna „Myndbönd“ í vinstri glugganum í Explorer glugganum.
- Til að breyta vistunarstaðnum, smelltu á Stillingar í neðra hægra horni OBS, smelltu á Browse to Recording Path og veldu möppuna sem þú vilt.