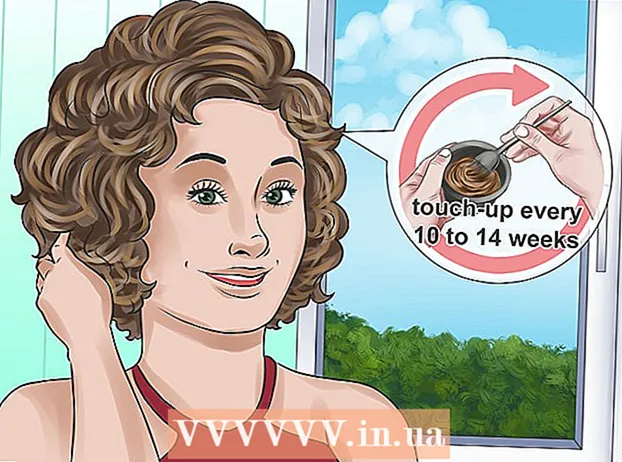Höfundur:
Bobbie Johnson
Sköpunardag:
2 April. 2021
Uppfærsludagsetning:
1 Júlí 2024

Efni.
Þessi grein mun sýna þér hvernig á að skipta um núverandi aðalharðadisk á Windows 10 tölvu. Þú munt einnig læra hvernig á að velja réttan harðan disk fyrir kerfið þitt og hvernig á að varðveita tölvuna þína meðan á skipti stendur.
Skref
 1 Taktu afrit af gögnum þínum á núverandi harða diskinn þinn. Ef drifið sem þú vilt skipta um er starfrækt og þú vilt varðveita sum gögnin á því skaltu taka afrit af því áður en þú kastar þeim út. Ef þú ert ekki með ytra USB drif til að afrita gögnin þín, skoðaðu þessa grein til að læra hvernig á að taka afrit af skrám þínum á netinu með OneDrive.
1 Taktu afrit af gögnum þínum á núverandi harða diskinn þinn. Ef drifið sem þú vilt skipta um er starfrækt og þú vilt varðveita sum gögnin á því skaltu taka afrit af því áður en þú kastar þeim út. Ef þú ert ekki með ytra USB drif til að afrita gögnin þín, skoðaðu þessa grein til að læra hvernig á að taka afrit af skrám þínum á netinu með OneDrive. - Ef þú skiptir núverandi drifi þínu út fyrir SSD getur það komið með sérstöku einræktunarforriti fyrir diskinn. Notaðu þennan hugbúnað til að klóna og flytja innihald núverandi harða disksins þíns (þ.mt stýrikerfi) yfir á nýjan disk. Ef hugbúnaðurinn fylgir ekki disknum skaltu fara á vefsíðu framleiðanda til að sjá hvort hægt er að hlaða niður klónunarhugbúnaðinum frá þeim. Annar vinsæll og áreiðanlegur klónunarhugbúnaður er Symantec Ghost, Clonezilla (einn af fáum ókeypis valkostum), Acronis og Macrium.
- Leitaðu að upplýsingum um hvernig á að taka afrit af Windows tölvunni þinni til að læra hvernig á að afrita gögn á annað drif.
- Ef þú keyptir hugbúnað með leyfislyklum, vertu viss um að taka afrit af honum og / eða taka afrit af lyklunum svo auðvelt sé að setja þá upp aftur.
 2 Fáðu fullt ræsanlegt afrit af stýrikerfinu. Ef þú skiptir um aðal harða diskinn og ert ekki að nota klónunarhugbúnaðinn þarftu að setja upp stýrikerfið á nýja disknum. Kauptu stýrikerfi á disk, halaðu því niður á flash -drif eða búðu til þinn eigin endurheimtarmiðil.
2 Fáðu fullt ræsanlegt afrit af stýrikerfinu. Ef þú skiptir um aðal harða diskinn og ert ekki að nota klónunarhugbúnaðinn þarftu að setja upp stýrikerfið á nýja disknum. Kauptu stýrikerfi á disk, halaðu því niður á flash -drif eða búðu til þinn eigin endurheimtarmiðil. - Ef þú ert að nota Windows 10, vinsamlegast skoðaðu þessa handbók.
 3 Veldu á milli HDD (harður diskur) eða SSD (Solid State Drive). Solid state drif eru miklu hraðari en harðir diskar og hafa lengri líftíma vegna færri hluta sem hreyfast. Vegna þessara kosta eru SSD -diskar dýrari og minni. Ef kostnaður og afkastageta eru aumur punktur fyrir þig skaltu setja upp harðan disk. Hafðu þó í huga að eftir að hafa unnið við tölvu með SSD drifi verður mjög erfitt fyrir þig að fara aftur í fyrri afköst.
3 Veldu á milli HDD (harður diskur) eða SSD (Solid State Drive). Solid state drif eru miklu hraðari en harðir diskar og hafa lengri líftíma vegna færri hluta sem hreyfast. Vegna þessara kosta eru SSD -diskar dýrari og minni. Ef kostnaður og afkastageta eru aumur punktur fyrir þig skaltu setja upp harðan disk. Hafðu þó í huga að eftir að hafa unnið við tölvu með SSD drifi verður mjög erfitt fyrir þig að fara aftur í fyrri afköst.  4 Veldu réttan disk fyrir tölvuna þína. Fartölvur nota venjulega 2,5 "harða diska en borðtölvur styðja einnig 3,5" drif. Sérstök millistykki eru fáanleg fyrir 2,5 tommu drif, svo þau virka líka fyrir skjáborð. Flestir SSD diskar eru 2,5 tommur að stærð, þannig að margir nútíma framleiðendur eru byrjaðir að bæta minni drifflóum við nýjar gerðir. Ef þú ert að setja upp minni disk í borðtölvu sem er ekki með 2,5 tommu flóa þarftu millistykki. Harðir diskar eru fáanlegir í báðum stærðum.
4 Veldu réttan disk fyrir tölvuna þína. Fartölvur nota venjulega 2,5 "harða diska en borðtölvur styðja einnig 3,5" drif. Sérstök millistykki eru fáanleg fyrir 2,5 tommu drif, svo þau virka líka fyrir skjáborð. Flestir SSD diskar eru 2,5 tommur að stærð, þannig að margir nútíma framleiðendur eru byrjaðir að bæta minni drifflóum við nýjar gerðir. Ef þú ert að setja upp minni disk í borðtölvu sem er ekki með 2,5 tommu flóa þarftu millistykki. Harðir diskar eru fáanlegir í báðum stærðum. - SSD, eins og HDD, eru venjulega tengd við móðurborðið með SATA tengjum. Gamlir harðir diskar geta notað IDE borða snúru en þeir finnast sjaldan neins staðar. SATA er venjulega með þrjár mismunandi útgáfur (SATA, SATA II og SATA III), svo þú þarft að komast að því hvaða móðurborð þitt styður.
- Fáðu nógu stórt drif til að geyma öll gögnin þín.
 5 Slökktu á tölvunni og taktu hana úr sambandi. Jafnvel þótt þú sért að nota fartölvu, vertu samt viss um að slökkt sé á henni og ekki tengt við innstungu.
5 Slökktu á tölvunni og taktu hana úr sambandi. Jafnvel þótt þú sért að nota fartölvu, vertu samt viss um að slökkt sé á henni og ekki tengt við innstungu.  6 Jörðuðu þig áður en þú opnar tölvuna. Röng meðhöndlun rafeindabúnaðar getur skemmt allt kerfið. Til að jarðtengja þig skaltu setja á þig antistatic úlnliðsband og standa á antistatic mottu.
6 Jörðuðu þig áður en þú opnar tölvuna. Röng meðhöndlun rafeindabúnaðar getur skemmt allt kerfið. Til að jarðtengja þig skaltu setja á þig antistatic úlnliðsband og standa á antistatic mottu. - Ef þú þekkir ekki rétta jarðtengingaraðferðir skaltu lesa Hvernig á að jarðtengja þig til að koma í veg fyrir stöðuga losun úr tölvunni þinni.
 7 Opnaðu tölvukassann. Nákvæm röð skrefanna fer eftir því hvort þú skiptir um drif: á skjáborðinu þínu eða fartölvunni. Ef þú ert í tölvu þarftu líklegast að skrúfa skrúfurnar aftan á kerfiseiningunni og renna síðan hliðarspjaldinu.
7 Opnaðu tölvukassann. Nákvæm röð skrefanna fer eftir því hvort þú skiptir um drif: á skjáborðinu þínu eða fartölvunni. Ef þú ert í tölvu þarftu líklegast að skrúfa skrúfurnar aftan á kerfiseiningunni og renna síðan hliðarspjaldinu. - Sumar fartölvur eru með sérstökum hurðum á hulstrinu sem gerir þér kleift að setja harða diska auðveldlega í og fjarlægja. Til að fá aðgang að harða disknum á öðrum gerðum verður þú að fjarlægja rafhlöðuna og skrúfa frá sumum hlutum málsins. Athugaðu leiðbeiningar framleiðanda um rétta aðferð fyrir tölvuna þína.
- Sumar kerfiseiningar nota ekki skrúfur. Ef engar skrúfur eru á undirvagninum skaltu leita að hengilás eða hnappi sem gerir þér kleift að opna hliðarhurðir eða spjöld. Fjarlægðu hurðir eða spjöld ef þau koma í veg fyrir.
 8 Finndu harða diskinn þinn. Í borðtölvum er harður diskurinn settur í vík inni í tölvuhólfinu og skrúfaður á hann. Finndu samskiptaviðmótið og rafmagnssnúruna og aftengdu þau.
8 Finndu harða diskinn þinn. Í borðtölvum er harður diskurinn settur í vík inni í tölvuhólfinu og skrúfaður á hann. Finndu samskiptaviðmótið og rafmagnssnúruna og aftengdu þau.  9 Losaðu allar skrúfur og aftengdu drifið. Líklegast verður drifinu haldið á sínum stað með skrúfum beggja vegna flóans. Skrúfaðu skrúfurnar af. Ef drifið er ekki læst í hlífina eða víkina, haltu því með hendinni. Þegar þú hefur fjarlægt allar skrúfur skaltu fjarlægja harða diskinn úr víkinni eða undirvagninum.
9 Losaðu allar skrúfur og aftengdu drifið. Líklegast verður drifinu haldið á sínum stað með skrúfum beggja vegna flóans. Skrúfaðu skrúfurnar af. Ef drifið er ekki læst í hlífina eða víkina, haltu því með hendinni. Þegar þú hefur fjarlægt allar skrúfur skaltu fjarlægja harða diskinn úr víkinni eða undirvagninum.  10 Settu stökkvari á IDE drifið. Ef þú ert að nota SATA drif geturðu sleppt þessu skrefi. Þegar þú hefur fjarlægt harða diskinn, skoðaðu staðsetningu stökkvaranna á drifinu sjálfu.Ef þú ert ekki viss um hvar þeir eru, skoðaðu límmiðann á harða disknum þínum til að sjá skýringarmynd sem sýnir staðsetningu stökkvaranna. Hlutverk drifsins á rásinni fer eftir staðsetningu stökkvaranna: það getur verið skipstjórinn (Mater), þrællinn (þrællinn), eða það er hægt að greina það sjálfkrafa (Cable Select). Tvítekið stöðu stökkvaranna á nýja disknum.
10 Settu stökkvari á IDE drifið. Ef þú ert að nota SATA drif geturðu sleppt þessu skrefi. Þegar þú hefur fjarlægt harða diskinn, skoðaðu staðsetningu stökkvaranna á drifinu sjálfu.Ef þú ert ekki viss um hvar þeir eru, skoðaðu límmiðann á harða disknum þínum til að sjá skýringarmynd sem sýnir staðsetningu stökkvaranna. Hlutverk drifsins á rásinni fer eftir staðsetningu stökkvaranna: það getur verið skipstjórinn (Mater), þrællinn (þrællinn), eða það er hægt að greina það sjálfkrafa (Cable Select). Tvítekið stöðu stökkvaranna á nýja disknum.  11 Settu nýja drifið í sama víkina og það gamla. Skrúfaðu drifið varlega á og tengdu gagnatengi og rafmagnssnúruna aftur.
11 Settu nýja drifið í sama víkina og það gamla. Skrúfaðu drifið varlega á og tengdu gagnatengi og rafmagnssnúruna aftur. - Settu gamla drifið á öruggan stað ef þú þarft á því að halda.
 12 Settu kerfisbata miðilinn í tölvuna þína og kveiktu á honum. Slepptu þessu skrefi ef þú klónaðir diskinn með einræktunarhugbúnaði. Ef endurheimtarmiðillinn er á DVD skaltu kveikja á tölvunni til að fjarlægja diskabakkann. Ef það er á USB -drifi skaltu bara setja það í tölvuna þína áður en þú kveikir á því. Ef tölvan þín er stillt til að ræsa af USB drifi eða DVD, þá halar hún sjálfkrafa niður Windows Installer.
12 Settu kerfisbata miðilinn í tölvuna þína og kveiktu á honum. Slepptu þessu skrefi ef þú klónaðir diskinn með einræktunarhugbúnaði. Ef endurheimtarmiðillinn er á DVD skaltu kveikja á tölvunni til að fjarlægja diskabakkann. Ef það er á USB -drifi skaltu bara setja það í tölvuna þína áður en þú kveikir á því. Ef tölvan þín er stillt til að ræsa af USB drifi eða DVD, þá halar hún sjálfkrafa niður Windows Installer. - Ef tölvan þín ræsir sig ekki úr endurheimtarmiðlum þarftu að gera ákveðnar breytingar á BIOS. Leiðin til að slá inn BIOS fer eftir gerð móðurborðsins, en venjulega til að fara inn í stígvalsvalmyndina þarftu bara að endurræsa tölvuna og ýta strax á F12, F10 eða Del... Innskráningarhnappurinn ætti að birtast undir merki framleiðanda. Ef þú missir af augnabliki verður þú að endurræsa tölvuna og reyna aftur.
- Þegar þú ert kominn í BIOS, finndu hlutinn Boot Boot eða Boot Order og veldu síðan USB glampi drif eða DVD sem fyrsta tækið til að ræsa. Hætta og vista breytingarnar, endurræstu tölvuna þína.
 13 Fylgdu leiðbeiningunum á skjánum til að setja upp stýrikerfið aftur. Eftir að Windows hefur verið sett upp aftur og tengt við internetið aftur mun tölvan sjálfkrafa skrá stýrikerfið aftur (þó að þú gætir þurft að staðfesta nokkrar hvatningar). Eftir að hafa ræst af nýjum diski muntu geta endurheimt gögn úr búið til afriti.
13 Fylgdu leiðbeiningunum á skjánum til að setja upp stýrikerfið aftur. Eftir að Windows hefur verið sett upp aftur og tengt við internetið aftur mun tölvan sjálfkrafa skrá stýrikerfið aftur (þó að þú gætir þurft að staðfesta nokkrar hvatningar). Eftir að hafa ræst af nýjum diski muntu geta endurheimt gögn úr búið til afriti.