Höfundur:
Clyde Lopez
Sköpunardag:
17 Júlí 2021
Uppfærsludagsetning:
1 Júlí 2024

Efni.
- Skref
- 1. hluti af 4: Gagnaflutningur
- 2. hluti af 4: Útdráttur gagna
- 3. hluti af 4: Velja línurit
- Hluti 4 af 4: Breyting á vefriti
- Hvað vantar þig
Búning til kökurit, súlurit og önnur línurit er ein af aðalaðgerðum Microsoft Excel. Slíkri grafík má setja inn í Word, PowerPoint eða önnur forrit. Notendaviðmót töfluhjálparinnar hefur breyst í Microsoft Excel 2007. Þessi grein mun sýna þér hvernig á að byggja upp súlurit í Excel og breyta því fyrir skýrslu eða kynningu.
Skref
1. hluti af 4: Gagnaflutningur
 1 Opnaðu Microsoft Excel.
1 Opnaðu Microsoft Excel.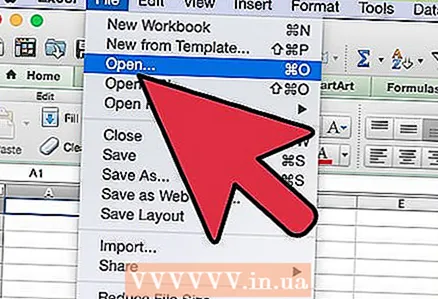 2 Opnaðu fyrirliggjandi töflu með því að smella á Opna í valmyndinni Skrá. Búðu til nýja töflu með því að smella á Nýtt í File valmyndinni.
2 Opnaðu fyrirliggjandi töflu með því að smella á Opna í valmyndinni Skrá. Búðu til nýja töflu með því að smella á Nýtt í File valmyndinni. 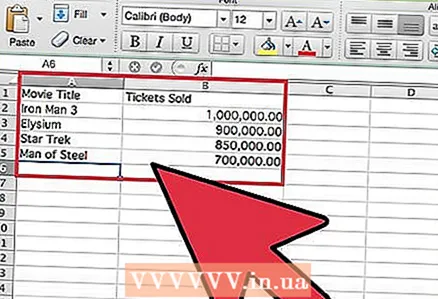 3 Sláðu inn gögn með einni óháðri breytu. Histogram er graf sem byggir á einni breytu.
3 Sláðu inn gögn með einni óháðri breytu. Histogram er graf sem byggir á einni breytu. - Bæta við dálkahausum. Til dæmis, ef þú vilt aðgreina miðasölu fyrir hverja af 10 bestu kvikmyndum sumarsins, sláðu inn „Bíómyndartitill“ í fyrsta reitnum í fyrsta dálkinum og „Fjöldi seldra miða“ í fyrstu reitnum í öðrum dálkinum.
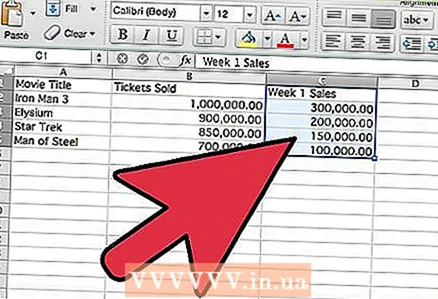 4 Bættu við annarri röð gagna í þriðja dálknum. Þú getur smíðað þyrpt eða staflað súlurit sem sýnir tvær gagnaraðir sem eru háðar einni breytu.
4 Bættu við annarri röð gagna í þriðja dálknum. Þú getur smíðað þyrpt eða staflað súlurit sem sýnir tvær gagnaraðir sem eru háðar einni breytu. - Bættu dálkfyrirsögn við seinni gagnaseríuna. Gakktu úr skugga um að gögnin séu á sama sniði og fyrsta gagnalínan, til dæmis í dollurum.
2. hluti af 4: Útdráttur gagna
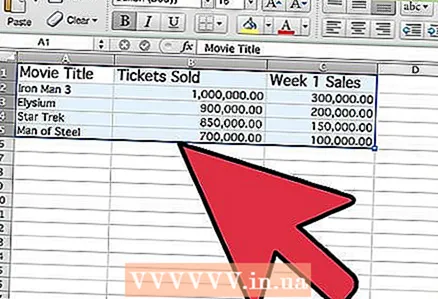 1 Veldu öll innslátt gögn, þar með talið dálkafyrirsagnir. Microsoft Excel notar gögn í dálkum til að teikna þau meðfram X og Y ásnum.
1 Veldu öll innslátt gögn, þar með talið dálkafyrirsagnir. Microsoft Excel notar gögn í dálkum til að teikna þau meðfram X og Y ásnum.  2 Farðu í flipann „Settu inn“ og finndu „töflu“ hópinn.
2 Farðu í flipann „Settu inn“ og finndu „töflu“ hópinn.- Ef þú ert að nota eldri útgáfu af Microsoft Excel þarftu að smella á Setja inn - súlurit.
3. hluti af 4: Velja línurit
 1 Veldu gerð töflunnar sem þú vilt setja upp. Í myndaflokknum, smelltu á Bar til að búa til lárétt súlurit. Að öðrum kosti, smelltu á "Histogram" til að búa til lóðrétt vefrit.
1 Veldu gerð töflunnar sem þú vilt setja upp. Í myndaflokknum, smelltu á Bar til að búa til lárétt súlurit. Að öðrum kosti, smelltu á "Histogram" til að búa til lóðrétt vefrit. 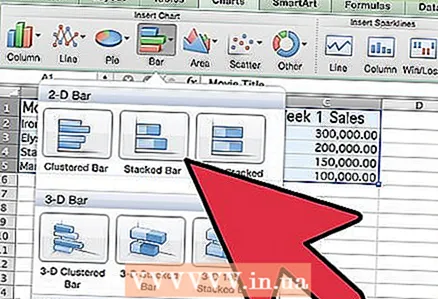 2 Veldu gerð histogram. Þú getur valið um flatt, rúmmál, sívalur, keilulaga eða pýramída vefrit.
2 Veldu gerð histogram. Þú getur valið um flatt, rúmmál, sívalur, keilulaga eða pýramída vefrit. - Þú getur einnig valið þyrpt eða staflað súlurit til að birta aðra gögnalínuna.
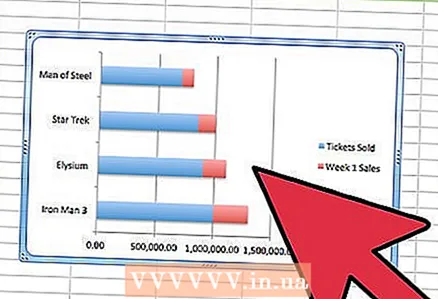 3 Myndritið mun birtast í miðju Excel blaðsins.
3 Myndritið mun birtast í miðju Excel blaðsins.
Hluti 4 af 4: Breyting á vefriti
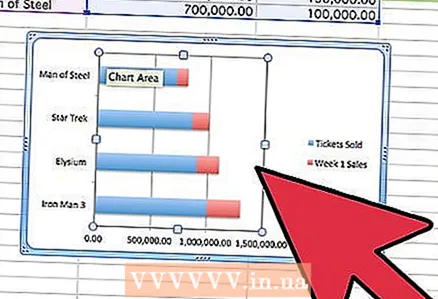 1 Tvísmelltu á söguþráð sögunnar.
1 Tvísmelltu á söguþráð sögunnar. 2 Breyttu valkostunum fyrir fyllingu, skugga, hljóðstyrk og fleira.
2 Breyttu valkostunum fyrir fyllingu, skugga, hljóðstyrk og fleira.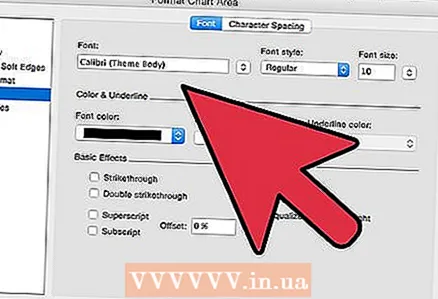 3 Tvísmelltu í kringum söguþræði histogramsins. Veldu textavalkosti.
3 Tvísmelltu í kringum söguþræði histogramsins. Veldu textavalkosti. - Á Hönnun flipanum, smelltu á Bæta við töfluþætti þar sem þú getur bætt við töflu og ás titlum.
 4 Vistaðu töfluna með söguþrýstingnum.
4 Vistaðu töfluna með söguþrýstingnum. 5 Hægrismelltu á útlínur histogramsins og veldu Afrita. Nú getur þú sett histogram í önnur forrit til að nota það í skýrslum og kynningum.
5 Hægrismelltu á útlínur histogramsins og veldu Afrita. Nú getur þú sett histogram í önnur forrit til að nota það í skýrslum og kynningum.
Hvað vantar þig
- Gögn
- Óháð breyt
- Excel töflureikni



